В современном мире информация окружает нас повсюду. Мы постоянно читаем новости, обмениваемся сообщениями в социальных сетях, просматриваем фотографии и видео. Но что происходит с этой информацией, когда мы закрываем страницы браузеров или удаляем файлы? Она остается на нашем компьютере, занимая место на жестком диске и замедляя работу устройства.
Очистка памяти от лишней информации не только освобождает место на диске, но и улучшает производительность компьютера. Существует несколько простых способов, с помощью которых вы можете удалить ненужные файлы и очистить память вашего устройства.
Первым способом является удаление временных файлов. Во время работы на компьютере создаются временные файлы, которые могут занимать значительное количество места на диске. Чтобы их удалить, откройте Панель управления, выберите "Система и безопасность" и перейдите в раздел "Администрирование". Затем выберите "Очистка диска" и укажите, какие файлы вы хотите удалить, например, временные файлы или файлы из корзины. Нажмите кнопку "Очистить системные файлы" для удаления еще большего количества ненужных файлов.
Как очистить память от ненужных данных?

1. Удаление временных файлов
Временные файлы, создаваемые при работе с приложениями и веб-браузерами, занимают место на жестком диске и могут снижать производительность системы. Чтобы удалить временные файлы в операционных системах Windows, можно воспользоваться встроенным инструментом "Очистка диска". В macOS можно использовать команду "Очистить корзину".
2. Очистка кэша браузера
Браузеры сохраняют копии веб-страниц и изображений в кэше для быстрого отображения при повторных посещениях. Очистка кэша браузера поможет освободить память и улучшить производительность. В большинстве браузеров есть опция "Очистить кэш" в настройках или истории.
3. Удаление ненужных программ и файлов
Приложения и файлы, которыми вы уже не пользуетесь, занимают место на диске. Удаление ненужных программ и файлов поможет освободить память. В Windows можно воспользоваться инсталляторами программ или панелью управления для удаления программ, а в macOS можно перетащить ненужное приложение в корзину или использовать специальные приложения-установщики.
Важно: перед удалением программ и файлов убедитесь, что они действительно не нужны и не содержат важной информации.
4. Очистка реестра (только для Windows)
Реестр Windows содержит информацию о настройках и установленных программах. Мусорные записи в реестре могут замедлять работу системы. Для очистки реестра можно воспользоваться специальными программами, предназначенными для этой задачи.
5. Выключение неиспользуемых процессов
Неиспользуемые процессы могут занимать оперативную память и ресурсы компьютера. Выключение неиспользуемых процессов поможет освободить память и улучшить производительность. В операционных системах Windows можно воспользоваться диспетчером задач для выключения лишних процессов, а в macOS – монитором активности.
Следуя этим простым способам, вы сможете очистить память от ненужных данных и улучшить производительность вашего компьютера или устройства.
Удаление временных файлов
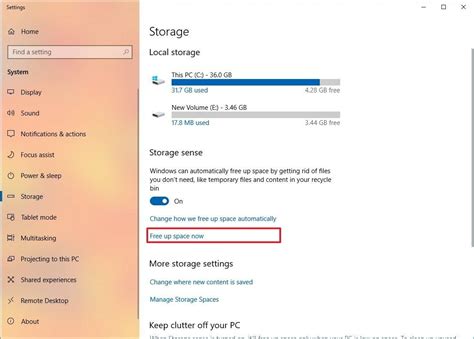
Удаление временных файлов можно выполнить вручную или с помощью специальных программ. Ручное удаление временных файлов включает в себя поиск файлов с расширениями .tmp, .temp, .bak и т.д. и их удаление. Эти файлы обычно хранятся в системной папке, такой как папка Temp. Однако при удалении временных файлов вручную необходимо быть осторожным и не удалять системные файлы, чтобы не повредить работу компьютера.
Более быстрым и безопасным способом удаления временных файлов является использование специальных программ. Такие программы могут автоматически находить и удалять временные файлы, а также проводить другие процедуры очистки, улучшающие работу компьютера. Программы для очистки памяти могут быть как платными, так и бесплатными. Они позволяют удалить временные файлы с большей надежностью и удобством, а также предоставляют возможность настроить автоматическую очистку памяти в заданное время или при запуске системы.
Удаление временных файлов является легким и эффективным способом очистки памяти от лишней информации. При регулярном удалении временных файлов можно улучшить работу системы и освободить дополнительное место на жестком диске.
Очистка кэша браузера
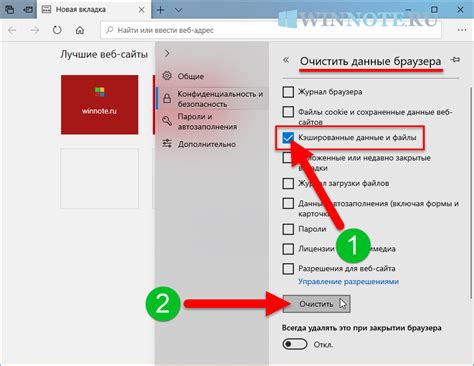
Кэш браузера представляет собой временное хранилище, в котором сохраняются файлы и данные с посещенных веб-сайтов. Это делается для увеличения скорости загрузки страниц и улучшения пользовательского опыта.
Однако, кэш может занимать значительное место на жестком диске и приводить к замедлению работы браузера. Кроме того, иногда в кэше могут храниться устаревшие данные, что может приводить к проблемам при обновлении веб-страниц.
Для очистки кэша браузера, следуйте инструкциям для своего браузера:
- Google Chrome:
- Откройте браузер и нажмите на значок "Меню" (три точки в верхнем правом углу).
- Выберите "Настройки" из выпадающего меню.
- Прокрутите страницу вниз и нажмите на "Дополнительные" чтобы раскрыть дополнительные настройки.
- В разделе "Конфиденциальность и безопасность" выберите "Очистка данных браузера".
- Выберите период времени, за который хотите удалить данные (например, последний час, весь период или выбрать даты самостоятельно).
- Выберите "Картинки и файлы в кеше" и нажмите на кнопку "Очистить данные".
- Откройте браузер и нажмите на значок "Меню" (три горизонтальные линии в верхнем правом углу).
- Выберите "Настройки" из выпадающего меню.
- Перейдите на вкладку "Приватность и безопасность".
- В разделе "История" нажмите на кнопку "Очистить историю".
- Выберите "Всегда" в поле "Очищать следующие элементы" и убедитесь, что выбран пункт "Кэш".
- Нажмите на кнопку "Очистить".
- Откройте браузер и нажмите на значок "Меню" (три точки в верхнем правом углу).
- Выберите "Настройки" из выпадающего меню.
- Прокрутите страницу вниз и выберите "Очистить данные в браузере".
- Убедитесь, что выбран пункт "Кэш изображений и файлов", а затем нажмите на кнопку "Очистить".
После выполнения этих действий, кэш вашего браузера будет очищен, что позволит освободить дополнительное место на диске и улучшить производительность браузера. Запомните, что после очистки кэша при следующем посещении веб-сайтов, они будут загружены заново и может потребоваться больше времени для их отображения.
Отключение автоматического запуска программ

Автоматический запуск программ может быть источником загромождения памяти и понижения производительности компьютера. Этот процесс может быть особенно неприятным, если включены программы, которые вам не нужны или которые вызывают задержку во время запуска системы.
Чтобы очистить память от лишней информации, вы можете отключить автоматический запуск программ следующими способами:
- Системные настройки: в операционной системе Windows вы можете открыть меню "Пуск" и ввести "msconfig" в строку поиска. Затем выберите вкладку "Автозагрузка" и снимите отметки с программ, которые вы не хотите запускать автоматически.
- Антивирусные программы: многие антивирусные программы предлагают возможность блокировки автоматического запуска нежелательных программ. Откройте настройки своей антивирусной программы и найдите соответствующую функцию.
- Панель управления: вы можете также отключить автоматический запуск программ через панель управления вашей операционной системы. Откройте панель управления, найдите раздел "Автозагрузка" или "Автозапуск" и отключите программы, которые вызывают ненужные задержки.
Важно помнить, что отключение автоматического запуска программ может повлиять на функциональность некоторых приложений. При отключении программ, будьте внимательны и убедитесь, что они не являются необходимыми для работы вашей системы.
Удаление ненужных программ и приложений
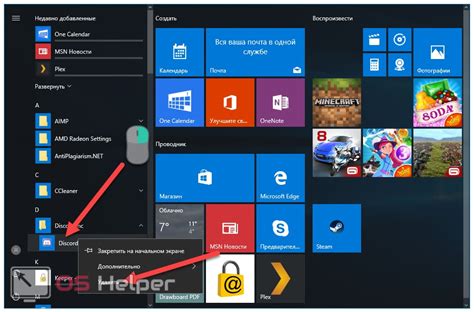
Для удаления ненужных программ на компьютере можно воспользоваться стандартными инструментами операционной системы. В ОС Windows, например, есть функция "Установка и удаление программ" или "Добавление и удаление программ", которую можно найти в разделе "Панель управления". В ОС macOS можно воспользоваться функцией "Установка и удаление программ" в разделе "Приложения" в меню "Finder". В Linux существует команда "sudo apt-get remove [название программы]", которая позволяет удалить установленные приложения.
На мобильных устройствах с ОС Android удаление приложений происходит через меню "Настройки". Нужно найти раздел "Приложения" или "Управление приложениями", выбрать приложение, которое нужно удалить, и нажать на кнопку "Удалить". На iOS процесс удаления приложений немного отличается: нужно нажать и удерживать пиктограмму приложения на главном экране, пока не появится значок "Удалить", и затем выбрать его.
Перед удалением ненужных программ и приложений рекомендуется сохранить все важные данные, связанные с ними, на другом носителе, чтобы не потерять информацию. Также стоит обратить внимание на то, что удаление программ может сопровождаться дополнительными действиями, такими как очистка временных файлов или реестра, чтобы полностью освободить диск и избавиться от остатков удаленных программ.
Очистка реестра системы

Для выполнения очистки реестра системы можно воспользоваться встроенными инструментами операционной системы или специализированными программами.
- Встроенные инструменты Windows: Операционная система Windows предоставляет инструмент под названием "Редактор реестра", с помощью которого вы можете просматривать и редактировать содержимое реестра. Однако, процесс очистки реестра с использованием этого инструмента является сложным и требует знаний в области системной архитектуры.
- Специализированные программы: Есть множество программ для очистки реестра, которые предлагают дружественный интерфейс и выполняют все необходимые операции автоматически. Некоторые из них также предлагают функцию создания резервной копии реестра перед очисткой, чтобы можно было восстановить данные в случае возникновения проблем.
При выборе программы для очистки реестра стоит учитывать ее репутацию и отзывы пользователей. Также рекомендуется делать резервную копию реестра перед началом процесса очистки, чтобы в случае неудачи можно было восстановить систему.
После выполнения очистки реестра рекомендуется перезагрузить компьютер, чтобы изменения вступили в силу и система начала работать более эффективно.
Выполнение дефрагментации диска
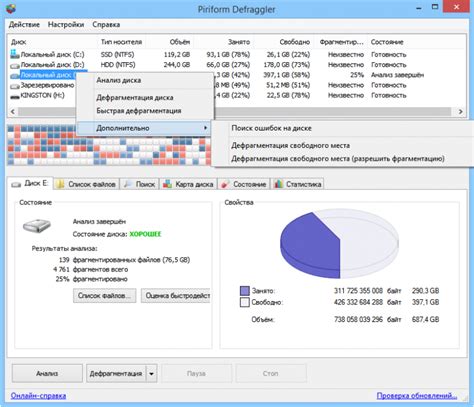
Дефрагментация - это процесс переупорядочивания файлов на жестком диске, чтобы они занимали непрерывный блок памяти. При использовании компьютера файлы часто создаются, изменяются и удаляются, что приводит к фрагментации, когда файлы разбросаны по разным участкам диска.
Дефрагментация будет полезна, если компьютер стал работать медленнее, так как фрагментированные файлы занимают больше времени на чтение и запись.
Для выполнения дефрагментации диска в операционной системе Windows можно воспользоваться встроенной утилитой. Для этого необходимо следовать следующим шагам:
- Откройте меню "Пуск" и выберите "Панель управления".
- В панели управления выберите "Система и безопасность".
- Выберите "Административные инструменты" и затем "Дефрагментация и оптимизация дисков".
- Выберите диск, который требуется дефрагментировать, и кликните на кнопку "Анализ".
- После завершения анализа, если диск требует дефрагментации, можно нажать кнопку "Дефрагментировать".
- Дождитесь окончания процесса дефрагментации.
После выполнения дефрагментации диска файлы будут размещены в более компактном и непрерывном виде, что поможет ускорить работу компьютера.