В наши дни, когда все больше данных хранится в облаке, возникает необходимость управлять своими аккаунтами и выбирать, какую информацию хранить, а какую удалить. Один из самых популярных облачных сервисов – OneDrive, предоставляемый компанией Microsoft. Если вы решили отключить данную функцию, то вам понадобятся определенные действия.
OneDrive предлагает пользователям огромное количество преимуществ – синхронизацию файлов с различных устройств, доступ к информации в любой точке мира, возможность совместной работы над документами и многое другое. Но иногда бывает необходимо прекратить использование этой услуги. Например, вам может понадобиться освободить место на жестком диске или вы просто решили перейти на другой облачный сервис.
В данной статье мы расскажем вам о том, как отключить облако OneDrive, чтобы вы смогли легко управлять своими данными и принимать решения о хранении информации в облаке.
Удаление OneDrive: простая инструкция
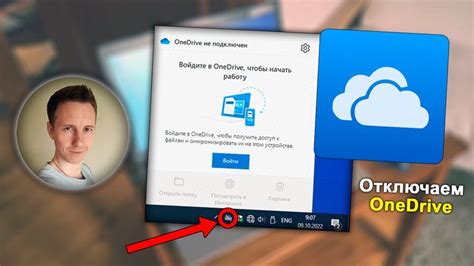
Шаг 1: Отключите синхронизацию
Перед тем, как удалить OneDrive, важно отключить синхронизацию всех файлов. Для этого выполните следующие действия:
- Щелкните значок OneDrive в системном трее.
- Нажмите правой кнопкой мыши на значке OneDrive и выберите "Настройки".
- В открывшемся окне перейдите на вкладку "Синхронизация".
- Снимите флажок с опции "Передать синхронизацию файлов на этом компьютере".
- Нажмите "OK", чтобы сохранить изменения.
Шаг 2: Удалите OneDrive
После того, как вы отключили синхронизацию, можно приступить к удалению OneDrive:
- Нажмите комбинацию клавиш Win + R, чтобы открыть окно "Выполнить".
- Введите в поле команды %localappdata%\Microsoft\OneDrive\onedrive.exe /uninstall и нажмите "OK".
- Подтвердите удаление OneDrive, следуя инструкциям на экране.
Примечание: Если вы используете Windows 10, возможно вам потребуется дополнительно удалить OneDrive из списка автозагрузки:
- Щелкните правой кнопкой мыши на панели задач и выберите "Диспетчер задач".
- Переключитесь на вкладку "Автозагрузка".
- Найдите запись "OneDrive" в списке и щелкните правой кнопкой мыши.
- Выберите "Отключить", чтобы предотвратить запуск OneDrive при каждой загрузке системы.
После завершения этих шагов OneDrive будет полностью удален с вашего компьютера. Если вам потребуется снова установить OneDrive, вы всегда сможете скачать его с официального сайта Microsoft.
Шаг 1: Отключите синхронизацию OneDrive
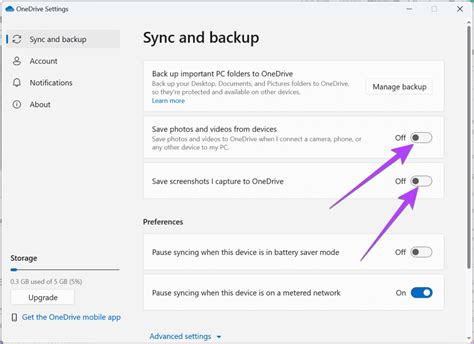
В этом разделе мы расскажем вам, как отключить синхронизацию OneDrive на компьютере.
1. Найдите значок OneDrive в системном трее (это область рядом с часами в правом нижнем углу экрана).
2. Щелкните правой кнопкой мыши на значке OneDrive и выберите пункт «Настройки».
3. В открывшемся окне выберите вкладку «Файлы».
4. Снимите флажок с опции «Синхронизировать файлы с OneDrive».
5. Нажмите на кнопку «ОК».
Теперь синхронизация OneDrive будет отключена, и файлы из облака не будут автоматически загружаться на ваш компьютер.
Шаг 2: Удалите программу OneDrive с компьютера
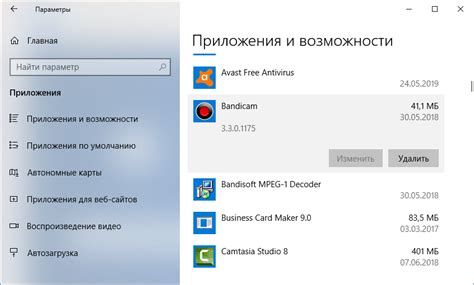
- Откройте меню "Пуск" на компьютере.
- Выберите "Параметры" и затем "Приложения".
- В списке установленных приложений найдите "OneDrive" и щелкните на него.
- Щелкните на кнопку "Удалить" и подтвердите свое действие.
- Дождитесь завершения процесса удаления программы OneDrive.
После того, как вы успешно удалите программу OneDrive с компьютера, облако OneDrive больше не будет автоматически синхронизироваться или обновляться.
Шаг 3: Удалите все файлы и папки, связанные с OneDrive
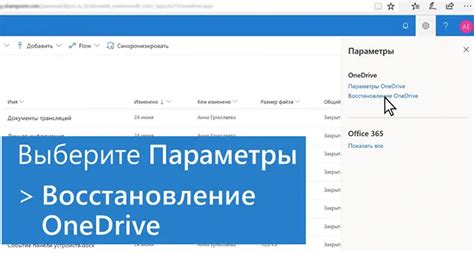
Для полного отключения облака OneDrive необходимо удалить все файлы и папки, связанные с этим сервисом. Следуйте инструкциям ниже:
| 1. | Откройте проводник и перейдите в папку с установленным OneDrive. |
| 2. | Выделите все файлы и папки, находящиеся в этой папке. |
| 3. | Нажмите правой кнопкой мыши на выделенные файлы и выберите пункт "Удалить". |
| 4. | Подтвердите удаление файлов и папок, нажав на кнопку "ОК". |
После выполнения этих шагов все файлы и папки, связанные с OneDrive, будут удалены с вашего компьютера.