Уровень яркости экрана – важный элемент оптимизации работы смартфона Samsung. Оптимальная яркость не только способствует комфортному чтению информации на экране, но и улучшает энергоэффективность батареи, продлевая время автономной работы. Однако, иногда бывает нужно отключить яркость экрана полностью. В этой статье мы покажем несколько простых способов отключения яркости на вашем устройстве Samsung.
Первый способ – использование кнопок громкости. Просто зажмите кнопку уменьшения громкости вниз до тех пор, пока уровень яркости не достигнет минимума. Этот метод быстрый и удобный, но не позволяет задать точный уровень яркости.
Второй способ – использование настроек. Откройте «Настройки» на вашем устройстве и найдите раздел «Дисплей». Настройте яркость экрана, переместив ползунок в самое крайнее левое положение. При этом уровень яркости будет минимальным.
Третий способ – использование быстрого доступа. Смахните пальцем вниз по экрану, чтобы открыть панель быстрого доступа, затем найдите иконку регулировки яркости. Нажмите на эту иконку и, удерживая палец на экране, переместите его в самое крайнее левое положение. Таким образом, экран будет полностью выключен.
Вот и все! Теперь вы знаете несколько простых способов отключить яркость экрана на вашем устройстве Samsung. Выберите тот, который больше всего удобен вам, и наслаждайтесь комфортным использованием вашего смартфона с минимальной яркостью экрана.
Использование системных настроек
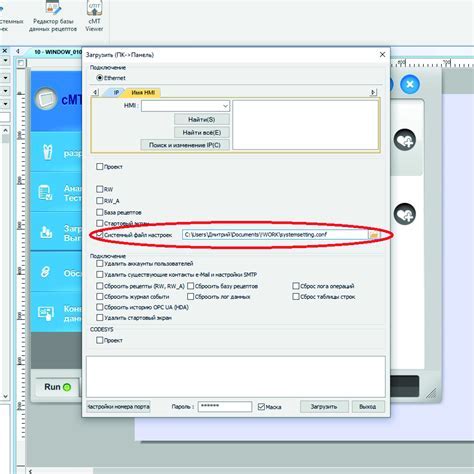
Настройки яркости экрана на Samsung могут быть изменены с помощью системной функции. Для этого:
- Откройте "Настройки" на вашем устройстве Samsung.
- Прокрутите вниз и найдите раздел "Дисплей".
- В разделе "Дисплей" выберите "Яркость".
- Переместите ползунок влево или вправо, чтобы увеличить или уменьшить яркость экрана.
Вы также можете изменить яркость экрана с помощью функции "Автоматическая яркость". Для этого:
- В разделе "Дисплей" выберите "Автоматическая яркость".
- Переключите функцию "Автоматическая яркость" в положение "Включено".
При включении функции "Автоматическая яркость" экран будет автоматически регулировать свою яркость в зависимости от освещения вокруг вас.
Отключение яркости через панель управления
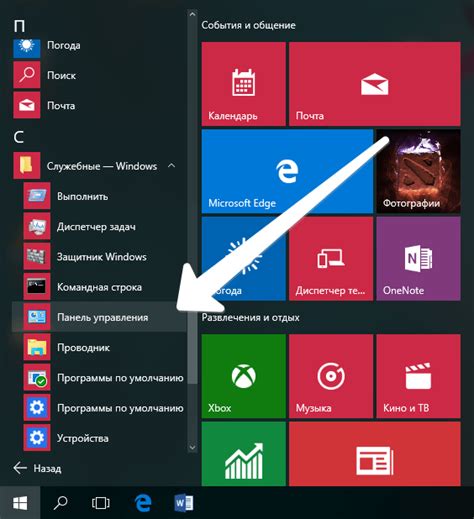
Для отключения яркости экрана на Samsung можно использовать специальную панель управления, доступную непосредственно на устройстве. Панель управления позволяет быстро и удобно изменять настройки яркости, включая ее полное отключение.
Чтобы открыть панель управления на Samsung, вам необходимо просто провести пальцем вниз по экрану, начиная с верхней части. После этого появится панель управления, на которой вы можете увидеть несколько значков, отвечающих за различные функции устройства.
Среди значков на панели управления будет также присутствовать значок яркости, обычно в виде солнечного луча. Чтобы отключить яркость экрана, вам необходимо нажать на этот значок яркости и переместить ползунок в самый левый конец.
После того, как вы переместили ползунок в крайнее положение, яркость экрана будет полностью отключена, и экран станет темным. Важно помнить, что вы всегда можете вернуть яркость обратно, проведя пальцем по панели управления и двигая ползунок яркости вправо.
Отключение яркости через панель управления позволяет быстро и просто отключить яркость экрана на Samsung, не заходя в настройки устройства. Этот метод особенно полезен в темное время суток или в условиях низкой освещенности, когда яркий экран может быть раздражающим или мешать сосредоточенности.
Инструкция по использованию режима энергосбережения
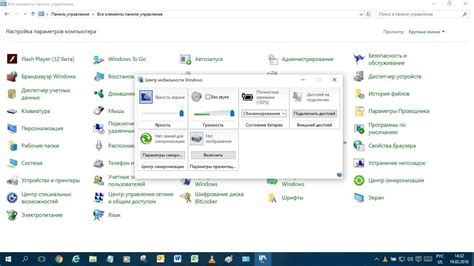
- Перейдите в "Настройки" на вашем устройстве.
- Прокрутите вниз и выберите "Экран" или "Дисплей" из списка доступных параметров.
- Нажмите на "Яркость" или "Яркость экрана".
- Выберите режим энергосбережения, который наиболее подходит для ваших потребностей. Обычно это "Автоматический", "Экономичный" или "Максимальная энергия".
- Подтвердите выбор, нажав на кнопку "Готово" или выполните все настройки, описанные в указанной инструкции.
После завершения этих шагов, ваш Samsung смартфон будет работать в режиме энергосбережения, что позволит значительно продлить его время работы без необходимости зарядки. Дополнительно, вы также можете настроить яркость экрана и другие параметры режима энергосбережения с помощью доступных настроек.
Применение настраиваемых профилей яркости
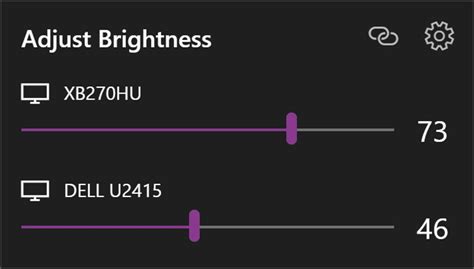
Кроме предустановленных режимов яркости на Samsung, вы также можете применять настраиваемые профили, чтобы установить оптимальное значение яркости в определенных ситуациях.
Вот как это сделать:
- Откройте панель уведомлений, потянув ее вниз с верхней части экрана.
- Нажмите на значок "Яркость", который обычно изображен в виде солнца.
- В верхней части панели уведомлений появится ползунок яркости. Нажмите на него и удерживайте, чтобы открыть дополнительные опции.
- Выберите "Настройка яркости" или "Дополнительные настройки".
- В этом меню вы можете создать новый профиль яркости, щелкнув на кнопку "Добавить" или редактировать существующие профили.
- Выберите желаемый профиль и настройте его параметры, изменяя слайдер для яркости экрана.
- После настройки профиля нажмите "Сохранить" или "Готово".
Теперь, чтобы применить настроенный профиль яркости, просто откройте панель уведомлений, нажмите на значок "Яркость" и выберите нужный профиль.
Применение настраиваемых профилей яркости позволяет быстро изменять яркость экрана в соответствии с вашими предпочтениями и условиями окружающей среды.
Использование сторонних приложений для управления яркостью
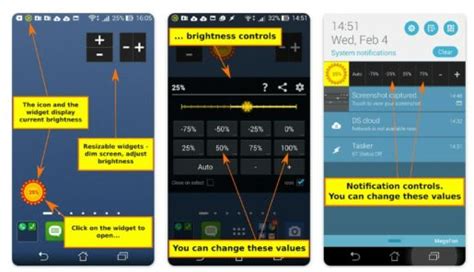
Если встроенные настройки яркости экрана не удовлетворяют ваши потребности, вы всегда можете воспользоваться сторонними приложениями для управления яркостью на своем устройстве Samsung. Здесь мы рассмотрим несколько популярных приложений, которые помогут вам легко контролировать яркость экрана своего устройства:
- Twilight: Это приложение создает эффект ночного режима, который понижает яркость экрана и уменьшает количество синего света, излучаемого дисплеем. Таким образом, вы можете снизить нагрузку на глаза и легче заснуть после использования устройства вечером.
- Screen Filter: Это простое приложение позволяет вам применять фильтры яркости и цветового температурного режима к экрану вашего устройства. Вы можете настроить нужное вам значение яркости и цвета, чтобы улучшить видимость или снизить нагрузку на глаза.
- Brightness Control: Это приложение предоставляет дополнительные возможности для настройки яркости экрана, которых не хватает встроенным настройкам. Оно позволяет вам изменить яркость экрана путем плавного перетаскивания ползунка.
Установите одно из этих приложений из магазина приложений Google Play и следуйте инструкциям по настройке. Обратите внимание, что некоторые из этих приложений могут платные или иметь рекламу. Пожалуйста, ознакомьтесь с информацией о приложении перед установкой.
Подключение внешнего устройства управления яркостью экрана
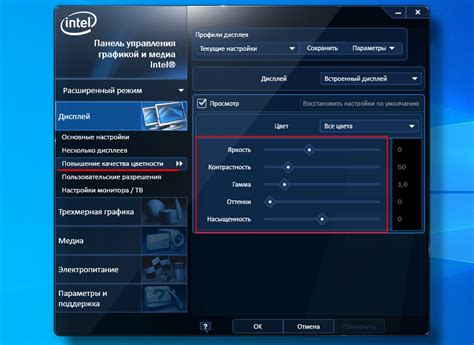
Если вам не нравится использовать стандартные способы настройки яркости экрана на Samsung, вы можете подключить внешнее устройство управления яркостью. Это может быть любой удобный для вас инструмент, например, клавиатура или мышь с поддержкой управления яркостью.
Вот пошаговая инструкция, как подключить внешнее устройство управления яркостью экрана:
| Шаг 1: | Подключите внешнее устройство к компьютеру или ноутбуку Samsung. |
| Шаг 2: | Убедитесь, что ваше внешнее устройство корректно работает. Если это клавиатура, проверьте, что клавиши яркости функционируют. Если это мышь, убедитесь, что есть специальные кнопки или колесико для регулировки яркости. |
| Шаг 3: | Если ваше устройство имеет драйверы или программное обеспечение, установите их на компьютер. Это поможет обеспечить полную функциональность устройства при работе с яркостью экрана. |
| Шаг 4: | Проверьте, что ваше внешнее устройство распознается системой. Для этого откройте настройки управления яркостью экрана и убедитесь, что они реагируют на действия с внешним устройством. |
| Шаг 5: | Пользуйтесь своим внешним устройством для регулировки яркости экрана. Теперь вам не понадобится использовать стандартные функции управления яркостью на компьютере или ноутбуке Samsung, вы можете настроить яркость экрана напрямую с помощью вашего внешнего устройства. |
Использование внешнего устройства управления яркостью экрана может значительно облегчить вашу работу и позволит настроить именно ту яркость, которая вам удобна. Будьте внимательны и не забудьте установить драйверы или программное обеспечение для вашего устройства, чтобы гарантировать его полную функциональность на компьютере или ноутбуке Samsung.
Ручное отключение яркости путем затемнения экрана

Для этого вам нужно выполнить несколько простых шагов:
- Перейдите в настройки экрана. Откройте панель уведомлений, проведя пальцем вниз от верхней части экрана. Нажмите на значок шестеренки, чтобы открыть настройки устройства.
- Выберите раздел "Экран". Пролистайте список доступных настроек и найдите раздел "Экран". Тапните по нему, чтобы перейти к настройкам экрана.
- Отрегулируйте яркость экрана. Найдите ползунок яркости и передвигайте его влево, чтобы уменьшить яркость экрана. Продолжайте настройку, пока не достигнете нужного уровня яркости.
- Затемните экран полностью. Для того чтобы отключить яркость полностью, включите режим "Авто" обратно. Этот режим позволяет устройству автоматически регулировать яркость в зависимости от освещения. В результате ваш экран станет настолько темным, что вы не сможете на нем что-либо разглядеть.
Заметьте, что ручное отключение яркости путем затемнения экрана может быть полезно, особенно если вы находитесь в темной комнате или ночное время. Это позволит сэкономить заряд батареи и обеспечить больше комфорта при работе с вашим устройством.