Автозапуск программ при загрузке операционной системы может быть удобным, но иногда может приводить к нежелательным последствиям. Программы могут медленно загружаться и замедлять работу компьютера или могут быть вредоносными и вмешиваться в нормальное функционирование системы. Если вы столкнулись с проблемой нежелательного автозапуска и хотите избавиться от нее, то статья поможет вам разобраться в этом вопросе.
Одним из способов отключить автозапуск приложения является использование инструмента "Выполнить". "Выполнить" - это командная строка операционной системы Windows, которая позволяет выполнять различные команды и запускать программы. Чтобы отключить автозапуск через "Выполнить", вам понадобится знание правильных команд и умение работать с интерфейсом командной строки.
Прежде чем приступить к отключению автозапуска через "Выполнить", необходимо убедиться, что вы имеете административные привилегии на вашем компьютере. Без административных прав вы не сможете выполнить некоторые команды, необходимые для изменения настроек автозапуска программ. Если вы не уверены, имеете ли вы административные права, обратитесь к системному администратору или владельцу компьютера.
Способы отключения автозапуска через "Выполнить"
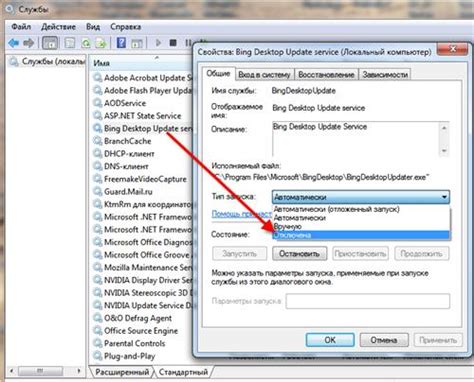
Автозапуск программ при загрузке операционной системы может быть удобен, но иногда может вызывать некоторые неудобства и замедлять работу компьютера. Если вы хотите отключить автозапуск через "Выполнить", вот несколько способов:
1. Используйте системную утилиту "msconfig".
Чтобы отключить автозапуск программ через "Выполнить", вы можете воспользоваться системной утилитой "msconfig". Для этого откройте меню "Пуск", введите в поисковой строке "msconfig" и нажмите Enter. В открывшемся окне перейдите на вкладку "Автозагрузка" и снимите отметку с программ, которые вы хотите отключить. Нажмите "ОК" и перезагрузите компьютер, чтобы изменения вступили в силу.
2. Отредактируйте реестр.
Другой способ отключения автозапуска через "Выполнить" - отредактировать реестр. Для этого нажмите комбинацию клавиш Win + R, чтобы открыть окно "Выполнить". Введите "regedit" и нажмите Enter. В реестре перейдите по следующему пути: HKEY_LOCAL_MACHINE\SOFTWARE\Microsoft\Windows\CurrentVersion\Run. В правой части экрана появятся значения программ, которые запускаются автоматически. Щелкните правой кнопкой мыши на значении программы, которую вы хотите отключить, и выберите "Удалить". После этого перезагрузите компьютер.
3. Используйте специальные программы.
Существуют специальные программы, которые помогают управлять автозапуском приложений через "Выполнить". Одной из таких программ является "Autoruns" от Microsoft, которая позволяет просматривать и управлять всеми автозапускаемыми программами на компьютере. Вы можете загрузить "Autoruns" с официального сайта Microsoft и использовать ее для отключения автозапуска программ через "Выполнить".
Важно помнить, что отключение автозапуска программ через "Выполнить" может повлиять на функциональность некоторых приложений, поэтому будьте внимательны при выборе программ для отключения. Рекомендуется делать резервные копии и создавать точки восстановления перед внесением изменений в систему.
Инструкция по отключению автозапуска через "Выполнить"
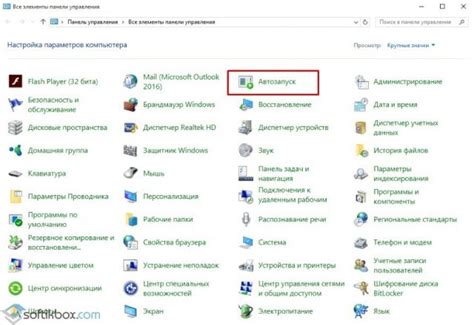
- Откройте "Панель управления": Нажмите на кнопку "Пуск" в левом нижнем углу экрана, затем найдите и выберите "Панель управления".
- Перейдите в раздел "Система и безопасность": Найдите и выберите раздел "Система и безопасность" в списке доступных опций.
- Выберите "Администрирование": В разделе "Система и безопасность" найдите и выберите опцию "Администрирование".
- Откройте "Планировщик заданий": В разделе "Администрирование" найдите и выберите опцию "Планировщик заданий".
- Найдите запускаемую программу: В левой части окна "Планировщик заданий" найдите папку "Библиотека планировщика заданий" и раскройте ее.
- Отключите автозапуск: В открывшейся папке найдите программу, которую вы хотите отключить от автозапуска, нажмите на нее правой кнопкой мыши и выберите "Отключить".
- Проверьте результат: Перезагрузите компьютер и убедитесь, что программа больше не запускается автоматически при загрузке системы.
Теперь вы знаете, как отключить автозапуск программ через "Выполнить" в операционной системе Windows. Пользуйтесь этой инструкцией, чтобы настроить запуск программ по своему усмотрению и сделать работу с компьютером более удобной для себя.
Разрешение проблемы с автозапуском через "Выполнить"
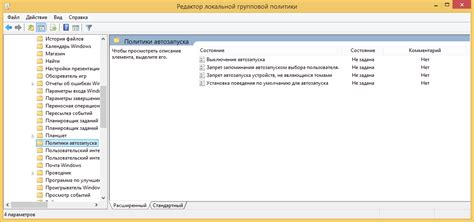
Автозапуск программ через "Выполнить" может быть удобным для запуска часто используемых программ или команд. Однако, иногда возникают проблемы с автозапуском программ. В этом разделе мы рассмотрим несколько способов устранения таких проблем.
1. Проверьте наличие запускаемого файла
Первым шагом в разрешении проблемы с автозапуском через "Выполнить" является проверка наличия запускаемого файла. Убедитесь, что путь к файлу указан правильно и сам файл существует на вашем компьютере.
2. Удалите недействительные записи
Если вы обнаружили недействительные записи в автозапуске через "Выполнить", попробуйте удалить их. Для этого откройте редактор реестра, найдите ключ HKEY_CURRENT_USER\Software\Microsoft\Windows\CurrentVersion\Run и HKEY_LOCAL_MACHINE\SOFTWARE\Microsoft\Windows\CurrentVersion\Run, и удалите недействительные записи.
3. Проверьте наличие вредоносных программ
Некоторые вредоносные программы могут использовать функцию автозапуска через "Выполнить" для своих целей. Проверьте свою систему на наличие вредоносного ПО с помощью антивирусной программы и удалите все обнаруженные угрозы.
4. Используйте утилиты проверки и восстановления системы
Для устранения проблем с автозапуском можно воспользоваться специальными утилитами проверки и восстановления системы. Они могут помочь исправить поврежденные файлы и восстановить нормальный автозапуск.
Важно помнить, что изменения в реестре и удаление файлов могут повлиять на работу вашей системы. Перед внесением изменений сделайте резервную копию данных и имейте в виду возможные риски.
Отключение автоматического запуска программ через "Выполнить"
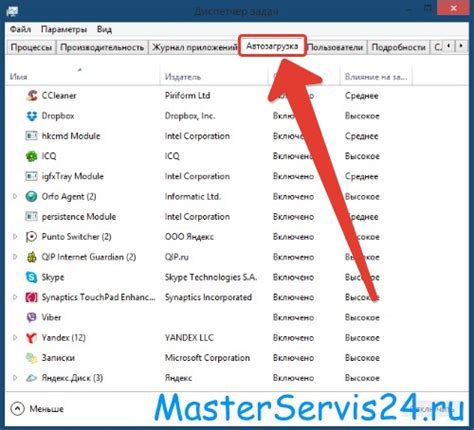
| Способ | Описание |
|---|---|
| 1 | Используйте "Панель управления" |
| 2 | Используйте "Редактор реестра" |
| 3 | Используйте "Групповые политики" |
1. Чтобы отключить автоматический запуск программ через "Выполнить" с помощью "Панели управления", следуйте этим шагам:
- Откройте "Панель управления" через панель начала.
- Выберите "Администрирование" и затем "Планировщик заданий".
- В левой панели выберите "Пользовательские задачи".
- Найдите задачу, связанную с автоматическим запуском программ через "Выполнить".
- Щелкните правой кнопкой мыши на задаче и выберите "Отключить".
2. Чтобы отключить автоматический запуск программ через "Выполнить" с помощью "Редактора реестра", выполните следующие действия:
- Откройте "Выполнить" через панель начала, набрав cmd и нажав Enter.
- Введите regedit и нажмите Enter, чтобы открыть "Редактор реестра".
- Перейдите к следующему пути:
HKEY_LOCAL_MACHINE\Software\Microsoft\Windows\CurrentVersion\Policies\Explorer - Создайте новый DWORD-значение с именем "DisableRun" и значением "1".
- Перезагрузите компьютер, чтобы изменения вступили в силу.
3. Чтобы отключить автоматический запуск программ через "Выполнить" с помощью "Групповых политик", следуйте этим шагам:
- Откройте "Выполнить" через панель начала, набрав gpedit.msc и нажав Enter.
- Перейдите по следующему пути:
Локальный компьютер\Конфигурация компьютера\Административные шаблоны\Система - Откройте "Запретить доступ к Панели управления и меню "Выполнить"".
- Выберите "Включено" и нажмите "Применить".
- Перезагрузите компьютер, чтобы изменения вступили в силу.
Выберите один из этих способов, который наиболее удобен для вас, чтобы отключить автоматический запуск программ через "Выполнить".
Настройка автозапуска через "Выполнить"
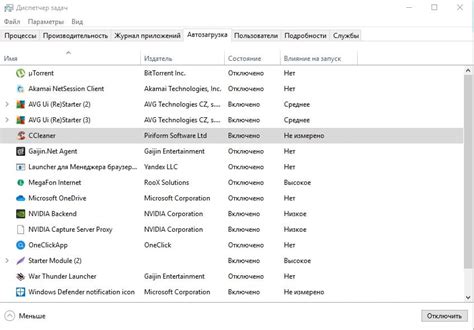
Автозапуск программы или скрипта через "Выполнить" может быть удобной функцией, позволяющей запускать необходимые приложения или команды без необходимости открывать их вручную. Однако, в некоторых случаях может возникнуть необходимость отключить автозапуск определенной программы или скрипта.
Для отключения автозапуска через "Выполнить" необходимо выполнить следующие шаги:
- Откройте меню "Пуск" и введите в поисковую строку слово "Выполнить".
- В открывшемся окне "Выполнить" введите команду "shell:startup" и нажмите "ОК".
- Откроется папка "Автозагрузка", где содержатся ярлыки программ и скриптов, которые запускаются при старте системы.
- Найдите в папке "Автозагрузка" ярлык программы или скрипта, который вы хотите отключить.
- Щелкните правой кнопкой мыши на ярлыке и выберите пункт "Удалить" из контекстного меню.
После выполнения этих действий выбранная программа или скрипт больше не будет автоматически запускаться при старте системы.
Важно: Будьте осторожны при удалении ярлыков из папки "Автозагрузка", так как некоторые программы могут быть важными для правильной работы системы.
Если вы хотите снова включить автозапуск программы или скрипта, можно просто вернуть удаленный ярлык в папку "Автозагрузка".
Почему стоит отключить автозапуск через "Выполнить"
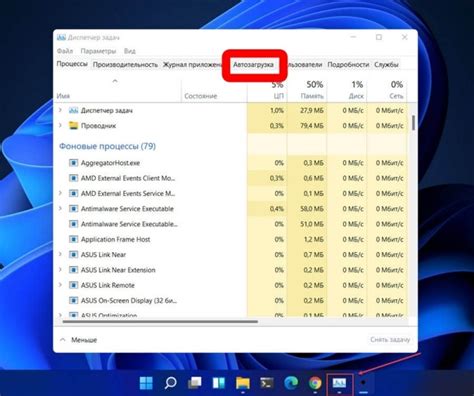
Однако, несмотря на удобство, использование автозапуска через "Выполнить" может иметь негативные последствия:
1. Угроза безопасности: Вредоносные программы могут использовать автозапуск через "Выполнить" для запуска своего кода без вашего ведома. Они могут изменять системные настройки, получать доступ к вашей личной информации или даже уничтожать данные на компьютере.
2. Потеря контроля: При использовании автозапуска через "Выполнить" вы теряете контроль над тем, какие программы запускаются при каждом включении компьютера. Это может привести к непредвиденным проблемам, например, к конфликтам программ, перегрузке системы или замедлению работы компьютера.
3. Снижение производительности: Если в автозапуске через "Выполнить" находятся множество программ или скриптов, это может снизить производительность вашего компьютера. При каждом запуске операционная система будет загружать все эти программы, что может занять значительное время и ресурсы системы.
В целях безопасности и оптимизации компьютера рекомендуется отключить автозапуск через "Выполнить" и запускать программы и скрипты вручную. Если вам все же нужен быстрый доступ к определенным программам или командам, вы можете создать ярлыки на рабочем столе или использовать меню "Пуск".