Помощники и голосовой ввод - это удобные функции, которые помогают облегчить работу с устройствами. Они позволяют выполнять различные задачи с помощью голосовых команд и автоматизированных решений. Однако, имеется множество ситуаций, когда пользователю нужно отключить эти функции. Различные причины включают в себя конфиденциальность информации, нежелание использовать данную функциональность или просто нужда в чистом интерфейсе без раздражающих уведомлений.
В данной статье рассмотрим несколько способов отключения помощников и голосового ввода на различных устройствах.
Один из самых простых способов отключения помощника - это перейти в настройки устройства.
Для компьютера на основе Windows, открой меню "Пуск" и выбери "Настройки". Далее найди раздел, связанный с помощником или голосовым вводом (например, "Речь, символы и ввод"). В этом разделе ты сможешь отключить соответствующие функции.
Для мобильных устройств на базе Android, зайди в "Настройки" и выбери раздел "Язык и ввод". Далее найди опцию, связанную с помощником или голосовым вводом, и отключи ее.
Отключение помощника
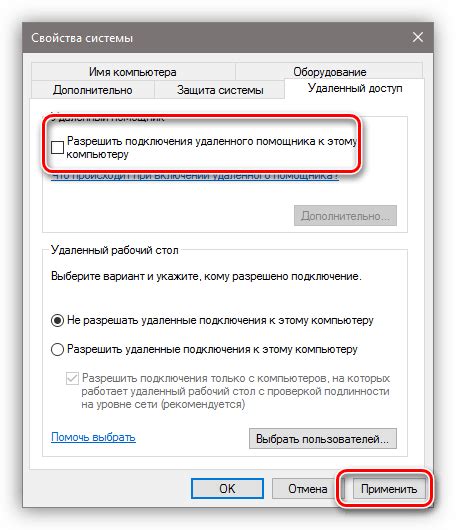
Если вы хотите отключить помощника на вашем устройстве, следуйте этим простым инструкциям:
1. Откройте настройки вашего устройства.
2. Найдите раздел "Помощник" или "Голосовой ввод".
3. В этом разделе вы должны найти переключатель или опцию для отключения помощника. Он может называться "Включено" или "Включить/выключить помощника".
4. Переключите переключатель в положение "Выключено" или отключите опцию.
5. Подтвердите свой выбор, если потребуется нажатием на кнопку "OK" или "Применить".
После выполнения этих шагов помощник будет отключен на вашем устройстве.
Как отключить автоматический помощник?

Автоматический помощник может быть полезным инструментом, но иногда вы можете захотеть отключить его, чтобы избежать ненужных уведомлений или вмешательств в работу компьютера. Вот несколько способов, которыми вы можете отключить автоматический помощник:
- Перейдите в настройки своего устройства и найдите раздел "Помощник". В этом разделе вы, скорее всего, найдете опцию для отключения автоматического помощника. Просто следуйте инструкциям на экране, чтобы отключить его.
- Если у вас операционная система Windows, вы можете открыть "Панель управления" и найти раздел "Помощник". В этом разделе вы сможете найти опцию, позволяющую отключить автоматический помощник.
- Если вы используете приложение, которое содержит автоматический помощник, вам может потребоваться перейти в настройки этого приложения и найти специальную опцию для отключения помощника.
- В зависимости от вашего устройства и операционной системы могут существовать и другие способы отключения автоматического помощника. Поэтому рекомендуется обратиться к документации или поддержке производителя устройства или приложения для получения дополнительной информации.
Помните, что отключение автоматического помощника может ограничить функциональность вашего устройства или приложения. Поэтому перед отключением рекомендуется тщательно изучить все доступные опции и принять взвешенное решение.
Что делать, если помощник мешает работе?

Нередко бывает так, что помощник или голосовой ввод могут прерывать или мешать вашей работе. Это может быть очень раздражающе и замедлять вашу продуктивность. Однако, необходимо найти способ обойти эту проблему и продолжить работу эффективно.
Вот несколько рекомендаций, которые могут помочь вам решить эту проблему:
1. Отключите помощника или голосовой ввод временно:
Если помощник или голосовой ввод мешают вашей работе, попробуйте отключить их временно. Это обычно можно сделать через настройки вашего устройства или приложения.
2. Измените настройки помощника или голосового ввода:
Если не хотите полностью отключать помощника или голосовой ввод, попробуйте изменить их настройки. Некоторые приложения и устройства позволяют вам настроить чувствительность помощника или голосового ввода, а также изменить голос или язык.
3. Используйте фоновый режим работы:
Если отключение помощника или голосового ввода не является вариантом, попробуйте работать в фоновом режиме. Некоторые помощники или голосовые вводы могут быть настроены на работу только при активации через определенную голосовую команду или жест.
4. Ищите альтернативные решения:
Если все вышеперечисленные способы не помогли, поищите альтернативные решения. Может быть, есть другие приложения или устройства, которые предлагают более гибкую настройку помощника или голосового ввода, или же вам подойдет другой вид помощи, например, использование письменных заметок или голосовых записей.
Не дайте помощнику или голосовому вводу затруднять вашу работу. Примените эти рекомендации и найдите способы, которые наиболее подходят вам и вашему рабочему процессу.
Отключение голосового ввода
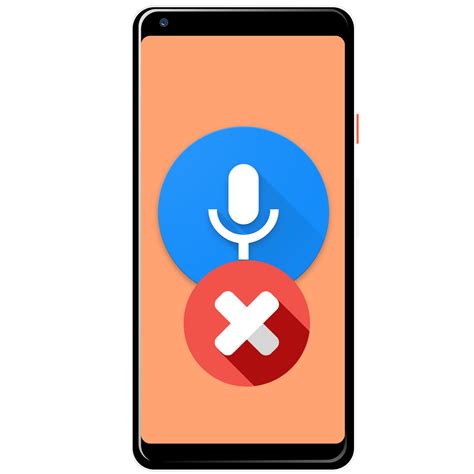
Если вы не хотите использовать функцию голосового ввода, вы можете отключить ее в настройках устройства или приложения. Вот несколько способов, как это сделать:
1. В настройках устройства:
Перейдите в раздел "Настройки" на вашем устройстве.
Найдите вкладку или раздел, связанные с голосовым вводом или помощником.
Выключите функцию голосового ввода путем переключения соответствующей опции.
2. В настройках приложения:
Зайдите в настройки приложения, которое вы используете для голосового ввода.
Найдите раздел или вкладку, связанную с голосовым вводом.
Отключите функцию голосового ввода, следуя инструкциям в приложении.
После выполнения этих действий голосовой ввод будет отключен, и вы не сможете использовать его для ввода текста или выполнения команд.
Если вам потребуется включить голосовой ввод снова, повторите вышеописанные шаги и включите соответствующую опцию.
Как отключить голосовой ввод на компьютере?

Голосовой ввод на компьютере может быть удобной функцией для некоторых пользователей, однако, есть случаи, когда его нужно отключить. Вот несколько простых шагов, чтобы отключить голосовой ввод на компьютере:
- Откройте настройки компьютера.
- Найдите раздел "Устройства" или "Параметры ввода".
- Выберите "Голос и аудио" или "Распознавание речи".
- В этом разделе вы должны найти опцию для отключения голосового ввода.
- Выполните инструкции на экране, чтобы отключить эту опцию.
После завершения этих шагов, голосовой ввод будет отключен на вашем компьютере. Вы всегда можете повторить этот процесс, чтобы включить голосовой ввод, если вам это потребуется.
Как отключить голосовой ввод на мобильном устройстве?

Голосовой ввод на мобильных устройствах может быть полезным инструментом для людей, которые предпочитают диктовать текст вместо набора на клавиатуре. Однако, в некоторых случаях, вы можете захотеть отключить эту функцию по различным причинам. В данной статье мы расскажем, как вы можете отключить голосовой ввод на мобильном устройстве.
1. Откройте настройки вашего мобильного устройства.
2. Найдите раздел "Язык и ввод".
3. В разделе "Язык и ввод" найдите опцию "Голосовой ввод" или "Распознавание голоса".
4. Откройте эту опцию и найдите переключатель, который управляет функцией голосового ввода.
5. Переключите переключатель в положение "Отключено", чтобы отключить голосовой ввод.
6. После этого вы можете закрыть настройки, и голосовой ввод будет отключен на вашем мобильном устройстве.
Теперь голосовой ввод не будет при активированном вашем мобильном устройстве. Учтите, что процедура отключения голосового ввода может отличаться в зависимости от операционной системы вашего устройства и используемой версии. Если у вас возникнут проблемы или вопросы, вы можете обратиться к документации вашего устройства или связаться с производителем для получения дополнительной информации.