Разгон процессора – это один из способов увеличить производительность компьютера. Однако, некоторые пользователи могут столкнуться с проблемами, связанными с разогревом и перегрузкой системы. В таких случаях, отключение разгона может быть весьма полезным решением.
Перед тем, как приступить к отключению разгона процессора, стоит убедиться, что ваш ноутбук действительно нуждается в этом. Если у вас возникают частые сбои системы, перегрев ноутбука или другие признаки нестабильной работы, то, скорее всего, отключение разгона будет полезным.
Шаг 1: Перейдите в BIOS системы. Для этого при включении ноутбука нажмите указанную на экране клавишу (обычно это Del, F2 или Esc). В BIOS найдите раздел, отвечающий за разгон процессора. Обратите внимание, что BIOS на каждом ноутбуке может отличаться, поэтому название раздела может быть разным.
Примечание: Перед тем, как производить какие-либо изменения в BIOS, рекомендуется сохранить текущие настройки. Для этого обычно присутствует соответствующий пункт меню в BIOS.
Шаг 2: Войдя в раздел разгона процессора, найдите опцию, отвечающую за разгон. Обычно она имеет название "Overclock" или "CPU Frequency". Измените значение этой опции на "Disabled", чтобы отключить разгон.
После того, как вы внесли необходимые изменения, сохраните настройки BIOS и перезагрузите ноутбук. Теперь разгон процессора будет отключен и вы сможете оценить его влияние на работу системы. Если нестабильность и проблемы с перегревом исчезли, значит, отключение разгона было полезным решением.
Отключение разгона процессора на ноутбуке – это простая и эффективная процедура, которая поможет устранить проблемы, связанные с перегревом и нестабильной работой системы. Однако, перед проведением этой процедуры, рекомендуется ознакомиться с инструкциями производителя ноутбука, чтобы избежать нежелательных последствий и сохранить гарантию на устройство.
Причины перегрева ноутбука

Одной из главных причин перегрева ноутбука является недостаточная или неправильная система охлаждения. Некоторые ноутбуки имеют неэффективные вентиляторы или нехватку системы охлаждения, что приводит к недостаточному отводу тепла. Кроме того, возможны проблемы с пылевлагоуловителями или засорением системы охлаждения пылью.
Неправильное использование ноутбука также может привести к перегреву. Например, если пользователь помещает ноутбук на мягкую подложку или блокирует доступ воздуха к вентиляторам, то это может привести к снижению эффективности системы охлаждения.
Высокая нагрузка на процессор и видеокарту также может привести к перегреву. Запуск требовательных программ или игр, использование большого количества вкладок в браузере или многозадачное использование ноутбука может вызвать увеличение тепловыделения и, соответственно, перегрев.
Некачественное теплопроводящее вещество между процессором и охлаждающей системой также может вызвать проблемы. Если тепло не передается достаточно эффективно, то возникает перегрев, даже при небольшой нагрузке.
Проведение длительных сеансов работы на ноутбуке без перерыва для охлаждения также может привести к его перегреву. Система охлаждения недостаточно эффективна для работы на полную нагрузку в течение продолжительного времени, поэтому необходимы регулярные перерывы для предотвращения перегрева.
| Причина перегрева | Возможное решение |
|---|---|
| Недостаточная система охлаждения | Замена или очистка вентиляторов, пылевлагоуловителей, системы охлаждения |
| Неправильное использование ноутбука | Размещение ноутбука на твердой, ровной поверхности, обеспечение свободного доступа воздуха к вентиляторам |
| Высокая нагрузка на процессор и видеокарту | Оптимизация процессов, использование дополнительного охлаждения |
| Некачественное теплопроводящее вещество | Применение качественной термопасты или замена ее |
| Непрерывная работа без перерывов | Регулярные перерывы для охлаждения |
Ограниченная вентиляция системы охлаждения

Критический разгон процессора на ноутбуке может быть вызван недостаточной вентиляцией системы охлаждения. Вентиляционные отверстия на корпусе ноутбука часто забиваются пылью и грязью, что препятствует нормальному циркуляции воздуха и повышает температуру компонентов. В свою очередь, это приводит к автоматическому повышению частоты работы процессора в попытке справиться с перегревом.
Для предотвращения ограниченной вентиляции, следует периодически очищать вентиляционные отверстия на ноутбуке. Существует несколько возможных способов очистки:
- Использование компрессора воздуха для удаления пыли из вентиляционных отверстий.
- Использование мягкой щетки для удаления пыли из вентиляционных отверстий и решеток.
- Подключение внешних вентиляторов или охладителей для усиления системы охлаждения.
Очистка вентиляционных отверстий позволит повысить эффективность работы системы охлаждения и предотвратить автоматический разгон процессора.
Неправильно установленные драйверы

Если ваш ноутбук не правильно установил драйверы для процессора, это может привести к проблемам с разгоном. Некорректные драйверы могут вызывать сбои системы и нестабильность работы процессора.
Чтобы исправить эту проблему, вам необходимо переустановить драйверы процессора. Сначала вам нужно определить тип процессора вашего ноутбука. Затем вы можете загрузить последнюю версию драйвера с официального сайта производителя и установить его на вашем ноутбуке. Установка правильного драйвера должна решить проблему с разгоном процессора.
Если после переустановки драйверов проблема с разгоном остается, рекомендуется обратиться к специалистам или службе поддержки производителя вашего ноутбука для получения дальнейшей помощи.
Интенсивная нагрузка на процессор

При интенсивной нагрузке на процессор ноутбука может возникнуть необходимость в его разгоне, чтобы повысить производительность устройства. Однако, в некоторых случаях разгон может привести к перегреву или неправильной работе системы. В таких ситуациях лучше отключить разгон процессора.
Почему возникает интенсивная нагрузка на процессор?
Причиной интенсивной нагрузки на процессор может быть запуск ресурсоемких приложений, выполнение сложных вычислительных задач, игры с высокими системными требованиями, расширение числа активных процессов и другие факторы. Нагрузка на процессор проявляется в повышенном использовании его ресурсов и может привести к снижению скорости работы ноутбука, появлению лагов и внезапным перезагрузкам системы.
Как отключить разгон процессора?
Для отключения разгона процессора на ноутбуке необходимо войти в BIOS или UEFI и отменить все настройки, связанные с разгоном. Каждый производитель и модель ноутбука может иметь свои особенности входа в BIOS/UEFI и наличие соответствующих настроек. Обычно вход в BIOS/UEFI осуществляется при помощи нажатия определенной клавиши при старте компьютера, например, Del, F2 или Esc. В самом BIOS/UEFI нужно найти раздел, отвечающий за настройку процессора, и отключить все параметры связанные с разгоном.
ПРИМЕЧАНИЕ: любые изменения в BIOS/UEFI могут привести к неправильной работе компьютера или потере данных, поэтому перед внесением изменений рекомендуется создать резервные копии и быть осторожными при проведении настроек.
Последствия отключения разгона процессора на ноутбуке
Отключение разгона процессора может привести к снижению производительности, особенно если компьютер систематически испытывает высокую нагрузку. Однако, это позволяет избежать проблем с перегревом, сбоями в работе системы и дает возможность повысить стабильность работы ноутбука при выполнении задач средней и низкой сложности.
Интенсивная нагрузка на процессор может привести к необходимости разгона для повышения производительности. Однако, в некоторых случаях отключение разгона является более предпочтительным вариантом, чтобы избежать перегрева и неправильной работы ноутбука. При отключении разгона в BIOS/UEFI следует быть осторожными, чтобы не вызвать ошибку или потерю данных. В случае сомнений лучше обратиться за помощью к специалисту.
Последствия перегрева

В силу своей компактности и мощности, ноутбуки сталкиваются с проблемой перегрева процессора. Постоянная высокая температура вредит работе не только этого ключевого компонента, но и всей системы в целом. В результате перегрева могут возникнуть следующие неприятности:
|
Снижение производительности
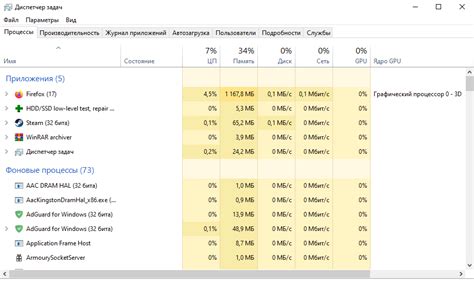
Снижение производительности ноутбука может быть полезным в случаях, когда процессор нагружается и перегревается. Это может происходить, когда вы запускаете требовательные к ресурсам задачи, такие как игры или программы для рендеринга видео. Вы можете снизить производительность своего ноутбука, чтобы уменьшить нагрузку на процессор и предотвратить его перегрев.
Если вы хотите снизить производительность своего ноутбука, вы можете воспользоваться следующими методами:
- Ограничьте частоту процессора. В большинстве ноутбуков есть опция в BIOS или в программном обеспечении производителя, которая позволяет ограничить максимальную частоту процессора. Установите более низкую частоту, чтобы снизить производительность.
- Измените энергосберегающие настройки. В Windows вы можете открыть раздел "Параметры питания" и выбрать режим "Экономия энергии" или "Баланс мощности". Это позволит снизить производительность и уменьшить нагрузку на процессор.
- Закройте ненужные программы и процессы. Возможно, ваш ноутбук перегружен открытыми программами и процессами, которые вы не используете. Закройте все ненужные программы и процессы, чтобы снизить нагрузку на процессор.
- Используйте программное обеспечение для контроля процессора. Есть много программных средств для контроля и управления процессором, таких как ThrottleStop или Intel XTU. Эти программы позволяют вам снизить производительность процессора и контролировать его температуру.
Не забывайте, что снижение производительности ноутбука может привести к замедлению работы системы и ухудшению производительности задач, требующих высокой производительности. Поэтому, прежде чем снизить производительность, убедитесь, что вам это действительно необходимо.
Установка дополнительных ограничений
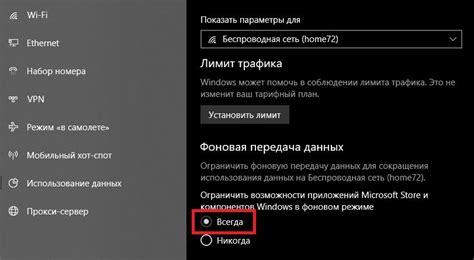
Если встроенные ограничения процессора недостаточны для вашего ноутбука и вы хотите еще больше снизить частоту его работы, вы можете установить дополнительные ограничения. Для этого вам потребуется использовать специализированные программы, которые позволят вам точно настроить работу процессора.
Программа ThrottleStop. Одним из самых популярных инструментов для управления разгоном процессора на ноутбуке является ThrottleStop. С помощью этой программы вы сможете не только установить ограничение на максимальную частоту работы процессора, но и изменить другие параметры, такие как напряжение, множитель и температурный порог.
Программа Intel XTU. Еще одним вариантом является использование программы Intel XTU (Extreme Tuning Utility). С ее помощью вы сможете создать профили настройки процессора, где можно установить разные ограничения для разных приложений. Также в программе предусмотрены средства мониторинга, позволяющие контролировать актуальные параметры работы процессора.
Биос nHancer. Для установки дополнительных ограничений вы также можете использовать специальные настройки в биосе вашего ноутбука. Для этого вам потребуется найти подходящую программу, такую как nHancer, которая позволит вам изменять различные параметры работы процессора и других компонентов ноутбука прямо из биоса.
Перед установкой дополнительных ограничений обязательно ознакомьтесь с инструкцией по использованию программ и бережно настраивайте параметры вашего ноутбука для предотвращения повреждений.
Как отключить разгон
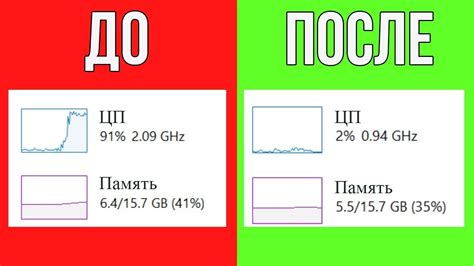
Разгон процессора на ноутбуке может сильно повысить производительность устройства, но в некоторых случаях пользователю может потребоваться отключить эту функцию. Вот несколько способов, как это сделать:
1. Отключите разгон через BIOS Перезагрузите ноутбук и зайдите в настройки BIOS (обычно, для этого нужно нажать клавишу F2 или Del во время загрузки ноутбука). Найдите раздел, связанный с разгоном процессора или с частотой ядра, и отключите соответствующую опцию. После этого сохраните изменения и перезагрузите ноутбук. | 2. Используйте программу для управления процессором Существует множество программ, которые позволяют управлять параметрами работы процессора, включая разгон. Загрузите и установите подходящую программу на свой ноутбук и, используя ее интерфейс, отключите разгон процессора. |
3. Измените энергетический профиль В операционной системе Windows можно изменить энергетический профиль, который управляет работой процессора. Перейдите в настройки питания в панели управления и выберите "Высокая производительность" или аналогичный режим, в котором разгон будет отключен. | 4. Обратитесь к специалисту Если вы не уверены в своих навыках или опасаетесь нежелательных последствий, лучше обратиться к специалисту. Он сможет оценить вашу ситуацию и предложить подходящие решения для отключения разгона процессора на вашем ноутбуке. |
Пожалуйста, имейте в виду, что отключение разгона процессора может привести к потере производительности и стабильности работы ноутбука. Перед внесением изменений рекомендуется создать резервную копию данных и быть готовым к возможным непредвиденным ситуациям.
Проверка температуры процессора
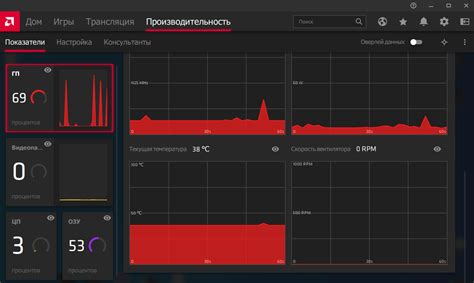
Существует несколько способов проверить температуру процессора на ноутбуке:
1. Использование программного обеспечения: Существуют бесплатные программы, такие как HWMonitor, Core Temp и SpeedFan, которые позволяют отслеживать температуру процессора в реальном времени. Установите одну из этих программ и запустите ее для получения данных о температуре процессора.
2. Встроенные инструменты: Некоторые ноутбуки имеют встроенные инструменты для проверки температуры процессора. Зайдите в BIOS или UEFI на вашем ноутбуке и найдите раздел, отвечающий за системную информацию. Там вы сможете найти данные о текущей температуре процессора.
3. Визуальная проверка: Если ваш ноутбук имеет видеовыход, вы можете использовать внешний монитор или телевизор для отображения температуры процессора. Во многих программах для отслеживания температуры процессора есть опция отображения данных на внешнем мониторе.
Не зависимо от выбранного способа, рекомендуется проверить температуру процессора в разных условиях работы ноутбука, чтобы убедиться в его стабильности и отсутствии перегрева.
Отключение функции Turbo Boost

Вот несколько простых шагов, которые помогут вам отключить функцию Turbo Boost:
- Войдите в BIOS ноутбука, нажав определенную клавишу (чаще всего это F2 или Delete) при его запуске.
- Найдите раздел с настройками процессора или разгоном (обычно он называется "Advanced" или "Performance").
- Найдите опцию Turbo Boost и выберите "Disable" или "Off".
- Сохраните изменения и выйдите из BIOS, нажав соответствующую клавишу.
После выполнения этих шагов функция Turbo Boost должна быть успешно отключена на вашем ноутбуке. Обратите внимание, что точные названия и расположение опций в BIOS могут различаться в зависимости от модели и производителя ноутбука.
Отключение функции Turbo Boost может быть полезно, если вы хотите снизить температуру процессора или увеличить автономное время работы ноутбука за счет уменьшения энергопотребления. Однако, помните, что отключение Turbo Boost может также снизить производительность процессора в некоторых приложениях, особенно в задачах, требующих высокой производительности. Поэтому перед отключением рекомендуется оценить, как это повлияет на общую производительность вашего ноутбука.
Использование сторонних программ

Существуют специальные сторонние программы, которые позволяют отключить разгон процессора на ноутбуке. Эти программы предоставляют графический интерфейс пользователя и удобные инструменты для настройки процессора.
Одним из таких инструментов является программа ThrottleStop. Она предназначена для контроля температуры и работы процессора на ноутбуке. В ThrottleStop можно настроить частоту работы процессора, отключить разгон и управлять мощностью системы.
Другой вариант - программа Intel Extreme Tuning Utility (XTU). Она предоставляет возможность настройки разгонного профиля процессора и контроля его температуры. В XTU есть возможность отключить разгон процессора, задать пределы частоты и контролировать энергопотребление ноутбука.
Также среди популярных программ, позволяющих управлять разгоном процессора на ноутбуке, можно выделить AMD OverDrive и MSI Afterburner. Эти программы предоставляют широкие возможности для контроля разгонных настроек и мониторинга производительности системы.
Необходимо отметить, что использование сторонних программ для отключения разгона процессора может потребовать определенных навыков и знаний. Перед использованием любой программы рекомендуется ознакомиться с инструкцией и провести резервное копирование данных, чтобы избежать возможности повреждения системы.