Тачпад – очень удобн
Отключение тачпада на Леново через настройки

Отключение тачпада на ноутбуке Леново можно осуществить с помощью встроенных настроек операционной системы.
Для начала откройте "Панель управления" в операционной системе Windows. Вы можете найти ее через меню "Пуск" или с помощью поиска.
В "Панели управления" найдите и откройте раздел "Устройства сенсорного ввода". Он может называться по-разному в разных версиях операционной системы.
В открывшемся разделе найдите устройство с названием, содержащим слово "Тачпад". Обычно это будет называться "Synaptics TouchPad" или "Elan TouchPad".
После того, как вы найдете нужное устройство, щелкните на нем правой кнопкой мыши и выберите "Отключение" или "Отключить устройство", в зависимости от версии операционной системы.
Подтвердите свое действие, если система попросит вас подтвердить его. Теперь тачпад на вашем ноутбуке Леново будет полностью отключен.
Использование функциональных клавиш для отключения тачпада на Леново
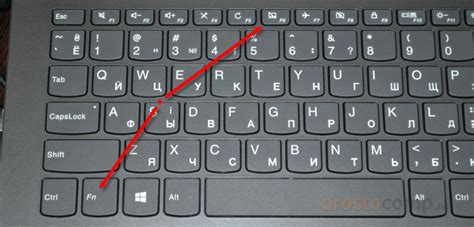
Компьютеры Леново предлагают удобные функциональные клавиши, которые можно использовать для отключения тачпада. Это полезно в случаях, когда вы предпочитаете использовать мышь или подключенный внешний тачпад.
У большинства моделей Леново функциональная клавиша для отключения тачпада обозначена изображением тачпада со стрелкой. Для ее использования следует нажать эту клавишу один раз. Такая функциональная клавиша может быть представлена как самостоятельной кнопкой или быть интегрированной с другой клавишей, например, с Fn.
После нажатия на функциональную клавишу тачпад должен отключиться, и его функциональность станет неактивной. Если вам потребуется повторно включить тачпад, просто нажмите эту функциональную клавишу снова.
Использование функциональных клавиш для отключения тачпада на Леново является простым и удобным методом управления вводом на компьютере и позволяет адаптироваться к вашим специфическим потребностям. Убедитесь, что вы знакомы с размещением и обозначением функциональной клавиши на вашем устройстве Леново, и продолжайте использовать компьютер с максимальным удобством.
Использование специальных программ для отключения тачпада на Леново
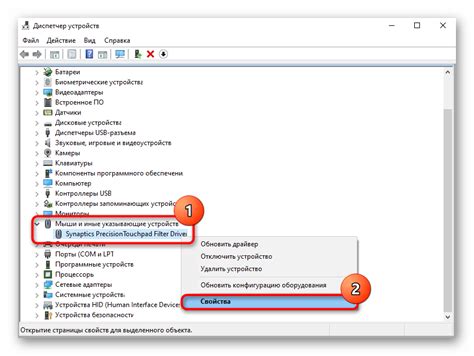
Помимо стандартных способов отключения тачпада на ноутбуке Леново, существуют также специальные программы, которые позволяют более гибко и удобно управлять этой функцией.
Одной из таких программ является Touchpad Blocker. Она предоставляет возможность временно или постоянно отключить тачпад на вашем ноутбуке Леново. Эта программа автоматически распознает нажатия на клавиши и жесты пальцев, блокируя тачпад на определенный промежуток времени.
Если вы хотите полностью отключить тачпад на Леново, вы можете воспользоваться программой Touchpad Blocker, либо скачать другое специальное приложение, соответствующее вашей модели ноутбука. Прежде чем скачивать и устанавливать новую программу, убедитесь, что она совместима с вашей операционной системой.
После установки программы, вы сможете выбрать метод отключения тачпада, например, нажатием определенной клавиши или жестом пальцев. Вы также сможете настроить длительность временного отключения или включить постоянное отключение тачпада на вашем ноутбуке Леново.
Использование специальных программ для отключения тачпада на Леново может быть полезным в различных ситуациях, особенно если вы часто работаете с внешней мышью или клавиатурой. Они обеспечивают более точное и удобное управление ноутбуком, а также помогают избежать случайного нажатия на тачпад во время печати или навигации по интернету.
Отключение тачпада на Леново при помощи диспетчера устройств

Если вы хотите отключить тачпад на своем ноутбуке Леново, вы можете воспользоваться диспетчером устройств. Диспетчер устройств позволяет управлять и настраивать различные устройства, подключенные к вашему компьютеру.
Чтобы отключить тачпад, следуйте этим простым шагам:
- Нажмите правой кнопкой мыши на кнопку "Пуск" в левом нижнем углу экрана и выберите "Диспетчер устройств".
- В диспетчере устройств найдите раздел "Мыши и другие указывающие устройства" и разверните его.
- Найдите в списке устройство с названием "Тачпад", "Сенсорная панель" или что-то подобное и щелкните правой кнопкой мыши на нем.
- В появившемся контекстном меню выберите "Отключить".
После выполнения этих шагов тачпад будет отключен, и вы больше не сможете использовать его для управления курсором на экране.
Если вам понадобится снова включить тачпад, повторите эти шаги и выберите "Включить" вместо "Отключить" в контекстном меню.
Отключение тачпада может быть полезно, например, если вы предпочитаете использовать мышь или если тачпад случайно активируется при наборе текста на клавиатуре. Удобство отключения и включения тачпада при помощи диспетчера устройств заключается в том, что вам не нужно устанавливать дополнительное программное обеспечение или загружать драйверы.
Отключение тачпада на Леново через BIOS

Чтобы отключить тачпад через BIOS, включите или перезагрузите ноутбук Леново, затем в момент загрузки нажмите нужную для вашей модели ноутбука кнопку (обычно это F2, F1, F12 или Delete) для входа в BIOS.
Внутри BIOS найдите раздел "Config" или "Configuration". Затем найдите раздел, отвечающий за настройки тачпада или устройство указания. Названия разделов могут немного различаться в зависимости от модели, но обычно эти параметры находятся в "Advanced" или "Advanced Configuration".
Внутри раздела с настройками тачпада найдите опцию, которая позволяет вам отключить тачпад. Обычно ее называют "Touchpad", "Internal Pointing Device" или что-то похожее. Измените ее значение на "Disabled" или "Off".
После изменения значения сохраните настройки и выйдите из BIOS. Ваш тачпад должен быть полностью отключен. Обратите внимание, что некоторые модели ноутбуков Леново могут иметь отдельную клавишу или комбинацию клавиш на клавиатуре для включения/отключения тачпада. Проверьте руководство пользователя или сайт производителя для получения более точной информации.
Покупка и установка отдельной мышки для полного отключения тачпада на Леново

Если вы хотите полностью отключить тачпад на ноутбуке Леново, то одним из решений может быть покупка и установка отдельной мышки. Это позволит вам использовать только мышку для управления указателем на экране, а тачпад останется неактивным.
Перед покупкой отдельной мышки вам следует убедиться, что ваш ноутбук Леново имеет свободный порт USB, к которому можно подключить мышку. Обычно это не составляет проблем, так как большинство ноутбуков имеют несколько USB-портов.
При выборе мышки обратите внимание на следующие характеристики:
- Тип подключения: вам потребуется мышка с USB-интерфейсом, так как ноутбуки Леново обычно имеют USB-порты. Если у вас есть другие предпочтения по типу подключения, убедитесь, что ваш ноутбук поддерживает соответствующий интерфейс.
- Размер и форма: выбирайте мышку, которая удобно лежит в вашей руке и соответствует вашим потребностям.
- Чувствительность: если вы планируете использовать мышку для игр или других задач, где требуется высокая точность, выбирайте мышку с высокой чувствительностью.
После покупки мышки вы можете подключить ее к ноутбуку, вставив конец с USB-разъемом в свободный порт USB. Ноутбук обычно автоматически распознает подключение мышки и начинает ее использовать. Если этого не произошло, попробуйте перезагрузить ноутбук.
Установите свою новую мышку на ровной поверхности рядом с ноутбуком, чтобы вы могли комфортно работать с ней. Проверьте, что мышка отлично работает и вы можете ею управлять.
Теперь, когда ваша новая мышка установлена и функционирует, вы можете перейти к отключению тачпада. Для этого вам необходимо зайти в настройки ноутбука и найти раздел, связанный с тачпадом. Обычно это можно сделать через панель управления или специальную программу от производителя ноутбука.
В настройках тачпада вы сможете отключить его временно или постоянно. Выберите опцию, которая вам подходит, и сохраните настройки.
Теперь, когда тачпад полностью отключен, вы можете пользоваться только мышкой для управления указателем на экране. Установка отдельной мышки позволит вам улучшить ваш опыт работы с ноутбуком Леново и избежать случайного касания тачпада при наборе текста или выполнении других задач.