На сегодняшний день многие пользователи смартфонов и планшетов сталкиваются с проблемой автоматической блокировки устройства. Этот механизм защиты призван обеспечить безопасность и сохранность данных, но его наличие может вызывать определенное неудобство при использовании гаджета.
Как часто мы сталкиваемся с ситуацией, когда таймер экрана самовольно блокирует устройство и требует ввода пароля или использования отпечатка пальца для разблокировки? Неудобства могут возникнуть как при просмотре долгих видео, так и при чтении длинных текстов. Отключение таймера экрана может значительно облегчить жизнь пользователя и повысить его удовольствие от использования смартфона или планшета.
Для отключения таймера экрана и избавления от автоматической блокировки устройства существует несколько простых способов. Один из них – это настройки самого устройства. В большинстве современных гаджетов предусмотрена возможность регулирования времени блокировки или полное отключение данной функции.
Отключение автоматической блокировки устройства
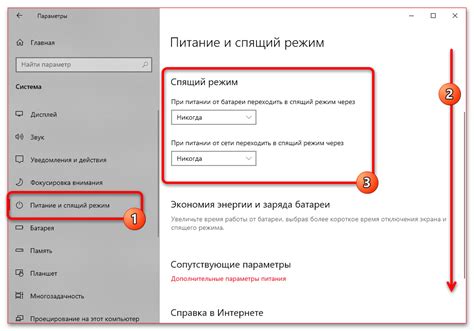
Автоматическая блокировка экрана на устройствах может быть достаточно раздражающей, особенно если вы часто используете свое устройство. Однако, есть несколько способов, как избавиться от этой функции и отключить автоматическую блокировку.
1. Настройки экрана
На многих устройствах существует опция настройки времени блокировки экрана. Вы можете найти эту опцию в меню настроек или в разделе безопасности. Перейдите в этот раздел и найдите опцию "Время блокировки экрана" или что-то подобное. Здесь вы сможете выбрать интервал времени, после которого экран будет блокироваться автоматически. Чтобы отключить автоматическую блокировку, просто выберите опцию "Никогда".
2. Приложения для блокировки
Если на вашем устройстве нет опции отключения автоматической блокировки, вы всегда можете воспользоваться приложениями для блокировки экрана, которые предлагают такую функцию. Зайдите в ваш магазин приложений и введите в поисковом поле "отключение автоматической блокировки". Вы увидите список приложений, которые предлагают эту возможность. Установите одно из этих приложений и следуйте инструкциям для отключения автоматической блокировки.
3. Пользовательские настройки
На некоторых устройствах есть пользовательские настройки, которые позволяют изменять параметры блокировки экрана. Например, настройки разработчика на Android позволяют настроить различные параметры экрана, включая автоматическую блокировку. Чтобы открыть настройки разработчика, перейдите в раздел "О телефоне" или "О планшете" в настройках устройства. Затем найдите опцию "Номер версии" и нажимайте на нее несколько раз, пока не появится сообщение об активации режима разработчика. После успешного активирования, вернитесь в меню настроек и найдите новый раздел "Параметры разработчика". Здесь вы сможете найти опции для изменения параметров экрана, включая автоматическую блокировку.
| Преимущества отключения автоматической блокировки: |
|---|
| Удобство: вы сможете использовать свое устройство без необходимости постоянно разблокировать его. |
| Экономия времени: не нужно тратить время на разблокировку экрана каждый раз, когда вы хотите воспользоваться устройством. |
| Повышение производительности: отключение автоматической блокировки может уменьшить нагрузку на процессор устройства и улучшить его общую производительность. |
Способы отключения блокировки

Если вам необходимо отключить блокировку экрана на вашем устройстве, есть несколько способов, которые вы можете попробовать.
- Настройки устройства. В большинстве устройств существуют опции, позволяющие настроить время блокировки экрана или полностью отключить эту функцию. Обычно это находится в разделе "Настройки экрана" или "Безопасность". Вам может потребоваться ввести ваш PIN-код или пароль, чтобы получить доступ к этим настройкам.
- Приложение-управление. В некоторых устройствах можно установить специальные приложения-управления, которые позволяют полностью или временно отключить блокировку экрана. Поиските в магазине приложений на вашем устройстве программы, предназначенные для управления экраном.
- Автозапуск. Некоторые устройства позволяют настроить автоматический запуск определенных приложений при включении устройства или разблокировке экрана. Вы можете использовать это, чтобы запустить приложение-заглушку или приложение-управление, чтобы избежать блокировки экрана.
- Root-доступ. Если ваше устройство имеет root-доступ, то вы можете изменить системные файлы и отключить блокировку экрана, однако это может быть сложным процессом и потребовать дополнительных знаний и опыта.
- Специализированный софт. Некоторые разработчики создают специализированные приложения, которые помогают отключать блокировку экрана или предоставляют другие дополнительные возможности управления экраном. Поиските такие приложения в магазине приложений на вашем устройстве.
Не забудьте следовать инструкциям и указаниям, указанным вашим производителем устройства, при использовании этих способов. Имейте в виду, что отключение блокировки экрана может уменьшить уровень безопасности и защиты вашего устройства и данных, поэтому будьте осторожны и внимательны при выборе подходящего способа.
Параметры экрана и блокировка
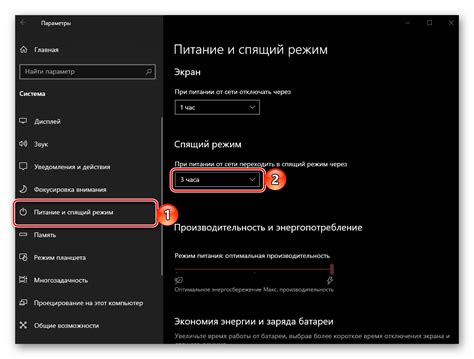
1. Откройте настройки устройства. В большинстве случаев, это можно сделать, просто смахнув пальцем с верхней части экрана вниз и нажав на иконку настроек.
2. Найдите "Экран" или "Дисплей" и нажмите на него.
3. В зависимости от модели и версии операционной системы, вы можете изменить параметры экрана и блокировки, например, изменив время задержки перед блокировкой экрана или отключив блокировку экрана полностью.
4. Найдите вариант длительности времени перед блокировкой экрана и выберите нужный вам промежуток времени. Вы также можете выбрать опцию "никогда", чтобы полностью отключить блокировку экрана.
5. Если доступно, вы можете настроить дополнительные параметры блокировки, такие как использование кода доступа или разблокировка по отпечатку пальца.
6. После изменения параметров экрана и блокировки, вы можете закрыть настройки и проверить изменения, удерживая экран в активном состоянии в течение заданного периода времени.
Теперь, ваше устройство будет оставаться активным, пока вы находитесь в пределах заданного времени и не будет автоматически блокироваться.
Обратите внимание, что в некоторых случаях, возможности изменения параметров экрана и блокировки могут быть ограничены, особенно если устройство находится под управлением администратора или имеет настроенные ограничения. В этом случае, вам может потребоваться связаться с администратором устройства или провести дополнительные исследования, чтобы найти способы изменения параметров блокировки экрана.
Изменение времени блокировки
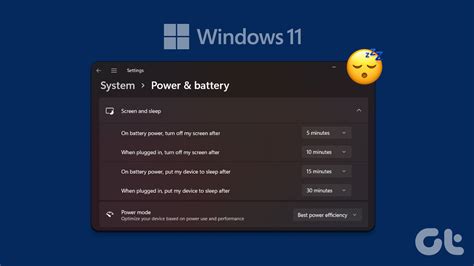
Если вам необходимо увеличить или уменьшить время блокировки экрана на вашем устройстве, вам понадобится выполнить несколько простых шагов:
1. Откройте меню «Настройки» на вашем устройстве.
2. Прокрутите вниз и найдите раздел «Безопасность» или «Блокировка экрана».
3. В этом разделе вы можете выбрать желаемый интервал времени перед блокировкой экрана. Обычно доступны такие настройки, как "1 минута", "5 минут", "10 минут" и "Никогда" блокировать экран.
4. Выберите настройку, которая подходит вам и нажмите на нее.
5. После выбора нового времени блокировки, вы можете закрыть меню настроек.
Теперь время блокировки будет изменено и ваше устройство будет блокироваться только через выбранный вами интервал времени.
Примечание: В зависимости от устройства и операционной системы, интерфейс и расположение пунктов меню могут немного различаться. Если у вас возникнут сложности при изменении настроек блокировки экрана, рекомендуется обратиться к руководству пользователя вашего устройства или провести поиск онлайн-инструкций для вашей модели.
Как отключить таймер экрана
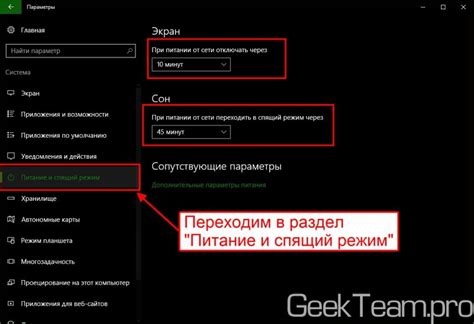
- Перейдите в настройки устройства.
- Найдите раздел "Экран" или "Защита экрана".
- В этом разделе, вы должны увидеть опцию "Таймер блокировки" или "Таймаут блокировки".
- Нажмите на эту опцию и выберите "Отключено" или "Никогда".
- Сохраните изменения и закройте настройки.
Теперь таймер экрана будет отключен, и ваше устройство не будет автоматически блокироваться после бездействия. Обратите внимание, что в некоторых случаях, эту функцию может быть невозможно отключить, в зависимости от модели и версии операционной системы на вашем устройстве.
Настройка времени блокировки
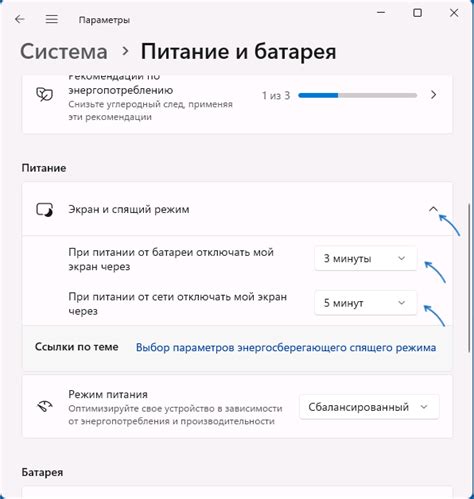
Шаг 1: Откройте меню "Настройки" на вашем устройстве.
Шаг 2: Прокрутите вниз и найдите раздел "Сенсорный экран и блокировка".
Шаг 3: В этом разделе вы найдете опцию "Время блокировки". Нажмите на нее.
Шаг 4: Вам будет предложено выбрать продолжительность времени блокировки. Вы можете выбрать вариант, который подходит вам лучше всего: от нескольких секунд до нескольких минут.
Шаг 5: После выбора нужного времени блокировки выйдите из меню настроек.
Шаг 6: Теперь ваше устройство не будет автоматически блокироваться в течение выбранного времени.
Примечание: Помните, что отключение автоматической блокировки может увеличить риск несанкционированного доступа к вашему устройству. Будьте осторожны и не забывайте блокировать его вручную, когда оставляете его без присмотра.
Отключение автоматической блокировки

Автоматическая блокировка экрана может быть достаточно раздражающей функцией на мобильных устройствах. Однако, существуют несколько способов отключить ее, для того чтобы пользователю не приходилось вводить пароль или использовать датчик отпечатка пальца для разблокировки устройства.
1. Перейдите в настройки устройства и найдите раздел безопасности или блокировки экрана.
2. В разделе безопасности или блокировки экрана вы найдете настройку автоматической блокировки. Обычно это может быть опция с названием "Таймер блокировки" или "Время бездействия".
Важно: В разных моделях устройств и версиях операционных систем эти названия могут отличаться, поэтому придется искать похожие опции.
3. Выберите настройку автоматической блокировки и измените значение на "Никогда" или "Отключено".
4. После того, как вы изменили значение настроек, автоматическая блокировка экрана будет отключена, и ваше устройство больше не будет блокироваться после некоторого времени бездействия.
Примечание: Будьте осторожны, так как отключение автоматической блокировки может снизить безопасность вашего устройства. Рекомендуется использовать эту функцию только в безопасных местах или при необходимости быстрого доступа к вашему устройству.
Блокировка при зарядке

Некоторые устройства автоматически блокируются, когда они подключены к источнику питания и заряжаются. Это может быть неудобно, если вам нужно активно использовать свое устройство во время зарядки. Вот несколько способов избежать автоматической блокировки при зарядке:
| 1. | Настройте таймер экрана |
| Если ваше устройство имеет функцию настройки таймера экрана, вы можете установить его на самое долгое время. Таким образом, экран не будет блокироваться во время зарядки. | |
| 2. | Используйте приложения сторонних разработчиков |
| Существуют приложения сторонних разработчиков, которые позволяют отключить автоматическую блокировку во время зарядки. Вам нужно будет найти и установить такое приложение, чтобы использовать его функции. | |
| 3. | Измените настройки разработчика |
| Если ваше устройство поддерживает режим разработчика, вы можете изменить настройки, чтобы отключить автоматическую блокировку при зарядке. Вам нужно будет активировать режим разработчика и найти соответствующую опцию в настройках устройства. |
Помните, что изменение настроек устройства может потребовать определенных знаний и осторожности. Постоянное включение экрана во время зарядки может привести к увеличенному потреблению энергии и снижению продолжительности работы батареи.
Ограничения блокировки экрана
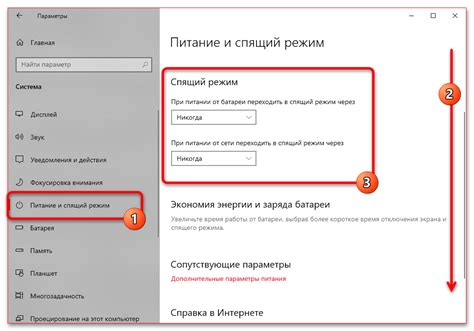
На некоторых устройствах может быть предустановлено ограничение блокировки экрана, которое затрудняет или даже невозможно изменить. Эти ограничения могут быть установлены администратором устройства или быть частью политики безопасности компании. В таких случаях, вам возможно потребуется получить доступ к настройкам устройства или обратиться за помощью к администратору.
Если у вас есть полный доступ к настройкам устройства, вы можете изменить или отключить автоматическую блокировку экрана. В разделе "Настройки" найдите раздел "Блокировка экрана" или "Секретность" и выберите опцию, которая наиболее соответствует вашим предпочтениям. Вы можете выбрать отключение блокировки экрана полностью или установить более длительное время до автоматической блокировки. Учтите, что отключение блокировки экрана может повысить риск несанкционированного доступа к вашему устройству.
Чтобы отключить таймер экрана и избавиться от автоматической блокировки устройства, вам нужно выполнить несколько простых шагов:
- Откройте настройки вашего устройства.
- Найдите раздел "Экран" или "Дисплей" (название может варьироваться в зависимости от устройства).
- В этом разделе вы найдете опцию "Таймаут блокировки экрана" или что-то подобное.
- Нажмите на эту опцию и выберите "Нет" или "Отключено", чтобы отключить таймер экрана.
Примечание: На некоторых устройствах можно установить конкретное время задержки перед блокировкой экрана, если вы не хотите полностью отключать таймер.
После выполнения этих шагов ваш экран будет оставаться активным без автоматической блокировки в заданное время. Обратите внимание, что постоянно включенный экран может потреблять дополнительную зарядку аккумулятора, поэтому будьте внимательны к уровню заряда вашего устройства.
Продление времени блокировки
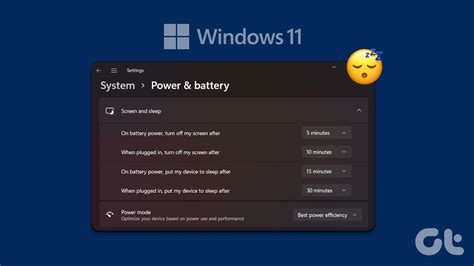
Если вам нужно продлить время блокировки экрана вашего устройства, есть несколько простых способов сделать это:
1. Настройки экрана:
Перейдите в раздел "Настройки" на вашем устройстве и найдите раздел "Экран". В нем вы сможете изменить время блокировки, выбрав опцию "Никогда" или установив длительность блокировки, которая будет соответствовать вашим потребностям.
2. Использование приложений:
Если встроенные настройки не дают вам достаточно гибкости, вы можете использовать специальные приложения, которые предлагают более расширенные настройки экрана блокировки. В магазинах приложений для вашей операционной системы вы сможете найти множество таких приложений. Установите приложение, которое наиболее отвечает вашим требованиям и предоставляет нужные функции для продления времени блокировки.
3. Автоматическое продление:
Некоторые приложения могут предложить функцию автоматического продления времени блокировки. Если такое приложение установлено на вашем устройстве, вы сможете настроить время блокировки непосредственно в приложении и оно будет автоматически продлять блокировку каждый раз, когда время истекает.
Не забывайте, что увеличение времени блокировки может привести к повышению расхода батареи вашего устройства, поэтому рекомендуется установить наиболее оптимальное время блокировки, учитывая ваши потребности и ресурсы устройства.