В наше время обмен файлами между компьютерами является неотъемлемой частью нашей повседневной жизни. Возможности передачи данных существуют множество, и зачастую появляется сложность в выборе наиболее удобного и достаточно безопасного способа.
Одним из простых способов передачи файлов между компьютерами является использование облачного хранилища. Сегодня существует множество популярных облачных сервисов, таких как Google Drive, Dropbox и OneDrive, которые позволяют загружать файлы на удаленные серверы и делиться ими с другими пользователями. Достаточно лишь создать аккаунт и загрузить нужные файлы, чтобы они стали доступными на других устройствах.
Кроме облачных хранилищ, существует возможность передачи файлов через электронную почту. Это очень удобно, если нужно отправить файлы определенному человеку или группе людей. Просто прикрепите файлы к письму и отправьте его адресатам. При этом, следует учитывать ограничения по размеру вложений, которые накладываются на большинство почтовых сервисов. В случае слишком больших файлов, можно воспользоваться специальными сервисами для передачи файлов, такими как WeTransfer или SendGB.
Помимо этого, существуют и другие способы передачи файлов, которые не требуют установки дополнительных приложений или создания аккаунтов. Например, один из самых простых способов - использование USB-флешки. Просто перенесите нужные файлы на флешку, а затем подключите ее к другому компьютеру. Это особенно удобно, если нужно передать файлы в офисе или на учебе, где все компьютеры находятся в одном помещении.
Способ 1: Использование электронной почты

- Откройте почтовый клиент на вашем компьютере или зайдите на веб-сайт вашего почтового провайдера.
- Создайте новую письмо или нажмите на кнопку "Написать" / "Создать".
- В разделе "Кому" введите адрес получателя. Если нужно отправить файлы нескольким получателям, указывайте их адреса через запятую или используйте функцию "Копия" / "Скрытая копия".
- Введите тему письма, чтобы получатель понял, что это за файлы.
- Нажмите на кнопку "Прикрепить файл" / "Вложить" и выберите файлы на вашем компьютере.
- Дождитесь загрузки файлов. Время загрузки зависит от размера файлов и скорости вашего интернет-соединения.
- Подготовьте текстовое сообщение, если требуется, и нажмите на кнопку "Отправить".
Получатель получит письмо со вложенными файлами и сможет их скачать на свой компьютер. При этом важно убедиться, что размер вложений не превышает ограничения почтового сервиса.
Способ 2: Использование облачного хранилища
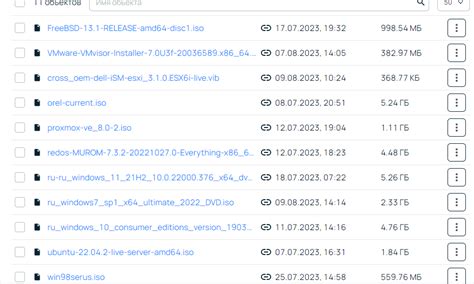
Для передачи файла через облачное хранилище, вам потребуется выбрать подходящий сервис, создать учетную запись и загрузить необходимый файл на сервер. После этого вы сможете поделиться ссылкой на файл с другими людьми, которые смогут его скачать или просмотреть.
Преимущество использования облачного хранилища заключается в его доступности и удобстве использования. Вы можете получить доступ к вашим файлам с любого устройства, подключенного к интернету, что делает обмен файлами проще и быстрее.
Кроме того, облачные хранилища обеспечивают высокий уровень безопасности для ваших файлов. Ваши данные будут храниться на сервере, защищенном паролями и шифрованием, что гарантирует их конфиденциальность.
Если вам нужно передать большой файл или много файлов разом, использование облачного хранилища может быть отличным решением. Вы сможете создать папку или архивировать файлы перед их загрузкой, что упростит процесс и сэкономит время.
Благодаря простоте использования и доступности, облачные хранилища стали одним из наиболее популярных способов передачи файлов. Некоторые из известных облачных хранилищ включают в себя Google Диск, Dropbox, OneDrive, Яндекс.Диск.
Способ 3: Подключение компьютеров через сетевой кабель

Если у вас есть сетевой кабель, вы можете легко передавать файлы между компьютерами без сложностей. Этот способ идеален для тех, кто хочет сохранить свои файлы в безопасности и не зависеть от интернет-соединения.
Чтобы воспользоваться этим методом, вам потребуется два компьютера и сетевой кабель с разъёмами RJ-45. Вот пошаговая инструкция:
- Удостоверьтесь, что оба компьютера выключены. Это очень важно, чтобы избежать повреждения оборудования.
- Подключите сетевой кабель к сетевому порту на каждом компьютере. Сетевые порты обычно расположены на задней панели компьютера и имеют метку "Ethernet" или "LAN".
- Удостоверьтесь, что сетевой кабель надежно вставлен в порты на обоих компьютерах.
- Включите оба компьютера.
- Когда компьютеры включатся, операционные системы автоматически обнаружат подключение через сетевой кабель.
- Настройте сетевое соединение на каждом компьютере. Это можно сделать следующим образом:
- На компьютере-отправителе откройте проводник файлов и найдите нужные файлы, которые вы хотите передать.
- Выделите файлы и щелкните правой кнопкой мыши. В контекстном меню выберите пункт "Отправить" или "Поделиться".
- Выберите опцию "По сети" или "По локальной сети".
- Выберите операционную систему компьютера-получателя.
- Подтвердите выбор и дождитесь завершения передачи файлов. Время передачи зависит от размера файлов и скорости вашей локальной сети.
Теперь вы знаете, как просто и надежно передавать файлы между компьютерами через сетевой кабель. Наслаждайтесь передачей файлов без лишних сложностей!
Способ 4: Использование Bluetooth-соединения
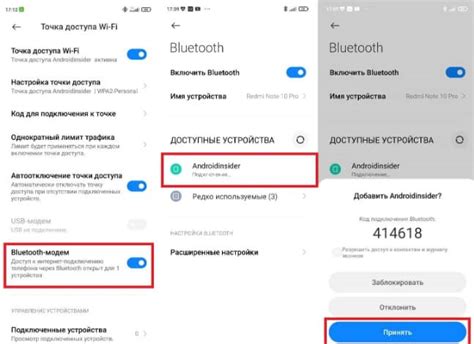
Если ваши устройства оба поддерживают Bluetooth, передача файлов может быть очень простой и удобной. Вам даже не нужно подключаться к Интернету или использовать кабели.
Чтобы начать передачу файлов по Bluetooth, сначала убедитесь, что на обоих устройствах Bluetooth включен и видимый. Затем следуйте этим простым шагам:
- На первом устройстве откройте файловый менеджер и найдите файл, который хотите передать.
- Нажмите на файл, чтобы выбрать его, затем найдите пункт меню "Отправить через Bluetooth" или аналогичный.
- На втором устройстве откройте раздел Bluetooth-настроек и найдите устройство, с которого вы хотите получить файл.
- На первом устройстве подтвердите отправку файла.
- На втором устройстве подтвердите получение файла.
После этого файл будет передан по Bluetooth и доступен на втором устройстве. Обратите внимание, что скорость передачи может быть ниже, чем при использовании других способов, и некоторые файлы могут оказаться слишком большими для передачи через Bluetooth.
Совет: Не забудьте выключить Bluetooth на обоих устройствах, когда вы закончите передачу файлов, чтобы сохранить заряд аккумулятора.
Способ 5: Использование приложений для обмена файлами
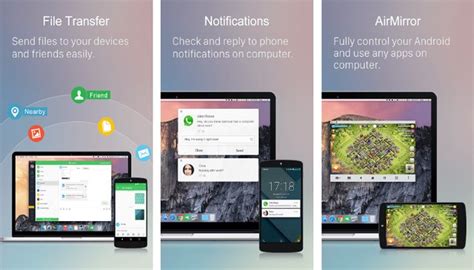
В наши дни существует множество приложений, которые облегчают процесс обмена файлами между компьютерами. Эти приложения предоставляют простой и удобный интерфейс для загрузки, отправки и получения файлов.
Одним из таких популярных приложений является Dropbox. Оно позволяет хранить, синхронизировать и делиться файлами с другими пользователями, используя облачное хранилище. Вы можете создать учетную запись в Dropbox, установить приложение на свой компьютер и легко обмениваться файлами с помощью ссылок или приглашений для доступа.
Еще одним известным приложением является Google Диск. Оно позволяет вам хранить, синхронизировать и делиться файлами в облаке. Вы можете создать учетную запись в Google, загрузить файлы на Диск и легко отправить ссылку на файл своим коллегам.
Также существуют специализированные приложения для обмена файлами, например, WeTransfer. Оно позволяет отправлять файлы до 2 ГБ без необходимости регистрации. Вы загружаете файлы на сайт, указываете адрес получателя и он получает уведомление с ссылкой для скачивания файла.
Однако, помните, что при использовании приложений для обмена файлами вы должны быть внимательными и обеспечить безопасность передаваемых данных. Загружайте файлы только на доверенные платформы и избегайте отправки конфиденциальной информации через ненадежные каналы связи.
Используя приложения для обмена файлами, вы можете значительно упростить процесс передачи файлов между компьютерами. Они предоставляют удобный интерфейс и множество функций для быстрой и безопасной обработки ваших файлов.
Способ 6: Передача файлов через USB-накопитель

Если у вас есть доступ к USB-накопителю, передача файлов между компьютерами становится очень простой задачей. Вам понадобится только свободный порт USB на каждом компьютере и USB-накопитель. Вот шаги для передачи файлов через USB-накопитель:
- Вставьте USB-накопитель в свободный порт USB на первом компьютере.
- Откройте проводник и найдите файлы, которые вы хотите передать.
- Выделите файлы, щелкнув по каждому файлу с зажатой клавишей Shift или Ctrl.
- Нажмите правой кнопкой мыши на выделенные файлы и выберите «Копировать».
- Откройте проводник на компьютере, куда вы хотите передать файлы, и найдите место, куда вы хотите скопировать файлы.
- Нажмите правой кнопкой мыши на выбранном месте и выберите «Вставить».
- Подождите, пока файлы скопируются на второй компьютер через USB-накопитель.
Теперь ваши файлы успешно переданы с одного компьютера на другой через USB-накопитель. Вы можете убрать USB-накопитель из порта USB и продолжить работу с файлами на втором компьютере.