Microsoft Excel является одним из наиболее популярных инструментов для работы с таблицами и расчетов. Однако, в ряде случаев вы можете столкнуться с ситуацией, когда вам необходимо посчитать сумму ячеек в таблице, не используя формулы. В таких случаях становится важным знать альтернативные способы решения этой задачи, которые помогут вам сэкономить время и упростить вашу работу.
Один из самых простых способов для подсчета суммы ячеек в Excel без формул - использование автоматической подсчета. Для этого выберите ячейку, в которой вы хотите видеть результат, и перейдите на вкладку «Домой». Затем наведите курсор на кнопку «Сумма» в группе «Редактирование» и щелкните на ней. Excel автоматически найдет и просуммирует все числовые значения в указанном диапазоне ячеек.
Если вы хотите посчитать сумму ячеек только определенного диапазона, а не всего столбца или строки, вы можете использовать функцию «Автоподсчет». Для этого выделите диапазон ячеек, которые вы хотите подсчитать, и нажмите на значок «Автоподсчет» в правом нижнем углу выделенного диапазона. Excel автоматически посчитает сумму выделенных ячеек и отобразит результат в выбранной ячейке.
Как в Excel посчитать сумму ячеек без формул?
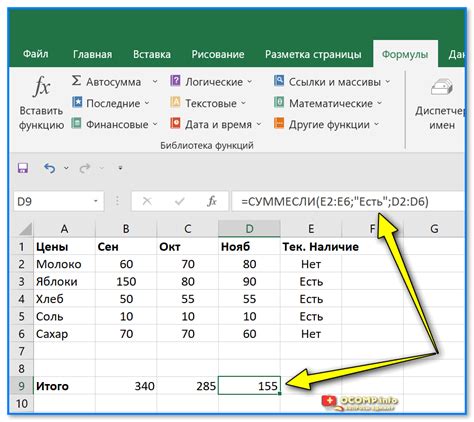
Если вы хотите посчитать сумму ячеек в Excel, но не хотите использовать формулы, у вас есть несколько способов. Некоторые из них могут быть легкими и быстрыми, а другие требуют немного больше времени и усилий.
1. С помощью автосуммы: выберите ячейку, в которую вы хотите вставить сумму ячеек, затем перейдите на вкладку "Расчет" и нажмите на кнопку "Автосумма". Excel автоматически выберет для вас ячейки, которые, вероятно, вы хотите сложить, и выведет сумму в выбранную ячейку.
2. С помощью функции SUM: выберите ячейку, в которую вы хотите вставить сумму ячеек, затем введите функцию SUM, откройте скобки и выберите ячейки, которые вы хотите сложить. Закройте скобки и нажмите "Enter". Excel посчитает сумму ячеек и выведет результат в выбранную ячейку.
3. С помощью быстрого ключевого сочетания: выберите ячейки, которые вы хотите сложить, затем нажмите клавишу "Alt" и "+" одновременно. Excel автоматически выберет ячейки и выведет сумму в новую ячейку.
4. С помощью фильтра: выберите ячейку, в которую вы хотите вставить сумму ячеек, затем примените фильтр к столбцу с данными. Выберите ячейки, которые вы хотите сложить, и посмотрите на статусную строку снизу экрана. Excel покажет сумму выбранных ячеек в статусной строке.
Теперь вы знаете несколько способов посчитать сумму ячеек в Excel без использования формул. Выберите наиболее удобный для вас способ и экономьте время на решении своих задач!
Простые шаги для быстрого решения

Чтобы посчитать сумму ячеек в Excel без использования формул, можно использовать следующие простые шаги:
1. Выберите диапазон ячеек, сумму которых вы хотите посчитать.
2. На панели инструментов выберите вкладку "Редактирование".
3. В разделе "Автосумма" нажмите кнопку "Сумма".
4. Введите пустую ячейку, в которую вы хотите поместить результат суммирования.
5. Нажмите клавишу Enter или кнопку "Готово".
6. Вы увидите сумму ячеек в выбранном диапазоне в указанной вами ячейке.
Теперь вы можете быстро и легко посчитать сумму ячеек в Excel без необходимости использования сложных формул.
| Ячейка 1 | Ячейка 2 | Ячейка 3 |
|---|---|---|
| 10 | 15 | 20 |
Методы суммирования в Excel без использования формул
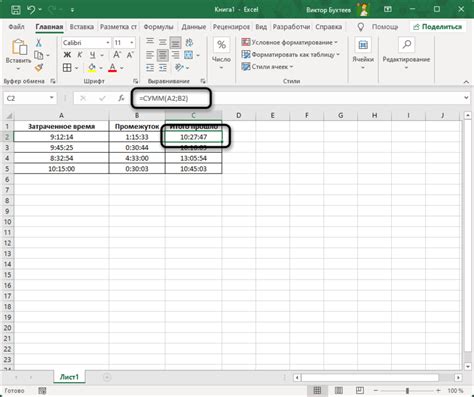
Вот несколько методов, которые помогут вам суммировать данные в Excel без использования формул.
Метод 1: Автосумма
Автосумма - простой способ суммировать ячейки в Excel без необходимости вводить формулы вручную. Для этого нужно выделить диапазон ячеек, в которых нужно выполнить суммирование, и нажать кнопку "Автосумма" на панели инструментов Excel. Программа автоматически распознает диапазон и вставляет формулу суммирования. Просто нажмите Enter, чтобы применить суммирование.
Метод 2: Функция SUM
Функция SUM - встроенная функция Excel, которая позволяет суммировать ячейки. Чтобы использовать эту функцию, нужно ввести "=SUM(" и выделить диапазон ячеек, которые необходимо сложить. Затем нужно закрыть скобку и нажать Enter. Excel автоматически выполнит суммирование выбранных ячеек.
Метод 3: Быстрое суммирование
Еще один способ быстрого суммирования ячеек в Excel - использование функции быстрого суммирования. Здесь нужно выделить диапазон ячеек, которые нужно сложить, и посмотреть на нижнюю панель Excel. В ней будет показано общее значение для выбранных ячеек. Это может быть полезно, если вам нужно быстро получить общую сумму без необходимости вводить формулы.
Таким образом, существует несколько способов суммирования ячеек в Excel без необходимости использования формул. Вы можете выбрать наиболее удобный метод для вашей работы и с легкостью выполнять суммирование в Excel.