Камера ноутбука – одно из самых важных устройств, которое позволяет делать видеовызовы, проводить онлайн-конференции и создавать видео-контент. Однако, не всегда заложенная в ноутбуке камера обладает высоким качеством изображения, что может создавать проблемы при проведении онлайн-мероприятий или видеозвонков с близкими и коллегами.
Если вы являетесь пользователем ноутбука Lenovo и хотите улучшить качество изображения вашей камеры, существуют несколько простых способов, которые помогут вам добиться отличных результатов. В этой статье мы рассмотрим эти способы и подробно описываем, как выполнить необходимые настройки.
1. Проверьте и обновите драйверы для камеры. Одной из первых причин плохого качества изображения на вашей камере может быть устарелый или неправильно установленный драйвер. Для исправления этой проблемы перейдите на официальный сайт Lenovo, найдите страницу поддержки для вашей модели ноутбука и загрузите самые последние версии драйверов для камеры. После установки обновленных драйверов перезагрузите ноутбук и проверьте качество изображения.
2. Очистите объектив и веб-камеру. Другой причиной плохого качества изображения может быть загрязнение объектива и веб-камеры. Для исправления этой проблемы используйте мягкую ткань и спиртовую протирку. Осторожно протрите объектив и веб-камеру, чтобы удалить пыль, отпечатки пальцев и другие загрязнения. После этого проверьте качество изображения еще раз.
3. Измените освещение в помещении. Недостаточное или неправильное освещение может негативно влиять на качество изображения камеры. Постарайтесь проводить видеовызовы или записывать видео в ярко освещенном помещении, чтобы достичь наилучшего результата. Если это невозможно, попробуйте установить дополнительное искусственное освещение или использовать настольную лампу для улучшения качества изображения.
Следуя этим простым способам, вы сможете значительно улучшить качество камеры вашего ноутбука Lenovo и наслаждаться четкими и яркими изображениями во время видеовызовов и съемки видео-контента.
Качество камеры ноутбука Lenovo: идеи для улучшения

Современные ноутбуки Lenovo обладают впечатляющим качеством камеры, но если вы хотите еще больше улучшить качество изображения, мы подготовили для вас несколько идей.
1. Очистите объектив камеры. Пыль или отпечатки пальцев на объективе могут негативно сказаться на качестве изображения. Регулярно протирайте объектив мягкой тканью, чтобы избавить его от загрязнений.
2. Установите последние обновления драйверов. Lenovo регулярно выпускает обновления драйверов для своих устройств, включая камеру. Проверьте, что у вас установлена последняя версия драйверов, чтобы гарантировать оптимальную работу камеры.
3. Используйте освещение. Хорошее освещение сделает изображения более яркими и четкими. Если возможно, работайте с камерой ноутбука в хорошо освещенном помещении или используйте дополнительные источники света.
4. Используйте программное обеспечение для улучшения изображения. Существуют различные программы, которые помогут вам настроить параметры изображения и улучшить качество снимков. Установите программу такого рода и определите оптимальные настройки для вашего ноутбука Lenovo.
5. Проверьте наличие вирусов. Вредоносное программное обеспечение может влиять на работу камеры. Регулярно проводите проверку системы на наличие вирусов и удалите их, если они обнаружены.
6. Оптимизируйте параметры камеры. В некоторых моделях ноутбуков Lenovo есть специальное программное обеспечение, которое позволяет настраивать параметры камеры. Ознакомьтесь с руководством пользователя и определите оптимальные настройки для достижения лучшего качества изображения.
Следуя этим простым идеям, вы можете значительно улучшить качество камеры на вашем ноутбуке Lenovo и наслаждаться качественными и яркими снимками.
Очистите объектив перед использованием

Очень важно правильно ухаживать за объективом камеры вашего ноутбука Lenovo, чтобы получить наилучшее качество изображения. Перед каждым использованием камеры рекомендуется очистить объектив от пыли, отпечатков пальцев или других загрязнений.
Для очистки объектива можно использовать мягкую сухую ткань или специальную микрофибру. Осторожно протрите поверхность объектива, избегая сильного нажима или трения.
Также можно использовать специальные средства для очистки оптики, например, спреи или промокашетки. Но важно не наносить эти средства прямо на объектив, а нанести их на салфетку или увлажненную ватную палочку и осторожно протереть поверхность.
Будьте аккуратны и избегайте попадания жидкости на другие части ноутбука. После очистки дайте объективу немного высохнуть перед тем, как использовать камеру.
Проверьте настройки видео
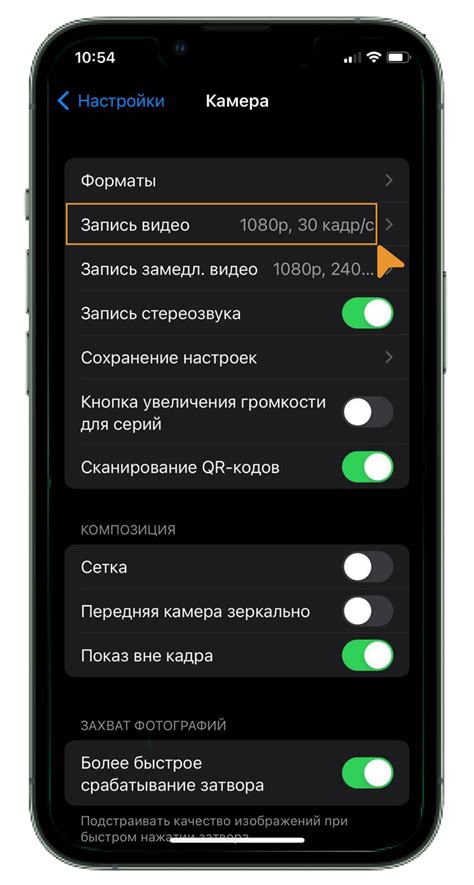
Одной из причин низкого качества изображения на веб-камере Lenovo может быть неправильная конфигурация настроек видео. Проверьте следующие параметры:
1. Разрешение видео: Убедитесь, что разрешение видео установлено на наивысшее значение. Высокое разрешение позволит получить более четкое изображение.
2. Яркость и контрастность: Используйте настройки яркости и контрастности, чтобы получить более насыщенное изображение. Экспериментируйте с этими параметрами, чтобы достичь оптимального результата.
3. Уровень шума: Если изображение на веб-камере слишком плохого качества из-за шумов, попробуйте настроить уровень шумоподавления. Это может сделать изображение более чистым и менее зернистым.
4. Кадровая частота: Проверьте, насколько быстро обновляется изображение на веб-камере. Увеличение кадровой частоты может создать более плавные и четкие видео
5. Фокусировка: Проверьте, как установлена фокусировка на веб-камере. Чтобы получить более четкое изображение, убедитесь, что камера правильно фокусируется на объекте.
6. Драйверы: Обновление драйверов веб-камеры Lenovo также может улучшить ее качество. Проверьте, что у вас установлена последняя версия драйверов.
Проверьте все эти настройки видео и экспериментируйте с ними, чтобы найти оптимальные значения для вашей веб-камеры Lenovo.
Обновите драйверы веб-камеры
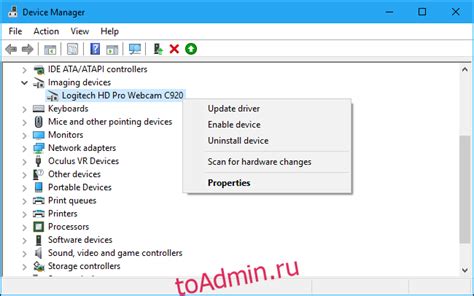
Часто производители выпускают обновления драйверов, в которых исправляются ошибки и улучшаются функции оборудования. Поэтому регулярное обновление драйверов веб-камеры может значительно повысить ее качество.
Для обновления драйверов веб-камеры на ноутбуке Lenovo можно воспользоваться официальным сайтом производителя или специализированными программами.
1. Обновление с помощью официального сайта:
- Посетите официальный сайт Lenovo.
- Перейдите в раздел поддержки или загрузки.
- Выберите модель вашего ноутбука и операционную систему.
- Найдите соответствующий драйвер для веб-камеры.
- Скачайте и установите последнюю версию драйвера.
2. Обновление с помощью специализированных программ:
Существует множество программ, которые автоматически обновляют драйверы на компьютере. Некоторые из них могут быть платными, но часто в бесплатной версии доступна функция обновления драйверов.
Примеры таких программ:
- Driver Booster
- SlimDrivers
- Driver Easy
Выберите программу, скачайте и установите ее на компьютер. Запустите программу и выполните поиск обновлений драйверов. После обнаружения новых драйверов, следуйте инструкциям по установке.
Обновление драйверов может занять некоторое время, но потраченное время оправдано, так как после этого вы заметите улучшение в качестве изображения вашей веб-камеры Lenovo.
Используйте дополнительное освещение
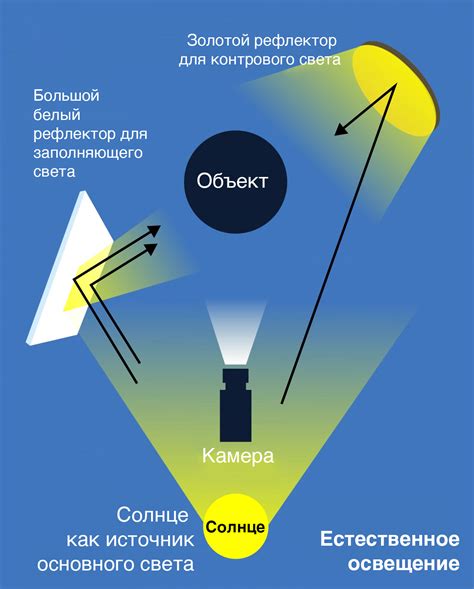
Для этого вы можете использовать простые и доступные инструменты, такие как настольные лампы или светодиодные панели. Расположите их таким образом, чтобы они освещали ваше лицо равномерно и не создавали ярких бликов.
Это поможет устранить тени и плохое освещение, что в конечном итоге улучшит качество фотографий и видеозаписей, сделанных с помощью камеры вашего ноутбука Lenovo.
Если у вас есть возможность использовать естественное освещение, старайтесь снимать в хорошо освещенных помещениях или возле окна, чтобы получить яркие и четкие изображения.
Использование дополнительного освещения поможет вам создать профессионально выглядящие фотографии и видео, даже если у вас нет специального осветительного оборудования.
Избегайте использования цифрового зума

Когда вы используете цифровой зум на камере ноутбука Lenovo, изображение может стать размытым и потерять детали. Цифровой зум просто масштабирует существующее изображение, что ведет к потере качества. Вместо этого, рекомендуется использование оптического зума, если он доступен.
Оптический зум реально увеличивает оптический элемент камеры, чтобы улучшить качество изображения и сохранить детали. Он не только увеличивает размер объекта на фотографии, но также позволяет сфокусироваться на более дальних объектах, не потеряв в качестве.
Если у вашей камеры нет оптического зума, вы можете попробовать использовать программное обеспечение для обрезки фотографий. Это позволит вам сохранить качество изначального изображения, но при этом обрезать его, чтобы увеличить определенную часть. Однако, при этом будьте осторожны, так как обрезка изображения также может привести к потере деталей и качества.
Попробуйте программные улучшения изображения
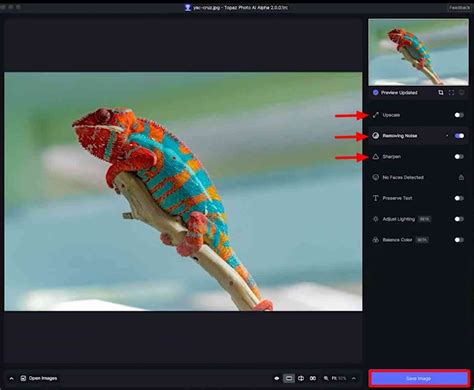
Если вы хотите улучшить качество камеры на своем ноутбуке Lenovo, но не хотите тратить деньги на новую камеру или аппаратные обновления, есть несколько программных решений, которые могут помочь вам получить лучшие результаты.
1. Обновление драйверов
Первым шагом, который следует сделать, - это установить последние драйвера для вашей камеры. Часто производители выпускают обновления, которые решают проблемы с качеством изображения или добавляют новые функции. Проверьте официальный сайт Lenovo или используйте утилиту для обновления драйверов.
2. Используйте программное обеспечение для улучшения изображения
Существуют множество программ, которые специально разработаны для улучшения качества изображения с помощью обработки. Некоторые из них предлагают функции, такие как устранение шума, улучшение резкости, коррекция цветов и контрастности. Вы можете попробовать программы, такие как Adobe Photoshop, GIMP или Lightroom.
3. Используйте программы для удаления фонового шума
Фоновый шум может значительно ухудшить качество изображения. Существуют программы, которые помогут справиться с этой проблемой. Например, Neat Image и DeNoise AI осуществляют алгоритмическую обработку изображения, чтобы убрать шум и улучшить качество.
Прежде чем начать использовать программное обеспечение для улучшения изображения, убедитесь, что ваш компьютер соответствует системным требованиям программы и у вас достаточно мощности для обработки изображений.
Несмотря на то, что программные улучшения могут повысить качество изображения, они не заменят аппаратные обновления, если ваша камера имеет физические ограничения. Если вы хотите значительно улучшить качество, рассмотрите возможность обновления камеры или подключения внешней камеры.