Ноутбуки стали неотъемлемой частью нашей повседневной жизни. Мы используем их для работы, учебы, развлечений и общения. От качества изображения этих портативных устройств зависит наше восприятие контента, поэтому важно настроить цветопередачу наиболее комфортным для наших глаз образом.
Одним из самых простых и доступных способов повысить яркость и насыщенность цветов на ноутбуке является использование встроенных настроек операционной системы или графических драйверов. Благодаря им вы сможете настроить цветовую гамму и контрастность согласно своим предпочтениям и особенностям зрения.
Прежде чем приступить к настройкам, рекомендуется проверить состояние и качество монитора. Возможно, проблемы с цветопередачей не связаны с программными настройками, а являются следствием технических проблем с экраном. Используйте картинки с яркими и разноцветными объектами для оценки точности передачи цветов. Если вы замечаете размывание цветов, искажение изображений или неправильный баланс цветов, возможно, потребуется обратиться к сервисному центру для исправления этих проблем.
Если же проблемы с некачественной цветопередачей вызваны программными настройками, воспользуйтесь следующими советами. В Windows, настройки дисплея доступны в "Панели управления" или "Центре управления графикой". Выберите соответствующую вкладку в меню и отрегулируйте яркость и контрастность на ваше усмотрение. Кроме того, в некоторых ноутбуках можно включить "Усиление цвета" для более насыщенного отображения цветов. Эти простые настройки позволят вам наслаждаться насыщенными, яркими и реалистичными изображениями на вашем ноутбуке.
Получите яркие и насыщенные цвета на своем ноутбуке с помощью простых настроек
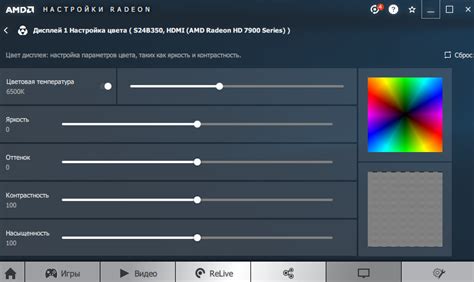
Если вы хотите улучшить качество отображения цветов на своем ноутбуке, вам не обязательно прибегать к сложным программам и настройкам. Существуют простые способы, которые помогут вам получить яркие и насыщенные цвета без лишних усилий.
1. Проверьте яркость экрана
Первым шагом к ярким и насыщенным цветам является правильная настройка яркости экрана. Проверьте текущую яркость и убедитесь, что она находится на оптимальном уровне. Слишком высокая яркость может вызывать искажение цветов, а слишком низкая - делать изображение тусклым. Найдите оптимальный баланс, который соответствует вашим предпочтениям.
2. Измените насыщенность цветов
Еще одним важным аспектом является насыщенность цветов. Если изображение на экране выглядит бледным и недостаточно ярким, попробуйте увеличить насыщенность цветов настройками драйвера видеокарты. Обычно эти настройки можно найти в панели управления видеодрайвером. Найдите раздел, отвечающий за насыщенность цветов, и немного увеличьте значение. Учтите, что излишняя насыщенность может привести к перенасыщенности цветов.
3. Калибровка цветов
Если ваши усилия не привели к желаемому результату, можно попробовать калибровку цветов. Многие операционные системы предлагают инструменты для калибровки, которые позволяют настроить цветовую гамму экрана. Следуйте инструкциям операционной системы, чтобы выполнить калибровку и добиться максимально точного отображения цветов.
4. Обновите драйверы видеокарты
Иногда проблемы с отображением цветов связаны с устаревшими драйверами видеокарты. Проверьте, что у вас установлена последняя версия драйвера. Обычно драйверы можно обновить через специальные программы управления драйверами, которые обычно поставляются с ноутбуком.
Калибровка экрана для достижения насыщенных цветов
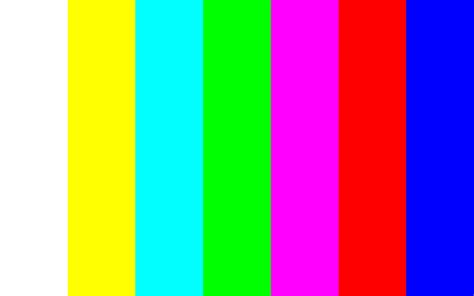
Для достижения насыщенных и ярких цветов на экране ноутбука необходимо правильно настроить калибровку. Это важный шаг, который позволит получить максимальное качество изображения и более реалистичное отображение цветов.
Первым шагом в калибровке экрана является настройка яркости. Идеальная яркость зависит от освещения окружающей среды и личных предпочтений пользователя. Однако, рекомендуется установить яркость так, чтобы текст и изображения были четкими и легко читаемыми.
Далее следует настроить контрастность. Контрастность определяет разницу между светлыми и темными областями изображения. Чтобы добиться насыщенных цветов, рекомендуется увеличить контрастность до максимально комфортного уровня. Однако, следует учитывать, что слишком высокая контрастность может привести к искажению цветов и утомлению глаз.
Также важным параметром является настройка насыщенности цветов. Насыщенность определяет интенсивность цветового спектра. Чтобы достичь насыщенных цветов, следует увеличить насыщенность до оптимального уровня, при котором цвета выглядят наиболее яркими без искажений.
После выполнения настроек яркости, контрастности и насыщенности цветов рекомендуется проверить результаты, используя тестовые изображения с разными цветами и оттенками. Если цвета выглядят естественно и насыщенно, то настройка экрана выполнена успешно.
Важно помнить, что каждый ноутбук имеет свои уникальные настройки и возможности калибровки. Некоторые модели могут предоставлять дополнительные функции для настройки цветового профиля, которые могут помочь достичь еще более насыщенных и реалистичных цветов. Рекомендуется ознакомиться с руководством пользователя для конкретной модели или обратиться к профессионалам для получения индивидуальных рекомендаций.
В итоге, калибровка экрана для достижения насыщенных цветов - это простой способ улучшить качество изображения на ноутбуке и наслаждаться более реалистичной и яркой картинкой во время ежедневного использования.
Использование специальных программ для повышения яркости и насыщенности цветов
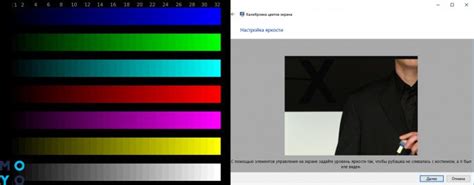
Ноутбуки имеют ограниченные настройки яркости и насыщенности цветов, которые могут быть недостаточными для некоторых пользователей. Однако, есть специальные программы, которые позволяют легко и быстро изменить эти параметры и получить более яркие и насыщенные цвета на экране вашего ноутбука.
Одной из таких программ является "ColorEyes Display Pro". Она предоставляет возможность настроить яркость и насыщенность цветов на вашем ноутбуке с помощью простого и интуитивно понятного интерфейса. Программа также позволяет сохранять настройки и применять их в любое время.
Другая популярная программа - "f.lux". Она не только повышает яркость и насыщенность цветов, но также регулирует цветовую температуру вашего экрана в соответствии с временем суток. Это позволяет снизить напряжение глаз и получить более комфортное восприятие изображений.
Также стоит упомянуть "Calibrize" - программу, которая помогает калибровать ваш монитор с помощью специальных тестовых изображений. Она позволяет настроить яркость, контрастность и насыщенность цветов, чтобы получить наиболее точное и реалистичное отображение.
Использование этих программ позволит вам настроить яркость и насыщенность цветов на вашем ноутбуке и получить более яркие и насыщенные изображения. Они очень просты в использовании и позволяют достичь желаемых результатов всего за несколько кликов.
Настройка цветового профиля для оптимального отображения цветов
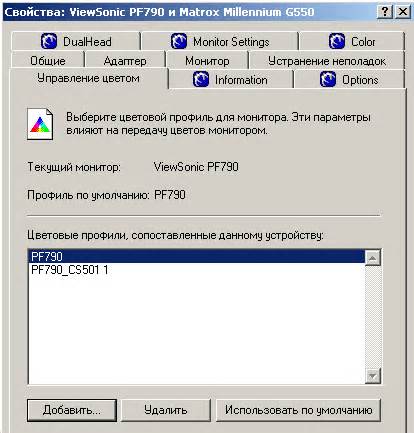
Правильная настройка цветового профиля поможет добиться реалистичного и точного отображения цветов на экране вашего ноутбука. Однако, по умолчанию, многие устройства имеют неоптимальные настройки цветового профиля, что может привести к неправильному отображению цветов.
Для начала, вам необходимо найти цветовой профиль для вашего ноутбука. Обычно, производители предоставляют готовые цветовые профили для своих устройств на своих официальных веб-сайтах. Вы можете найти соответствующий цветовой профиль для своего ноутбука, основываясь на его модели и производителе.
После того, как вы найдете подходящий цветовой профиль, его необходимо установить на вашем ноутбуке. Для этого, откройте настройки цвета вашего устройства и найдите раздел, связанный с цветовым профилем. Там вы сможете установить найденный цветовой профиль для оптимального отображения цветов на вашем ноутбуке.
После установки нового цветового профиля, вам может потребоваться перезагрузить ваш ноутбук, чтобы изменения вступили в силу. После перезагрузки, вы должны заметить улучшение в отображении цветов на вашем экране.
Запомните, что правильная настройка цветового профиля - важный шаг для обеспечения точности отображения цветов на вашем ноутбуке. Используя эти простые настройки, вы сможете достичь наилучшего качества цветопередачи и наслаждаться более яркими и насыщенными цветами на экране своего устройства.
Установка драйверов для видеокарты для улучшения цветопередачи
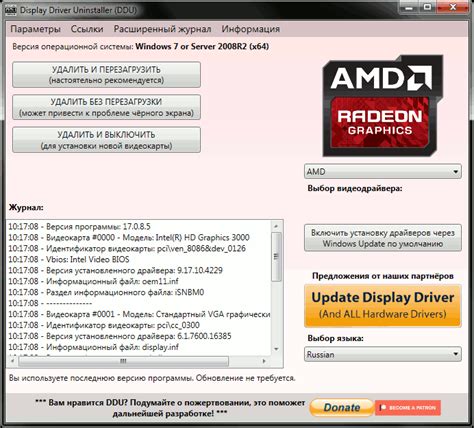
Чтобы установить драйверы для видеокарты, вам необходимо знать модель вашей видеокарты. Обычно, модель можно найти в спецификациях вашего ноутбука или в настройках системы. После определения модели, вы можете посетить веб-сайт производителя вашей видеокарты и найти страницу с драйверами.
На этой странице вам нужно будет выбрать вашу модель видеокарты и операционную систему, которая установлена на вашем ноутбуке. Затем, вы можете скачать последнюю версию драйвера и следовать инструкциям по установке.
После установки нового драйвера для видеокарты, рекомендуется перезагрузить компьютер, чтобы изменения вступили в силу. После перезагрузки, вы можете открыть настройки цвета и яркости вашей видеокарты и настроить их значения согласно вашим предпочтениям.
Важно отметить, что не всегда новый драйвер приведет к существенным изменениям в цветопередаче. Но в некоторых случаях, обновление драйвера может помочь исправить проблемы с цветами, такие как блеклые или перенасыщенные оттенки.
Если у вас возникнут проблемы с установкой драйверов или настройкой цвета, рекомендуется обратиться к специалисту или посетить форумы, где пользователи делятся своим опытом и могут помочь вам решить проблему.
Правильная подсветка окружающего пространства для достижения насыщенных цветов

Для того чтобы на вашем ноутбуке цвета выглядели яркими и насыщенными, необходимо обратить внимание не только на настройки самого устройства, но и на окружающее вас пространство. Правильная подсветка может значительно повысить четкость и яркость отображаемых цветов.
Во-первых, необходимо убедиться, что в комнате, где находится ноутбук, достаточное количество естественного освещения. Дневной свет обычно является наиболее природным и способствует точному отображению цветов на экране. При возможности расположите ноутбук так, чтобы свет солнца не падал непосредственно на экран, чтобы избежать бликов и отражений.
Если вы работаете в помещении без окон или вечером, когда освещение естественным светом недостаточно, рекомендуется использовать искусственное освещение. Лучше всего выбрать светильник с голубым оттенком, так как он считается более холодным и способствует яркому и контрастному отображению цветов.
Кроме того, регулируйте яркость и насыщенность освещения в комнате в зависимости от ваших потребностей. Яркое освещение может подчеркнуть яркие и насыщенные цвета на экране, однако при длительной работе может нагружать глаза. Постепенно регулируйте яркость, находя оптимальный баланс для вас.
Также не забудьте учесть цвет стен и мебели в комнате. Яркие и насыщенные цвета окружения могут также влиять на восприятие отображаемых цветов на экране. Рекомендуется выбрать нейтральные и светлые тона для стен и мебели, чтобы минимизировать влияние окружающей обстановки на цветопередачу.
Важно понимать, что световое окружение имеет прямое влияние на восприятие цвета. Правильная подсветка окружающего пространства поможет вам достичь насыщенности и точности отображаемых цветов на вашем ноутбуке.
Избегайте использования растяжек и изменений пропорций для сохранения яркости цветов
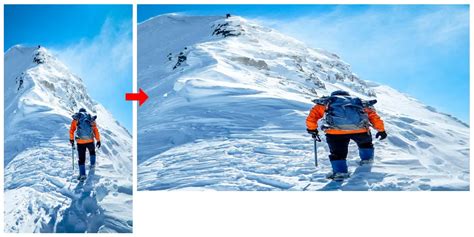
Когда речь идет о повышении яркости и насыщенности цветов на ноутбуке, важно понимать, что использование растяжек и изменений пропорций может негативно сказаться на воспроизведении цветового спектра. Это может привести к неестественному выгляду изображений и потере деталей.
Вместо этого, рекомендуется использовать специальные настройки яркости и насыщенности, которые предлагает операционная система или графический драйвер вашего ноутбука. Такие настройки обычно позволяют увеличить яркость и насыщенность цветов без потери качества изображения.
Если вы все же хотите внести изменения в цветовую гамму, рекомендуется использовать специализированные программы для обработки изображений, которые позволяют изменять цветовые настройки, сохраняя при этом пропорции и качество изображения.
Избегайте также увеличения яркости и насыщенности слишком сильно, чтобы избежать эффекта "ряби" и искажений. Лучше использовать умеренные настройки, чтобы сохранить естественность цветов и деталей изображения.
Важно помнить, что яркость и насыщенность цветов могут варьироваться в зависимости от источника изображения и настроек самого ноутбука. Поэтому, экспериментируйте с настройками, чтобы найти оптимальную комбинацию, которая удовлетворит ваши визуальные потребности.