CS GO - одна из самых популярных онлайн-игр, которая требует высокой производительности компьютера для комфортной игры. Однако не всегда у игроков есть возможность настроить свое железо под игру или приобрести новое оборудование. В этом случае можно прибегнуть к нескольким простым методам, которые помогут повысить FPS и сделать игру более плавной и отзывчивой.
Первым шагом, который следует сделать, это проверить и обновить драйвера видеокарты. Устаревшие драйвера могут значительно снизить производительность игры. Вы можете посетить официальный сайт производителя вашей видеокарты и скачать самую последнюю версию драйвера. После установки нового драйвера рекомендуется перезагрузить компьютер, чтобы изменения вступили в силу.
Кроме того, вы можете оптимизировать настройки видеокарты. Если у вас установлены драйвера от NVIDIA или AMD, то у вас должна быть панель управления видеокартой, где вы можете настроить параметры работы графического процессора. Рекомендуется отключить такие опции, как вертикальная синхронизация (V-Sync) и антиалиасинг, которые лишний раз нагружают графический процессор.
Кроме того, стоит обратить внимание на настройки самой игры. В CS GO есть несколько параметров, которые можно изменить, чтобы повысить производительность. Например, вы можете снизить разрешение экрана, отключить специальные эффекты и графические настройки, а также уменьшить количество отображаемых объектов и деталей. Хотя, конечно же, нужно учитывать, что эти изменения могут отразиться на визуальном опыте игры, но вполне возможно, что для вас главное - это плавность и отзывчивость игры.
Чистка реестра для увеличения FPS в CS GO
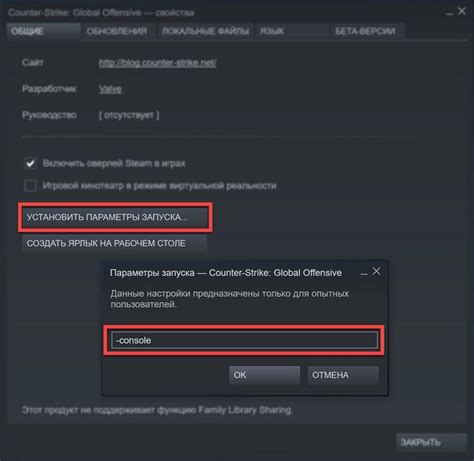
Чистка реестра позволяет удалить ненужные записи и исправить ошибки, что способствует более эффективной работе игры. Для проведения чистки реестра в CS GO можно воспользоваться следующей инструкцией:
Шаг 1: Откройте меню "Пуск" и введите в поисковой строке "regedit". |
Шаг 2: В появившемся списке программ найдите и откройте "Редактор реестра". |
Шаг 3: Перейдите к разделу "HKEY_CURRENT_USER\Software\Valve". |
Шаг 4: Удалите все подразделы, относящиеся к CS GO. |
Шаг 5: Перейдите к разделу "HKEY_LOCAL_MACHINE\SOFTWARE\Valve". |
Шаг 6: Удалите все подразделы, относящиеся к CS GO. |
Шаг 7: Закройте Редактор реестра. |
После проведения чистки реестра рекомендуется перезагрузить компьютер. Этот метод поможет удалить ненужные записи, которые могут замедлять работу и влиять на FPS в CS GO. Однако, перед проведением чистки реестра важно создать резервную копию реестра или использовать специализированные программы для чистки реестра, чтобы избежать возможных проблем с операционной системой.
Оптимизация видео настройками

Чтобы увеличить FPS в CS GO без изменения настроек компьютера, можно обратить внимание на оптимизацию видео настроек. Регулируя определенные параметры, можно достичь более плавной и быстрой работы игры.
Вот несколько рекомендаций по оптимизации видео настроек в CS GO:
- Снизьте разрешение экрана: если вы играете на слишком высоком разрешении, то компьютеру требуется больше ресурсов для отображения изображения. Установите разрешение, которое соответствует мощности вашего компьютера, чтобы увеличить FPS.
- Уменьшите настройки качества текстур: понижение качества текстур поможет уменьшить нагрузку на видеокарту и увеличит производительность. Вы можете попробовать установить настройку "низкое" или "среднее" качество текстур.
- Отключите вертикальную синхронизацию (VSync): VSync синхронизирует количество кадров в секунду с частотой обновления монитора. Однако, если ваша видеокарта способна генерировать больше кадров, чем может отобразить ваш монитор, это может привести к понижению FPS. Попробуйте отключить эту настройку.
- Установите настройку "низкое" для эффектов постобработки: эффекты постобработки, такие как размытие движения и HDR, могут иметь высокую стоимость для производительности. Установите их на минимум или отключите полностью.
- Понижение настройки сглаживания: сглаживание краев может также снижать FPS. Позволить меньшее количество сглаживания или отключить его полностью может увеличить производительность.
Помните, что оптимальные настройки могут отличаться в зависимости от характеристик вашего компьютера, поэтому экспериментируйте с разными параметрами и проверяйте FPS в игре. Следуя этим рекомендациям, вы сможете повысить производительность CS GO без изменения настроек вашего компьютера.
Закрытие фоновых программ и процессов
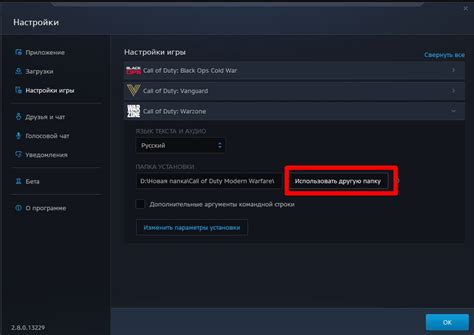
Для того чтобы закрыть фоновые программы и процессы, можно воспользоваться диспетчером задач операционной системы.
| Операционная система | Шаги для открытия диспетчера задач |
|---|---|
| Windows | Нажмите комбинацию клавиш Ctrl + Shift + Esc или правой кнопкой мыши кликните на панели задач и выберите "Диспетчер задач". |
| Mac OS X | Нажмите комбинацию клавиш Command + Space, чтобы открыть Spotlight, введите "Activity Monitor" и нажмите Enter. |
| Linux | Нажмите комбинацию клавиш Ctrl + Alt + Delete или Ctrl + Esc, чтобы открыть системную панель действий, выберите "Task Manager" или "System Monitor". |
После открытия диспетчера задач вы увидите список всех работающих программ и процессов. Чтобы закрыть программу или процесс, выберите его и нажмите кнопку "Завершить задачу" или "Завершить процесс".
Перед закрытием программ и процессов убедитесь, что они действительно необходимы для работы вашей системы. Некоторые программы могут быть критическими и их завершение может привести к непредсказуемым последствиям.
После закрытия фоновых программ и процессов перезапустите CS GO и проверьте, изменилась ли производительность игры. В некоторых случаях закрытие ненужных программ может повысить FPS и сделать игру более плавной.
Обновление драйверов видеокарты
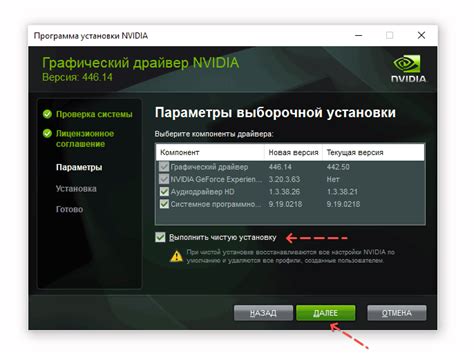
Устаревшие драйверы могут быть причиной низкой производительности и проблем с отображением графики в играх. Поэтому регулярное обновление драйверов видеокарты может значительно повысить FPS в CS GO.
Для обновления драйверов видеокарты вам понадобится знать модель вашей видеокарты. Вы можете найти эту информацию в меню "Диспетчер устройств" в Windows или в программе, поставляемой с вашей видеокартой.
После того, как вы определили модель своей видеокарты, вам нужно посетить официальный сайт производителя видеокарты и найти раздел "Драйверы" или "Поддержка". В этом разделе вы найдете последнюю версию драйвера для вашей видеокарты.
| Производитель | Сайт |
|---|---|
| NVIDIA | https://www.nvidia.com/ru-ru/ |
| AMD | https://www.amd.com/ru/support |
| Intel | https://downloadcenter.intel.com/ |
На сайте производителя вы найдете подробные инструкции по скачиванию и установке драйверов для вашей видеокарты. Обычно установщик драйвера предлагает автоматически сканировать вашу систему и устанавливать наиболее подходящую версию драйвера.
После установки новых драйверов рекомендуется перезагрузить компьютер и проверить производительность CS GO. Обновление драйверов видеокарты может значительно повысить скорость и плавность отображения графики в игре.
Очистка временных файлов
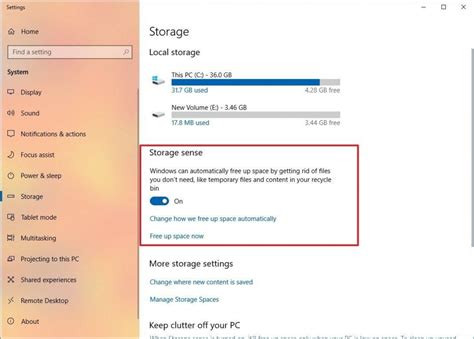
Чтобы очистить временные файлы, вам нужно выполнить несколько простых шагов:
- Откройте меню "Пуск" и введите в поисковой строке "Очистка диска". Нажмите на соответствующий результат.
- В открывшемся окне выберите диск, на котором установлен CS GO, и нажмите кнопку "ОК".
- Подождите, пока программа проведет анализ и посчитает, сколько места можно освободить.
- После завершения анализа выберите файлы, которые вы хотите удалить. Рекомендуется выбрать все категории, чтобы освободить максимальное количество места.
- Нажмите кнопку "Очистить системные файлы" и подтвердите действие.
- Очистка временных файлов может занять некоторое время, в зависимости от объема данных, которые нужно удалить.
После завершения очистки временных файлов перезагрузите компьютер и запустите CS GO. Вы должны заметить улучшение в производительности игры и повышение FPS.
Будьте осторожны, удаляйте только временные файлы, чтобы избежать потери важных данных. Если у вас возникнут какие-либо сомнения, лучше проконсультироваться с профессионалом или пропустить этот шаг.
Использование программ для ускорения работы компьютера
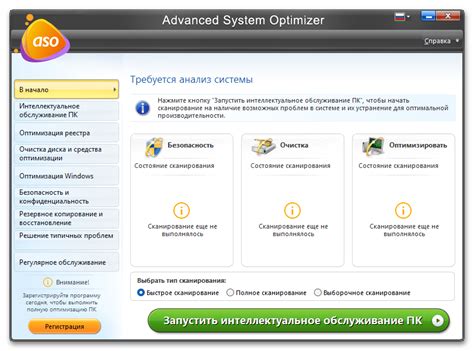
В поиске оптимального способа повысить FPS в CS GO без изменения настроек компьютера можно обратить внимание на использование специальных программ. Эти программы предназначены для оптимизации работы операционной системы, освобождения ресурсов и ускорения загрузки приложений.
Одним из таких программ является Advanced SystemCare. Эта утилита может очистить систему от ненужных файлов, исправить ошибки в реестре и улучшить производительность компьютера. Она также имеет режим "Игровой режим", который позволяет выделить все ресурсы системы для улучшения производительности в играх.
Еще одной полезной программой является Razer Cortex: Game Booster. Это приложение оптимизирует работу операционной системы, выделяет все ресурсы для запуска игр, а также предлагает дополнительные функции для повышения FPS. Оно умеет отключать ненужные процессы, очищать оперативную память и оптимизировать настройки графики в играх.
Существует много аналогичных программ, каждая из которых может предложить свои уникальные функции для увеличения производительности компьютера в играх. В любом случае, перед использованием таких программ рекомендуется ознакомиться с их описанием и отзывами пользователей.
Переустановка игры CS GO

Если вам не удалось повысить FPS в CS GO с помощью других методов, вы можете попробовать переустановить игру. Это может помочь исправить проблемы с производительностью и улучшить общий игровой опыт.
Перед тем как переустановить игру, убедитесь, что у вас есть резервная копия важных файлов, так как они могут быть удалены в процессе переустановки. Следуйте следующим инструкциям для переустановки CS GO:
- Закройте игру и выйдите из Steam.
- Откройте клиент Steam и перейдите в библиотеку игр.
- Найдите CS GO в списке игр и щелкните правой кнопкой мыши по нему.
- Выберите "Удалить локальное содержимое...".
- Подтвердите удаление игры, нажав "Удалить".
- После удаления, перейдите в папку, в которой установлена Steam (обычно это C:\Program Files\Steam) и удалите папку "SteamApps", если она осталась после удаления игры.
- Перезагрузите компьютер.
- Запустите клиент Steam и снова перейдите в библиотеку игр.
- Найдите CS GO и установите игру заново, щелкнув по нему правой кнопкой мыши и выбрав "Установить".
- Дождитесь завершения установки игры.
После переустановки игры вы можете заметить улучшение производительности и плавности в CS GO.