Яркость и насыщенность цветов на экране вашего ноутбука – одни из важных параметров, которые влияют на комфортность просмотра контента. К сожалению, иногда стандартные настройки достаточно бледны и не позволяют полностью ощутить все оттенки изображений и видео.
Настройка насыщенности цветов на ноутбуке может быть не такой сложной задачей, как кажется. Есть несколько простых способов, с помощью которых вы сможете повысить яркость и насыщенность цветов, чтобы сделать видеопросмотр и работу с графикой более приятными и комфортными.
Первый способ – с помощью операционной системы. Вероятно, вы не знали, но у большинства ноутбуков есть встроенные настройки яркости и насыщенности цветов. Чтобы воспользоваться ими, откройте "Панель управления" и найдите раздел "Экран". В зависимости от операционной системы и модели ноутбука, настройки могут отличаться названиями, но обычно легко найти нужные регуляторы яркости и насыщенности.
Второй способ – помощь графической видеокарты. Если встроенные настройки операционной системы не дают желаемого эффекта, можно воспользоваться настройками видеокарты. Для этого нужно найти и открыть программу "Панель управления NVIDIA" или "Панель управления AMD". В этих программах вы сможете найти более расширенные настройки яркости, контрастности и насыщенности цветов, позволяющие точнее настроить изображение под ваши предпочтения.
Калибровка цветового профиля
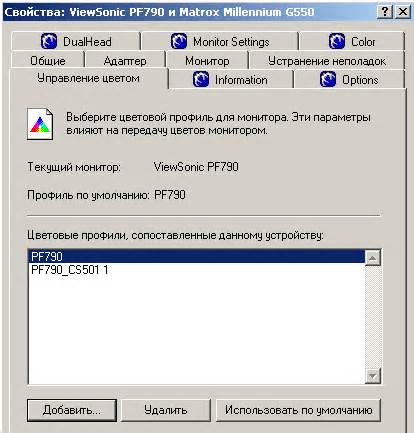
Для калибровки цветового профиля можно использовать специальные программы и инструменты. Некоторые ноутбуки имеют встроенные программы для калибровки цветового профиля, которые можно найти в настройках экрана или системных настройках.
Процесс калибровки цветового профиля включает в себя несколько этапов:
- Настройка яркости экрана. Установите яркость на оптимальный уровень, чтобы избежать потери деталей изображения и слишком ярких или темных цветов.
- Настройка контрастности. Регулируйте контрастность так, чтобы различия между светлыми и темными цветами были максимально заметными, но не переусердствуйте, чтобы изображение не выглядело нереалистично.
- Настройка оттенков. Подберите правильные оттенки для каждого цвета, чтобы они выглядели наиболее насыщенными. Используйте справочники для настройки точных значений цветов.
- Калибровка гаммы. Гамма определяет, как на экране отображаются разные оттенки серого. Правильная калибровка гаммы помогает улучшить общую насыщенность цветов.
После завершения процесса калибровки цветового профиля рекомендуется сохранить новые настройки, чтобы их можно было легко восстановить в случае необходимости. Также рекомендуется периодически повторять процесс калибровки, особенно если вы заметили изменение в качестве отображения цветов.
Комплексная калибровка цветового профиля может значительно повысить насыщенность цветов на ноутбуке и сделать изображения на экране более реалистичными и яркими. Регулярное проведение данной процедуры позволит вам наслаждаться насыщенными и качественными цветами при просмотре фотографий, видео и других мультимедийных файлов.
Использование специализированного ПО
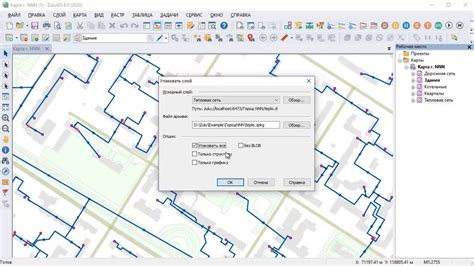
Для повышения насыщенности цветов на ноутбуке можно воспользоваться специализированным программным обеспечением, предназначенным для улучшения качества изображений и настройки цветового баланса.
Одним из таких программных продуктов является колориметр - специальное устройство для измерения и калибровки цветового профиля монитора. С помощью колориметра можно провести точную настройку яркости, контрастности и насыщенности цветов, чтобы достичь наилучших результатов на экране ноутбука.
Также на рынке существуют различные программы для улучшения качества цветопередачи и насыщенности. Одним из таких программных решений является Adobe RGB, которая предлагает широкий спектр инструментов для улучшения цветового профиля изображений и настройки насыщенности цветов. С помощью этого программного обеспечения можно достичь наивысшего качества цветопередачи и насыщенности при работе с графическими приложениями на ноутбуке.
Также следует упомянуть о программном обеспечении Photoshop, которое имеет множество инструментов для настройки цветовой гаммы изображений. В Photoshop можно изменять яркость, контрастность, тон и насыщенность цвета, чтобы достичь желаемого визуального эффекта на ноутбуке.
Важно помнить, что при использовании специализированного ПО необходимо проводить калибровку монитора с определенной периодичностью для поддержания достоверности цветопередачи. Как правило, процесс калибровки довольно прост и предлагает пользователю необходимые инструкции для настройки цветового профиля.
Важно отметить, что для достижения наибольшей эффективности при использовании специализированного ПО необходимо также обращать внимание на освещение помещения, в котором находится ноутбук, а также выбирать качественные и калиброванные мониторы, способные передавать насыщенные цвета.
Настройка параметров яркости и контрастности
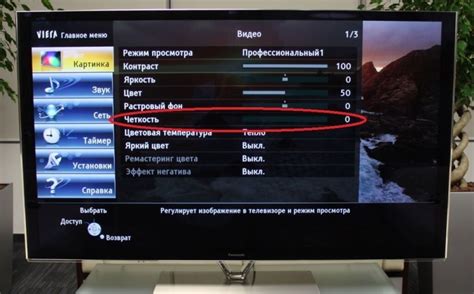
Для повышения насыщенности цветов на ноутбуке можно воспользоваться возможностями настройки параметров яркости и контрастности. Это позволит добиться более насыщенного и яркого отображения изображений и видео на экране.
Настройка параметров яркости и контрастности доступна в настройках дисплея операционной системы. В большинстве случаев они находятся в разделе "Настройки экрана" или "Дисплей".
Чтобы настроить яркость и контрастность, следуйте указанным ниже шагам:
| Шаг 1: | Откройте настройки дисплея. Для этого щелкните правой кнопкой мыши на пустом месте на рабочем столе и выберите пункт "Настройки дисплея". |
| Шаг 2: | В открывшемся окне настройки дисплея найдите раздел "Яркость" или "Яркость и контрастность". |
| Шаг 3: | Используйте ползунок или соответствующие кнопки для изменения значений яркости и контрастности. Попробуйте различные комбинации, чтобы найти оптимальные настройки для вас. |
| Шаг 4: | После настройки сравните результат на экране и выберите те параметры, которые наиболее удовлетворяют вашим потребностям. |
| Шаг 5: | В случае необходимости сохраните ваши настройки или сделайте их постоянными, чтобы они применялись каждый раз при запуске ноутбука. |
Настроив параметры яркости и контрастности на ноутбуке, вы сможете получить более насыщенные и выразительные оттенки цветов на экране. Это особенно полезно при просмотре фотографий, видео или игр, где визуальное качество играет важную роль.
Не бойтесь экспериментировать с настройками и находить оптимальные значения для себя. Каждый ноутбук имеет индивидуальные характеристики и ваши предпочтения в отношении яркости и контрастности могут отличаться.
Установка правильного освещения рабочего места

Освещение играет важную роль в создании комфортной рабочей среды. Правильно подобранное освещение позволяет снизить усталость глаз, улучшить концентрацию и повысить производительность.
Для установки правильного освещения на рабочем месте следует учесть несколько факторов. Во-первых, важно выбрать лампу с правильной цветовой температурой. Для обеспечения комфортного зрительного восприятия рекомендуется использовать лампы с цветовой температурой около 5000 Кельвинов. Такие лампы создают свет, близкий к дневному, и не искажают цветовую гамму предметов.
Во-вторых, важно обеспечить равномерное освещение рабочей поверхности. Для этого можно использовать несколько источников света или специальные светильники, которые располагаются таким образом, чтобы рабочая поверхность была равномерно освещена.
Кроме того, стоит учитывать отражательные свойства поверхностей в рабочей зоне. Чем более светлые поверхности, тем больше света будет отражаться и создавать дополнительное освещение. Так, использование светлой рабочей поверхности может способствовать более яркому и насыщенному восприятию цветов на ноутбуке.
Наконец, следует также обратить внимание на позиционирование источников света относительно рабочего места. Оптимально, чтобы свет падал на рабочую поверхность под углом примерно 45 градусов к плоскости стола. Это позволяет избежать неприятных отражений и снижает нагрузку на глаза.
Важно помнить, что правильное освещение рабочего места является одной из составляющих комфортного и продуктивного труда. Подобрав правильные лампы, расположив их правильно и учитывая отражательные свойства поверхностей, можно создать оптимальные условия для работы и повысить насыщенность цветов на ноутбуке.
Важно: помимо правильного освещения, рекомендуется также обратить внимание на позицию и угол наклона экрана ноутбука, а также применять специальные программы для регулировки цветовой гаммы и насыщенности изображений на экране.
Выбор качественного монитора

При выборе монитора следует обратить внимание на такие факторы, как:
1. Разрешение экрана:
Определите, для каких целей вы будете использовать монитор. Если ваша работа требует высокой детализации и четкости изображения, выбирайте мониторы с высоким разрешением, например, Full HD (1920x1080) или даже 4K Ultra HD (3840x2160).
2. Размер экрана:
Определите оптимальный размер экрана для ваших нужд. Рекомендуется выбирать монитор с диагональю экрана от 21 до 27 дюймов для работы и развлечений.
3. Технология дисплея:
Существуют различные технологии дисплея, такие как LCD, LED, OLED и т. д. Каждая из них имеет свои преимущества и недостатки. Например, OLED-экраны обеспечивают отличную четкость и насыщенность цветов, в то время как LED-экраны обладают более высокой яркостью и низким энергопотреблением.
4. Контрастность и яркость:
Эти параметры оказывают влияние на качество восприятия цветов и деталей изображения. Высокая контрастность и яркость обеспечивают насыщенные и реалистичные цвета.
5. Время отклика и частота обновления:
Время отклика отвечает за скорость реакции пикселей на изменения изображения. Чем меньше время отклика, тем быстрее и плавнее будут отображаться быстродвижущиеся объекты. Частота обновления влияет на плавность отображения изображений и видео.
6. Поддержка цветового пространства:
Если вам необходима точная передача цветов, обратите внимание на поддержку монитором широкого цветового пространства sRGB или Adobe RGB. Это особенно важно для работы с графикой или фото.
Правильный выбор монитора способствует повышению насыщенности цветов и обеспечивает комфортное и качественное восприятие изображений.
Регулярная очистка экрана от пыли и грязи

Чтобы сохранить высокую насыщенность и яркость цветов на вашем ноутбуке, важно регулярно осуществлять очистку экрана от пыли и грязи. Пыль, следы пальцев и другие загрязнения могут негативно отразиться на качестве отображения изображений и видео.
Вот несколько полезных советов по очистке экрана ноутбука:
- Перед началом очистки выключите ноутбук и отключите его от источника питания. Это позволит избежать повреждения экрана или возникновения непредвиденных проблем.
- Для удаления пыли с экрана используйте мягкую сухую ткань, например, микрофибру или специальную очистительную салфетку для экранов. Не используйте грубые материалы, такие как бумага или салфетки из текстиля, чтобы избежать появления царапин на экране.
- Если на экране есть пятна или следы пальцев, можно использовать специальный очиститель для экранов. Обратите внимание, что не все очистители подходят для всех типов экранов, поэтому перед покупкой уточните, что данный продукт безопасен для вашего ноутбука.
- Не нажимайте слишком сильно или не трите экран слишком интенсивно, чтобы не повредить его. Действуйте аккуратно и осторожно во время очистки.
Несмотря на то, что регулярная очистка экрана может занимать некоторое время, эта процедура поможет вам сохранить яркие и насыщенные цвета на вашем ноутбуке на долгое время. Помните, что забота о состоянии экрана - это важная часть общей заботы о вашем устройстве и достижении наилучшего качества отображения информации.
Калибровка цветов на внешнем мониторе
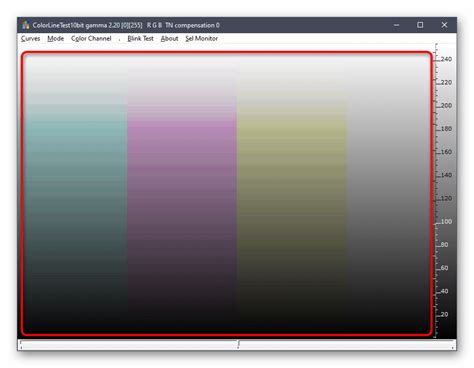
Если вы используете внешний монитор вместе с вашим ноутбуком, вы можете повысить насыщенность цветов и улучшить качество изображения путем проведения калибровки цветов. Калибровка цветов помогает достичь более точного и реалистичного отображения цветов на вашем мониторе.
Вот несколько простых шагов, которые помогут вам провести калибровку цветов на внешнем мониторе:
- Откройте настройки монитора. Обычно они находятся на самом мониторе в виде кнопок или сенсорных элементов. Некоторые мониторы также имеют программное обеспечение для настройки цветов.
- Настройте яркость монитора. Используйте тестовое изображение или калибровочный инструмент, чтобы достичь оптимальной яркости. Не забудьте, что яркость должна быть комфортной для ваших глаз.
- Настройте контрастность. Подберите настройку контрастности так, чтобы изображение выглядело реалистично и детали были хорошо видны.
- Настройте насыщенность цветов. Используйте тестовые изображения для настройки насыщенности каждого цвета с целью достижения наилучшего их отображения.
- Настройте цветовой баланс. Используйте тестовое изображение или утилиту для настройки цветового баланса, чтобы изображение выглядело естественно и не было перекосов в цветах.
После проведения этих настроек проверьте изображение на вашем мониторе и внесите необходимые корректировки. Если вам нужно достичь наилучшего качества изображения, вы можете воспользоваться приложением или профессиональным оборудованием для калибровки цветов.
Запомните, что правильная калибровка цветов помогает достичь более точного и реалистичного отображения на вашем внешнем мониторе. Это особенно важно для тех, кто работает с графикой, фотографиями и видео.