Иллюстратор - одна из самых популярных программ для дизайна и создания векторной графики. Однако, при работе с линиями, многие пользователи сталкиваются с проблемой их удлинения. Когда вы растягиваете линию, она меняет форму и становится неузнаваемой. В этой статье мы рассмотрим несколько простых способов остановить удлинение линии и сохранить ее исходную форму и пропорции.
Первым способом является использование инструмента "Изменение формы". Этот инструмент позволяет вам редактировать каждую точку линии, изменять их положение и кривизну. Чтобы использовать инструмент "Изменение формы", выберите линию, затем щелкните на ней правой кнопкой мыши и выберите "Изменение формы". Появится панель с точками линии, вы можете перемещать их таким образом, чтобы сохранить исходную форму.
Еще одним способом является использование функции "Редактирование графических путей". Чтобы воспользоваться этой функцией, выберите линию, затем щелкните на ней правой кнопкой мыши и выберите "Редактирование графических путей". Появится панель, на которой вы можете легко изменить форму линии, добавить и удалить ее сегменты.
Также есть возможность использования инструмента "Сжатие". Этот инструмент позволяет вам сжимать линию и восстанавливать ее исходную форму. Чтобы воспользоваться инструментом "Сжатие", выберите линию, затем щелкните на ней правой кнопкой мыши и выберите "Сжатие". Появится панель, на которой вы можете сжимать линию, пока она не примет исходную форму.
Как остановить удлинение линии в Иллюстраторе
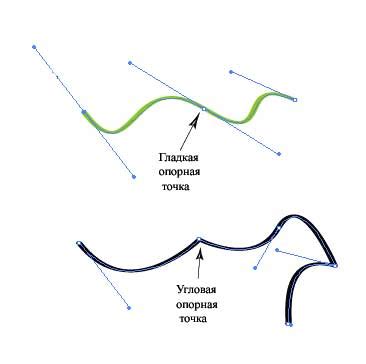
- Используйте инструменты для редактирования пути
- Используйте команду "Укоротить"
- Используйте команду "Изменить форму"
- Используйте инструмент "Обрезка"
- Используйте панель "Скрыть участки пути"
Чтобы остановить удлинение линии, вы можете использовать инструменты для редактирования пути. Нажмите на кнопку "Инструмент Прямоугольник" или "Инструмент Маркер", чтобы выбрать нужный инструмент. Затем щелкните на линии и перетащите точки за пределы линии, чтобы ее укоротить.
Другой способ остановить удлинение линии - использовать команду "Укоротить". Выберите линию, затем перейдите в меню "Объект" и выберите "Путь". В выпадающем меню выберите "Укоротить". В появившемся окне вы можете указать необходимую длину линии и нажать "OK", чтобы укоротить линию.
Третий способ остановить удлинение линии - использовать команду "Изменить форму". Выберите линию, затем перейдите в меню "Объект" и выберите "Путь". В выпадающем меню выберите "Изменить форму". В появившемся окне вы можете настроить параметры изменения формы линии, чтобы укоротить ее.
Еще один способ остановить удлинение линии - использовать инструмент "Обрезка". Выберите инструмент "Инструмент Обрезка" и проведите линию через участок, который вы хотите обрезать. Линия будет укорочена до места пересечения с линией обрезки.
Наконец, вы можете использовать функцию "Скрыть участки пути" в панели "Участки пути". Выберите линию, затем откройте панель "Участки пути". Щелкните на кнопку "Скрыть участки пути" и настройте параметры, чтобы скрыть участки линии и укоротить ее.
Это несколько простых способов остановить удлинение линии в Иллюстраторе. Попробуйте эти методы и выберите тот, который вам больше всего подходит. Удачной работы с векторными графиками!
Проблема удлинения линии в Иллюстраторе
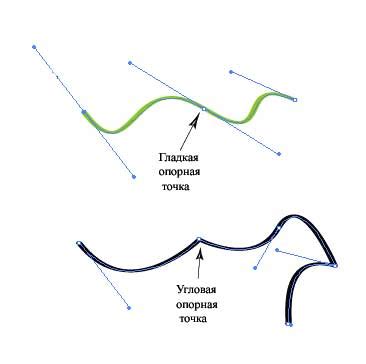
Когда линия удлиняется в Иллюстраторе, это может создать некоторые трудности при создании дизайна или иллюстрации. Неправильное удлинение линии может исказить форму объекта или привести к нежелательным эффектам.
Проблема удлинения линии в Иллюстраторе может возникнуть по нескольким причинам:
- Использование инструмента "Увеличить масштаб". Если вы случайно удерживаете клавишу "Alt" (на Windows) или "Option" (на Mac), когда используете инструмент "Увеличить/Уменьшить масштаб", линия может увеличиться неправильно.
- Использование инструмента "Масштабирование". Если вы случайно используете инструмент "Масштабирование" вместо инструмента "Увеличить/Уменьшить масштаб", это может привести к нежелательному удлинению линии.
- Неправильная настройка параметров. В некоторых случаях удлинение линии может быть вызвано неправильными настройками параметров инструментов или отображения в Иллюстраторе.
- Недостаточные навыки пользователя. Если вы не знакомы с функционалом Иллюстратора или не знаете способов управления линиями, это может привести к нежелательному удлинению.
Для решения проблемы удлинения линии в Иллюстраторе, следует:
- Проверить настройки инструментов и параметры отображения. Убедитесь, что вы правильно настроили инструменты и параметры отображения перед тем, как работать с линиями.
- Изучить дополнительные функции. Ознакомьтесь с дополнительными функциями Иллюстратора, которые могут помочь вам в управлении линиями. Иллюстратор предлагает широкий спектр инструментов и возможностей для создания и редактирования линий.
- Проверить действия пользователя. Внимательно следите за своими действиями и убедитесь, что вы правильно используете инструменты и выполняете необходимые действия.
- Обратиться к руководству пользователя или онлайн-ресурсам. Если у вас возникают сложности с управлением линиями в Иллюстраторе, вам могут помочь руководства пользователя или онлайн-ресурсы, в которых можно найти подробные инструкции и советы по работе с линиями.
Если вы столкнулись с проблемой удлинения линии в Иллюстраторе, не паникуйте! Следуйте указанным выше рекомендациям и попробуйте различные методы, чтобы решить проблему и добиться нужного результата.
Использование инструмента "Исправление формы"

Если вам необходимо остановить удлинение линии в Иллюстраторе, инструмент "Исправление формы" может быть полезным. Этот инструмент позволяет изменять форму и длину линии, а также выполнять другие операции с точками и сегментами.
Чтобы воспользоваться инструментом "Исправление формы", выделите линию, на которой вы хотите остановить удлинение, и выберите инструмент "Исправление формы" из панели инструментов или нажмите клавишу "P".
Чтобы изменить длину линии, щелкните на точке, которая должна быть новым конечным пунктом линии, и перетащите ее в нужное место. Если вы хотите сохранить пропорции линии, удерживайте клавишу Shift во время перетаскивания.
Инструмент "Исправление формы" также позволяет добавлять новые точки на линии, удалять существующие точки и изменять форму линии путем перетаскивания точек и сегментов. Для добавления новой точки на линию щелкните по ней левой кнопкой мыши. Для удаления точки или сегмента выделите их и нажмите клавишу "Delete". Для изменения формы линии просто перетащите точки или сегменты в нужное место.
Важно: После изменения формы или длины линии вы можете захотеть закончить редактирование. Для этого щелкните по другому инструменту на панели инструментов или нажмите клавишу "V".
Использование инструмента "Исправление формы" позволяет быстро и удобно изменять линии в Иллюстраторе без необходимости перерисовывать их с нуля. Это особенно полезно, когда требуется остановить удлинение линии и сохранить изначальную форму.
Установка точек якоря для контроля
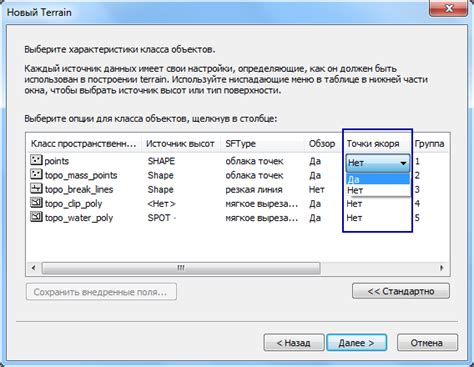
Чтобы установить точку якоря, выберите линию или форму инструментом "Прямоугольник" или "Элипс". Затем щелкните правой кнопкой мыши на выбранной фигуре и выберите "Добавить точку якоря" из контекстного меню.
После этого вы увидите небольшой круглый маркер на выбранной линии или форме. Чтобы изменить длину линии, просто перетащите эту точку якоря в нужное место. Линия будет удлинена или сокращена в соответствии с перемещением точки якоря.
Точки якоря также могут быть использованы для изменения формы линии или формы. Вы можете добавить несколько точек якоря и перемещать их, чтобы создать плавные кривые или петли. Это полезно, если вы хотите добавить кривизну или изгибы к вашей линии или форме.
Установка точек якоря для контроля является простым и эффективным способом остановить удлинение линий в Иллюстраторе. Они позволяют легко изменять форму и длину линий, обеспечивая полный контроль над вашими иллюстрациями.
Настройка параметров сглаживания
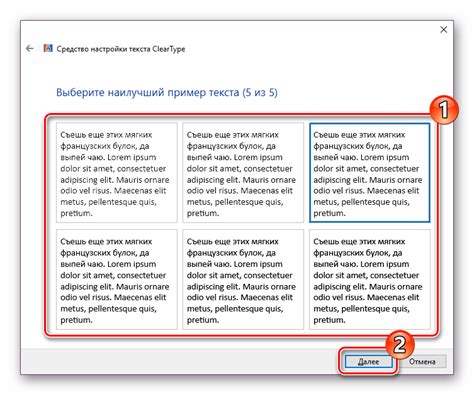
В Иллюстраторе есть возможность настроить параметры сглаживания, которые могут остановить удлинение линии и придать ей желаемую форму. Чтобы изменить эти параметры, выполните следующие шаги:
1. Выберите инструмент "Карандаш" или "Кисть" на панели инструментов.
2. Перейдите в панель "Меню контекстных параметров", нажав правой кнопкой мыши на выбранном инструменте.
3. В появившемся меню выберите "Настройки карандаша" или "Настройки кисти".
4. В окне настройки карандаша или кисти вы найдете различные параметры, связанные с сглаживанием линии.
5. Настройте значения для параметров "Сглаживание", "Точность" и "Угол размытия" в соответствии с вашими предпочтениями.
6. Нажмите кнопку "OK", чтобы применить изменения.
Настройка параметров сглаживания может быть полезной при создании сложных кривых и изогнутых линий, когда требуется более точное управление над формой элементов. Теперь вы знаете, как легко остановить удлинение линии в Иллюстраторе с помощью настройки параметров сглаживания.
Изменение длины линии с помощью инструмента "Поля и эффекты"

Чтобы использовать этот инструмент, следуйте следующим шагам:
- Выберите линию, длину которой вы хотите изменить, используя инструмент "Выбор" (V) или щелкнув по линии с помощью инструмента "Прямая линия" (–).
- Откройте панель "Поля и эффекты", выбрав пункт меню "Окно" - "Поля и эффекты".
- На панели "Поля и эффекты" найдите раздел "Границы", затем выберите опцию "Ширина линии" или "Длина линии".
- Измените значение ширины или длины линии в соответствующем поле.
После выполнения этих шагов вы увидите, что длина линии изменилась. Инструмент "Поля и эффекты" позволяет вам изменять линии не только вдоль горизонтали или вертикали, но и под углом, что делает его очень удобным инструментом.
Заметьте, что при использовании инструмента "Поля и эффекты" вы изменяете длину линии только на экране, а не физически. Если вам нужно сохранить изменения, вам следует скопировать и вставить линию в новый документ или сохранить ее в отдельный слой.
Использование инструмента "Поля и эффекты" - это простой способ изменить длину линии в Иллюстраторе без необходимости создавать новую. Этот инструмент позволяет вам быстро и легко редактировать линии и адаптировать их под нужные параметры вашего дизайна.
Применение эффекта "Коррекция длины"

Чтобы применить этот эффект, следуйте простым инструкциям:
- Выберите линию, которую вы хотите остановить в удлинении.
- Перейдите в меню "Эффекты" и выберите "Искажение и трансформация".
- В появившемся меню выберите "Коррекция длины".
- В окне "Параметры эффекта" вы можете установить желаемую длину для линии.
- Примените эффект, нажав на кнопку "ОК".
После применения эффекта "Коррекция длины", ваша линия будет сохранять свою длину при любых изменениях формы или размера. Это очень удобно, если вам нужно создать точные и симметричные линии, которые не будут растягиваться или сжиматься при их изменении.
Применение эффекта "Коррекция длины" позволяет достичь профессионального вида графических элементов в Иллюстраторе и значительно облегчает работу при создании точных и симметричных объектов. Используйте этот простой способ для остановки удлинения линий и достижения желаемого результат.
Использование инструмента "Разрыв"

Инструмент "Разрыв" в Adobe Illustrator позволяет остановить удлинение линии в нескольких простых шагах.
- Выберите инструмент "Разрыв", который находится в панели инструментов.
- Щелкните на нужном месте линии, чтобы создать точку разрыва.
- Повторите этот шаг для каждого места, где вы хотите остановить удлинение линии.
- Выделите участок линии, на котором хотите продолжить удлинение.
- Перейдите в панель "Стили линии" и выберите нужный вариант линии, например, "Соединять с разрывом".
Использование инструмента "Разрыв" позволяет с легкостью создавать интересные эффекты и контролировать форму линии в Adobe Illustrator. Не стесняйтесь экспериментировать с различными вариантами разрывов и удлинений, чтобы создавать уникальные и креативные иллюстрации.
Применение фильтра "Выделение контура"
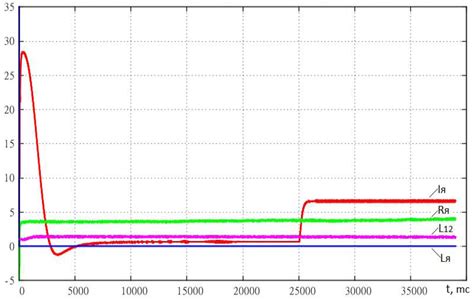
Для применения фильтра "Выделение контура" вам необходимо:
- Выделить объект, к которому вы хотите применить контур. Для этого используйте инструмент Выделения (Selection Tool) или другой инструмент по вашему выбору.
- Перейдите в меню "Эффекты" (Effects) в верхнем меню программы Illustrator и выберите пункт "Фильтр" (Stylize).
- В выпадающем меню выберите "Выделение контура" (Glowing Edges).
- Настройте параметры фильтра по вашему вкусу и желаемому эффекту. Вы можете регулировать такие параметры, как яркость, размер и цвет контура. Играйтесь с разными значениями, чтобы достичь нужного результата.
- Нажмите кнопку "ОК", чтобы применить фильтр к вашему объекту. Вы увидите, что контур будет добавлен вокруг объекта, делая его более выразительным и привлекательным.
Использование фильтра "Выделение контура" может быть особенно полезным, когда вам нужно подчеркнуть определенный объект или отделить его от остальных элементов на холсте. Вы также можете комбинировать разные фильтры и эффекты, чтобы создать уникальные визуальные эффекты и усилить воздействие вашего дизайна.
Использование команды "Объект > Раскрыть"

Чтобы воспользоваться этой командой, следует выделить нужные линии или объекты, затем выбрать пункт меню "Объект" в верхнем меню программы и выбрать "Раскрыть". В результате каждая линия будет представлена отдельными сегментами, и их дальнейшее удлинение станет невозможным.
Кроме того, после использования команды "Объект > Раскрыть" можно также отредактировать отдельные сегменты линий, например, изменить их форму или удалить ненужные части.
Это простое и быстрое решение позволяет остановить удлинение линий и дает больше возможностей для редактирования и преобразования объектов в программе Adobe Illustrator.
Исправление удлинения с помощью плагинов

Иногда встречается ситуация, когда линия, нарисованная в Adobe Illustrator, получается неправильной длины. Однако, существует несколько плагинов, которые могут автоматически исправить эту проблему и привести линию к нужной длине.
1. Smart Remove Brush Strokes: Этот плагин позволяет удалить нежелательные участки линии и сгладить ее форму. Он может быть полезен, когда линия стала слишком длинной из-за излишнего наклона или неровности. Просто выберите инструмент "Remove Brush Strokes" и проведите им по необходимой линии, чтобы убрать излишнюю длину.
2. Extend Path: Данный плагин позволяет удлинить линию, если она оказалась недостаточно длинной. Просто укажите начальную и конечную точки, которые необходимо соединить, и плагин автоматически добавит нужное расширение к линии.
3. Measure Path: Этот плагин предоставляет возможность измерять длину линии и обнаруживать ее возможное удлинение. Просто выберите инструмент "Measure Path" и проведите им по требуемой линии, чтобы узнать ее текущую длину. После этого вы сможете определить, сколько нужно укоротить или удлинить линию, чтобы она соответствовала требуемым параметрам.
Не стоит забывать, что плагины для Adobe Illustrator могут значительно облегчить работу с линиями и другими элементами рисунка. Выберите подходящий плагин из доступных в сети, установите его и начинайте использовать для редактирования и исправления длины линий в Иллюстраторе!