Как известно, нагрузка внешних процессов на компьютер может существенно замедлить его работу и вызвать различные проблемы. Поэтому очень важно знать, как проверить нагрузку этих процессов и принимать меры для их оптимизации.
Одним из самых простых и эффективных способов проверить нагрузку внешних процессов на компьютер является использование диспетчера задач операционной системы. Диспетчер задач предоставляет информацию о работающих процессах, их использовании ресурсов и позволяет отслеживать изменения в реальном времени.
Для того чтобы открыть диспетчер задач, можно воспользоваться комбинацией клавиш Ctrl + Shift + Esc или нажать правой кнопкой мыши на панели задач и выбрать соответствующий пункт меню.
В открывшемся окне диспетчера задач можно увидеть список всех работающих процессов и использование ресурсов компьютера. Наибольшую нагрузку обычно вызывают процессы с высоким значением CPU или памяти. С помощью функционала диспетчера задач можно определить, какие процессы замедляют работу компьютера и завершить их, чтобы увеличить производительность системы.
Как проверить использование ресурсов внешних процессов на компьютере?

Проверка использования ресурсов внешних процессов на компьютере может быть полезной, когда вы хотите определить, сколько памяти, центрального процессора и других ресурсов занимают запущенные приложения или процессы. Для выполнения этой задачи вы можете использовать такие инструменты, как Диспетчер задач или команду Tasklist в командной строке.
Если вы используете операционную систему Windows, то для проверки использования ресурсов внешних процессов, вы можете открыть Диспетчер задач. Выполните следующие действия:
- Нажмите комбинацию клавиш Ctrl+Shift+Esc, чтобы открыть Диспетчер задач.
- Перейдите на вкладку "Процессы". Здесь вы увидите список всех запущенных процессов и информацию о них.
- Вы можете сортировать процессы по потреблению памяти, центрального процессора или другому ресурсу, щелкнув на соответствующем столбце.
- Вы также можете использовать командную строку для проверки использования ресурсов внешних процессов. Откройте командную строку, нажав комбинацию клавиш Win+R и введя "cmd".
- Введите команду "tasklist" и нажмите Enter. В результате вы увидите список всех запущенных процессов и информацию о них, такую как идентификатор процесса (PID) и использование ресурсов.
Теперь вы знаете, как проверить использование ресурсов внешних процессов на компьютере с помощью Диспетчера задач или команды Tasklist. Это может быть полезным для определения причин возможных проблем с производительностью компьютера и оптимизации использования ресурсов.
Установка программы для мониторинга процессов
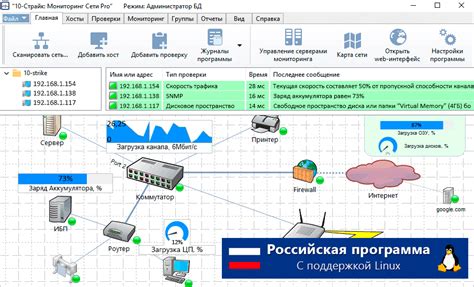
Шаг 1: Перейдите на официальный сайт программы для мониторинга процессов и найдите раздел загрузки.
Шаг 2: Выберите версию программы, соответствующую операционной системе вашего компьютера, и нажмите на ссылку для загрузки.
Шаг 3: Дождитесь окончания загрузки файла установщика программы.
Шаг 4: Запустите файл установки программы, следуя инструкциям на экране.
Шаг 5: Во время установки может потребоваться согласие на лицензионное соглашение или предложения установки дополнительных компонентов. Внимательно прочитайте информацию и принятие условий, если вы согласны, отметьте соответствующие поля и нажмите кнопку "Далее".
Шаг 6: После завершения установки запустите программу для мониторинга процессов.
Теперь у вас установлена программа для мониторинга процессов, и вы можете начать проверку нагрузки внешних процессов на ваш компьютер.
Определение загрузки CPU
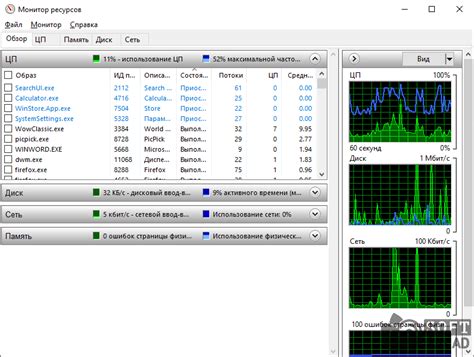
Для определения загрузки центрального процессора (CPU) на компьютере можно использовать различные инструменты и приложения.
1. Диспетчер задач (Task Manager) в операционной системе Windows:
В Windows можно открыть Диспетчер задач, нажав комбинацию клавиш Ctrl + Shift + Esc. В разделе Процессы или Процессы и детали можно найти информацию о текущей загрузке CPU и использовании каждого запущенного процесса. Также можно отсортировать процессы по загрузке CPU для определения наиболее нагруженных.
2. Монитор ресурсов (Resource Monitor) в операционной системе Windows:
Монитор ресурсов предоставляет дополнительную информацию о загрузке CPU и других системных ресурсов. Для его открытия можно воспользоваться поиском в меню Пуск и ввести "монитор ресурсов". В разделе "Сводка" отображается текущая загрузка CPU и запущенные процессы.
3. Командная строка (Command Prompt) в операционной системе Windows:
Открыть командную строку можно, нажав комбинацию клавиш Win + R, а затем ввести "cmd" и нажать Enter. В командной строке можно ввести команду "tasklist" для отображения списка запущенных процессов с информацией о загрузке CPU каждого процесса.
4. Третьесторонние приложения:
Существует множество третьесторонних приложений для мониторинга загрузки CPU. Некоторые из них предоставляют графический интерфейс и более подробную информацию о загрузке процессора. Некоторые из популярных приложений включают HWMonitor, CPU-Z и Core Temp.
Используя вышеупомянутые методы и инструменты, можно легко определить загрузку CPU на компьютере и выявить наиболее нагруженные процессы, что может быть полезно при оптимизации производительности системы.
Мониторинг памяти и использования диска
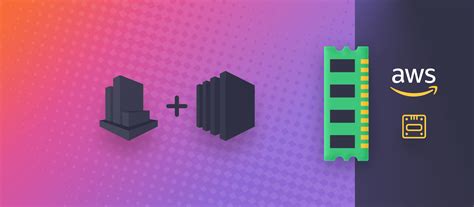
Память
Один из важных аспектов проверки нагрузки внешних процессов на компьютер - это мониторинг использования памяти. Путем наблюдения за расходованием оперативной памяти можно определить, какие процессы потребляют больше памяти и могут вызывать задержки или сбои в работе системы.
Существует несколько способов мониторинга памяти в операционной системе. Один из них - использование встроенных инструментов, таких как диспетчер задач в ОС Windows или Activity Monitor в macOS. Эти инструменты позволяют отслеживать текущее использование памяти, а также увидеть список процессов в порядке убывания их потребления памяти.
Если требуется более детальная информация о распределении памяти между процессами, можно воспользоваться командной строкой или специализированными программами, такими как htop или top в Linux или Activity Monitor в macOS. Эти инструменты предоставляют информацию о потреблении памяти каждым процессом, а также о свободной и доступной памяти.
Диск
Для мониторинга использования диска можно воспользоваться теми же инструментами, которые используются для мониторинга памяти, например, диспетчер задач в ОС Windows или Activity Monitor в macOS. Эти инструменты позволяют отслеживать текущую активность диска и увидеть, какие процессы активно обращаются к диску.
Для более подробного анализа использования диска можно использовать командную строку или специализированные инструменты, такие как iotop в Linux или Activity Monitor в macOS. Эти инструменты предоставляют информацию о скорости передачи данных на диск, об активных процессах, обращающихся к диску, а также о текущем использовании диска.
Работа со сетью также является важным аспектом проверки нагрузки внешних процессов. Передача данных через сеть может занимать значительное время и ресурсы компьютера в зависимости от скорости соединения и объема передаваемой информации. Если процессы, связанные с сетью, потребляют много ресурсов, это может быть вызвано сетевыми проблемами или настройками программ, которые обрабатывают передачу данных.
- Проверка нагрузки на диски и сеть позволит выявить узкие места в системе и принять соответствующие меры.
Анализ нагрузки графического процессора (GPU)

Чтобы проверить нагрузку на графический процессор, можно воспользоваться специальными программами. Они позволяют получить информацию о температуре, использовании ресурсов и производительности GPU.
Другой полезной программой является MSI Afterburner. Она предоставляет возможность контролировать и изменять настройки графического процессора, а также отображать данные о использовании ресурсов и температуре в виде графиков. MSI Afterburner также позволяет проводить тестирование производительности GPU и проводить разгон графического процессора для повышения его производительности.
Для анализа нагрузки на графический процессор также можно использовать системные утилиты, встроенные в операционную систему. Например, в Windows можно воспользоваться диспетчером задач, чтобы просмотреть график использования GPU и определить процессы, которые используют его ресурсы. Также некоторые программы, особенно игры, предоставляют встроенные инструменты анализа производительности графического процессора.
Анализ нагрузки на графический процессор помогает определить, какие процессы на компьютере требуют большего использования GPU. Это может помочь улучшить производительность системы, выявить проблемы с перегревом и оптимизировать работу графического процессора.
Составление отчета и анализ результатов

После проведения нагрузочного тестирования и получения данных о нагрузке внешних процессов на компьютер, необходимо составить отчет и проанализировать полученные результаты. Это поможет определить, есть ли проблемы с производительностью компьютера и какие действия можно предпринять для их решения.
Перед составлением отчета необходимо внимательно изучить полученные данные. Для этого полезно использовать табличное представление информации, например, с помощью тега <table>. В таблице можно отразить основные параметры процессов, такие как название процесса, потребление памяти, использование ЦП и диск. Также стоит указать время, в течение которого было проведено тестирование, и периодичность снятия показаний.
Получившуюся таблицу можно дополнить текстовым описанием результатов. Здесь стоит указать общую картину использования ресурсов компьютера, выделить процессы, которые потребляют наибольшее количество ресурсов, и подробно описать ситуации, в которых было зафиксировано чрезмерное потребление ресурсов или другие проблемы с производительностью.
В завершении отчета можно предложить рекомендации по оптимизации производительности компьютера. Это могут быть меры по снижению потребления памяти или ЦП некоторыми процессами, настройке системы или обновлению аппаратного обеспечения компьютера.
Составление отчета и анализ результатов нагрузочного тестирования позволяют получить объективное представление о нагрузке внешних процессов на компьютер и принять необходимые меры для оптимизации его производительности.