В нашей современной жизни компьютер играет важную роль. Мы проводим за ним много времени, работая, учась или развлекаясь. Чем больше экран, тем более удобно работать на компьютере. В этой статье мы рассмотрим несколько простых способов, которые помогут вам расширить ваш экран и улучшить опыт использования компьютера.
Один из самых простых способов увеличить экран - использовать внешний монитор или телевизор. Подключите его к вашему компьютеру при помощи HDMI или VGA-кабеля, выберите нужный вход на телевизоре и настройте разрешение экрана. Теперь вы сможете работать на большем пространстве, открывать несколько окон одновременно и наслаждаться качественным изображением.
Если у вас нет возможности подключить внешний монитор или телевизор, вы можете использовать программное обеспечение для расширения экрана. Существует много программ, позволяющих использовать несколько дисплеев одновременно. Они создают виртуальный экран, который вы можете настроить по своему усмотрению. Вам даже не понадобится покупать новое оборудование, просто установите программу и следуйте инструкциям по ее настройке.
Еще один способ расширить экран - использовать планшет или смартфон в качестве второго экрана. Существуют специальные приложения, которые позволяют подключить ваше мобильное устройство к компьютеру через Wi-Fi или USB-кабель и использовать его в качестве второго экрана. Это особенно удобно, если вам нужно отобразить дополнительную информацию или следить за чем-то одновременно с основным рабочим пространством на компьютере.
Как расширить экран на компьютере?

Шаг 1: Подключите дополнительный монитор или ТВ-панель к вашему компьютеру. Убедитесь, что кабель подключен к соответствующим разъемам.
Шаг 2: Зайдите в настройки вашего компьютера. В Windows это можно сделать, нажав правой кнопкой мыши на рабочем столе и выбрав "Настройки дисплея". В macOS вы можете найти настройки дисплея в меню "Системные настройки".
Шаг 3: В настройках дисплея найдите раздел, посвященный мониторам или дисплеям. В этом разделе вы должны увидеть опцию "Масштабирование и расширение".
Шаг 4: Настройте опцию "Масштабирование и расширение" для выбранного монитора или дисплея. Вы можете выбрать такие параметры, как "Расширить рабочую область" или "Дублирование экрана". В зависимости от выбранной опции экран будет либо расширяться, либо дублироваться на подключенный дисплей.
Шаг 5: Сохраните изменения. После того, как вы настроите масштабирование и расширение экрана, нажмите "Применить" или "Сохранить", чтобы сохранить изменения.
Поздравляю! Вы успешно расширили экран на вашем компьютере. Теперь вы можете настроить расположение окон программ и увеличить свою продуктивность при работе на компьютере. Удачи!
Расширение экрана через настройки операционной системы
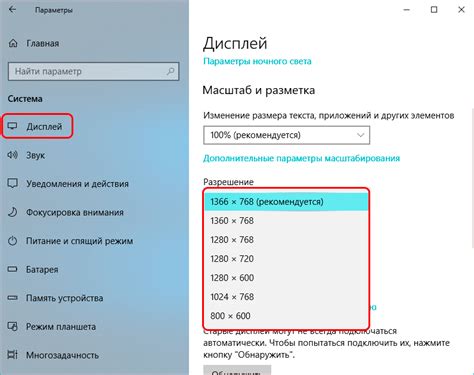
Если вам необходимо увеличить размер экрана на вашем компьютере, вы можете воспользоваться специальными настройками операционной системы. Это позволит вам увеличить площадь отображения и улучшить качество изображения на вашем мониторе.
Для начала, откройте раздел настроек операционной системы, который отвечает за настройку экрана. Обычно этот раздел называется "Настройки дисплея", "Дисплей" или "Экран". Вам может потребоваться права администратора для доступа к этим настройкам.
После открытия раздела настроек экрана вы можете встретить следующие параметры:
- Разрешение экрана: это параметр, который определяет количество пикселей на экране. Чем выше разрешение, тем больше информации может быть отображено на экране. Вы можете увеличить разрешение экрана, выбрав более высокие значения в списке доступных разрешений.
- Масштабирование экрана: эта функция позволяет изменить масштаб отображаемого на экране контента. Вы можете увеличить или уменьшить масштабирование, чтобы сделать элементы на экране крупнее или мельче. Обычно эта опция представлена в виде слайдера или выпадающего списка.
- Расположение и ориентация экрана: эти параметры позволяют вам изменить расположение и ориентацию экрана. Вы можете выбрать горизонтальную или вертикальную ориентацию, а также поменять местами мониторы, если у вас их несколько.
- Дополнительные параметры: в некоторых операционных системах могут присутствовать дополнительные параметры, которые позволяют настроить цвета, контрастность, яркость и другие параметры экрана.
Выберите нужные вам настройки и сохраните изменения. После этого экран вашего компьютера будет расширен в соответствии с выбранными настройками.
Если некоторые элементы на экране стали слишком маленькими или большими после изменения настроек экрана, вы можете отрегулировать масштабирование веб-страниц в вашем веб-браузере. Для этого используйте комбинацию клавиш Ctrl + + для увеличения масштаба или Ctrl + - для уменьшения масштаба.
Не забудьте перезагрузить компьютер, чтобы изменения вступили в силу полностью.
Подключение внешнего монитора или телевизора

Если вы хотите получить более широкую и комфортную рабочую область, вы можете подключить внешний монитор или телевизор к вашему компьютеру. Это позволит вам иметь больше места для отображения окон приложений и значительно улучшит ваш опыт работы.
Чтобы подключить внешний монитор или телевизор, выполните следующие шаги:
- Убедитесь, что ваш компьютер или ноутбук имеет подходящий порт для подключения внешнего монитора или телевизора. Наиболее распространенные порты включают VGA, DVI, HDMI и DisplayPort.
- Выберите кабель, соответствующий порту вашего компьютера и монитора или телевизора. Некоторые мониторы и телевизоры могут поддерживать несколько типов кабелей, поэтому убедитесь, что выбранный кабель совместим с вашим устройством.
- Подключите один конец выбранного кабеля к порту на задней панели вашего компьютера или ноутбука, а другой конец к соответствующему порту на мониторе или телевизоре.
- Включите монитор или телевизор и выберите правильный входной источник на экране монитора или телевизора.
- Настройте разрешение и другие параметры экрана на вашем компьютере, если это необходимо. В большинстве случаев операционная система автоматически определит подключенный монитор и настроит его.
После завершения этих шагов вы будете иметь возможность использовать внешний монитор или телевизор вместе с основным экраном вашего компьютера. Вы можете перемещать окна между экранами, растягивать их на оба экрана и настраивать их расположение в соответствии с вашими предпочтениями.
Использование программных инструментов для расширения экрана
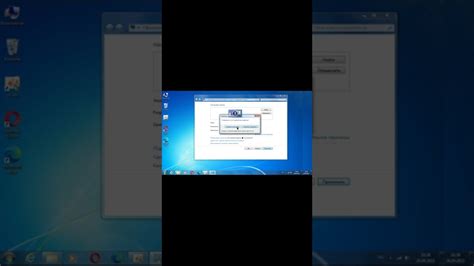
На сегодняшний день, существует большое количество программных инструментов, которые помогут вам расширить экран на компьютере. Эти инструменты предлагают различные функции и настройки, чтобы вы могли настроить интерфейс и размеры экрана под свои предпочтения и потребности.
Один из самых распространенных программных инструментов для расширения экрана - это встроенные функции операционных систем. Например, в Windows вы можете изменить разрешение экрана и масштаб интерфейса, чтобы сделать его более удобным для чтения и навигации. Подобные функции также доступны в macOS, Linux и других операционных системах.
Еще один полезный программный инструмент для расширения экрана - это специальные программы-лупы. Они позволяют увеличивать определенные участки экрана, чтобы улучшить видимость и чтение текста. Такие программы предоставляют возможности для установки уровня увеличения масштаба, настраиваемые цветовые фильтры и другие функции, которые могут быть полезными для людей с плохим зрением или зрительными ограничениями.
Другие программные инструменты для расширения экрана включают расширения для веб-браузеров и приложения для чтения текста. Расширения для браузеров, такие как "Zoom Page" или "Display Resolution Toggle", позволяют изменять масштаб отображения веб-страниц, чтобы сделать текст и изображения более читабельными. Приложения для чтения текста, такие как "Balabolka" или "NaturalReader", позволяют преобразовывать текст в речь с настройками для скорости чтения и голоса.
Важно отметить, что при использовании программных инструментов для расширения экрана необходимо выбирать те, которые наиболее подходят вам и соответствуют вашием потребностям. Проведите некоторое время, чтобы изучить инструкции и протестировать различные инструменты, чтобы найти самые удобные и эффективные варианты для вас.
Изменение разрешения экрана в настройках драйвера видеокарты
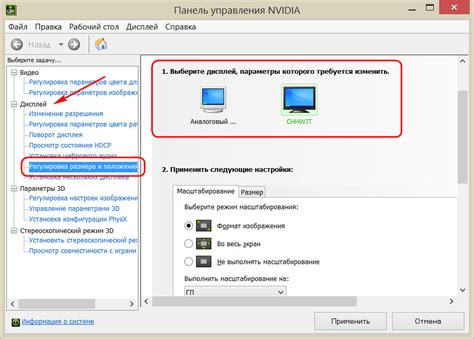
Для расширения экрана на компьютере можно воспользоваться настройками драйвера видеокарты. Это позволит вам изменить разрешение экрана и добавить дополнительное пространство для отображения контента.
Чтобы изменить разрешение экрана, следуйте этим простым шагам:
Шаг 1: | Кликните правой кнопкой мыши на пустом месте на рабочем столе и выберите "Настройки отображения". |
Шаг 2: | В открывшемся окне выберите вкладку "Драйвер" или "Настройки видеокарты". |
Шаг 3: | Найдите раздел с настройками разрешения экрана или размера изображения. |
Шаг 4: | Выберите желаемое разрешение экрана из предложенного списка или используйте ползунок для изменения значения. |
Шаг 5: | Нажмите кнопку "Применить" или "Сохранить", чтобы сохранить изменения. |
После применения изменений экран перестроится с новым разрешением, и вы сможете наслаждаться расширенным пространством для отображения при работе на компьютере.