Презентация является важной частью деловой коммуникации и может быть очень полезной при презентации проектов, отчетов или исследований. Одним из ключевых элементов презентации является наличие качественных и релевантных графических изображений. В создании эффективной презентации ключевым моментом является сохранение графических изображений в PowerPoint с возможностью их дальнейшего использования и редактирования.
В данной статье мы рассмотрим несколько простых и удобных способов сохранения картинки в PowerPoint. Они помогут вам создавать качественные и профессионально оформленные презентации, оснащенные визуальными элементами, которые имеют большое значение для успешной коммуникации с аудиторией.
Один из наиболее популярных способов сохранения картинки состоит в том, чтобы скопировать изображение из другого источника, например, из Интернета, и вставить его в презентацию PowerPoint. Процесс копирования и вставки изображения в PowerPoint очень прост - достаточно нажать правой кнопкой мыши на изображение и выбрать опцию "Копировать". Затем перейдите в презентацию PowerPoint, щелкните правой кнопкой мыши на слайде, на котором хотите разместить изображение, и выберите опцию "Вставить". Картинка будет успешно вставлена в вашу презентацию.
Сохранение изображения в PowerPoint
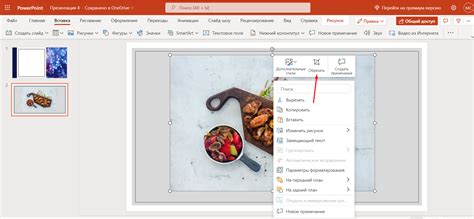
Сохранение изображения в PowerPoint достаточно простое. Вот несколько способов, которые помогут вам эту задачу осуществить:
1. Импорт изображения
Первый и самый простой способ сохранить изображение в PowerPoint - это импортировать его непосредственно из файла. Для этого откройте свою презентацию, перейдите на нужный слайд, на котором хотите разместить изображение, и выберите вкладку "Вставка". Затем выберите "Изображение" и укажите путь к файлу с изображением на своем компьютере. После этого изображение будет автоматически добавлено на слайд.
2. Копирование и вставка
Если изображение уже открыто на вашем компьютере или в другой программе, вы можете просто скопировать его и вставить в PowerPoint. Для этого выделите изображение, нажмите правой кнопкой мыши и выберите "Копировать". Затем перейдите на нужный слайд в PowerPoint, щелкните правой кнопкой мыши и выберите "Вставка". Изображение будет вставлено на слайд.
3. Преобразование формата
Если изображение не имеет подходящего формата для прямого вставления в PowerPoint, вы можете преобразовать его. Существуют специальные программы и онлайн-сервисы, которые позволяют преобразовывать изображения из одного формата в другой. После преобразования, вы можете легко вставить изображение в PowerPoint, используя один из вышеописанных методов.
Важно помнить, что сохранение изображения в PowerPoint не всегда является лучшим решением. Если вы хотите использовать сложное изображение или фотографию с высоким разрешением, то лучше сохранить ее отдельно и вставить в презентацию как ссылку. Это поможет уменьшить размер файла и улучшить производительность презентации.
Теперь вы знаете несколько простых способов сохранить изображение в PowerPoint и можете использовать их по своему усмотрению. Удачной работы!
Импорт картинки в PowerPoint

1. Выберите слайд, на который хотите добавить картинку. В PowerPoint слайды отображаются в виде списка на левой панели. Щелкните на нужный слайд, чтобы выбрать его.
2. Выберите вкладку "Вставка" в верхней панели инструментов. Вкладка "Вставка" содержит различные команды для добавления объектов в презентацию, включая картинки.
3. Щелкните на кнопке "Картинка". Кнопка "Картинка" находится на панели инструментов "Вставка" и выглядит как изображение фотоаппарата. Нажмите на эту кнопку, чтобы выбрать файл с картинкой на вашем компьютере.
4. Выберите файл с картинкой и нажмите кнопку "Вставить". После нажатия на кнопку "Картинка" откроется окно проводника, где вы сможете выбрать нужный файл с картинкой. Выберите файл и нажмите кнопку "Вставить", чтобы добавить картинку на слайд.
5. Разместите и отформатируйте картинку. После импорта картинки на слайд, вы можете перемещать ее и изменять ее размер, чтобы сделать ее идеально подходящей для вашей презентации. Для этого воспользуйтесь инструментами на панели инструментов "Рисунок" или кликните правой кнопкой мыши на картинке и выберите нужные опции.
Теперь вы знаете, как импортировать картинку в PowerPoint и использовать ее в своей презентации. Этот простой способ позволяет быстро добавить визуальные элементы, которые сделают вашу презентацию более привлекательной и понятной для зрителей.
Добавление картинки в презентацию PowerPoint
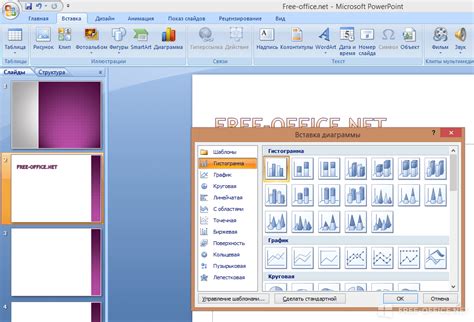
Первый способ - использование команды "Вставка" в главном меню PowerPoint. Чтобы добавить картинку, выберите пункт "Вставка" в главном меню, затем выберите "Изображения" и найдите нужную картинку на вашем компьютере. После выбора картинки, она будет автоматически добавлена в вашу презентацию.
Второй способ - перетаскивание картинки в окно презентации. Просто откройте папку с картинками на вашем компьютере, выберите нужную картинку и перетащите ее в окно презентации PowerPoint. Картинка будет добавлена в текущий слайд.
Третий способ - вставка картинки из Интернета. Если вы хотите использовать картинку из Интернета, сначала найдите нужную картинку в браузере, затем щелкните правой кнопкой мыши на картинке и выберите "Сохранить изображение как". Затем перейдите в PowerPoint, выберите пункт "Вставка" в главном меню и выберите "Изображения". Найдите сохраненную картинку на вашем компьютере и добавьте ее в презентацию.
Когда вы добавляете картинку в презентацию, вы можете изменить ее размеры и расположение, а также применить различные эффекты и фильтры, чтобы сделать вашу презентацию более привлекательной и профессиональной.
Теперь у вас есть несколько простых способов добавления картинок в презентацию PowerPoint. Эти способы позволят вам создать эффективную и увлекательную презентацию, которая наверняка запомнится вашим зрителям.
Сохранение фотографии в PowerPoint

- Откройте презентацию PowerPoint, в которую вы хотите вставить фотографию.
- Выберите слайд, на котором хотите разместить фотографию. Для этого щелкните на соответствующем слайде в области слайдов.
- На вкладке "Вставка" нажмите на кнопку "Изображение" в группе "Иллюстрации".
- В появившемся диалоговом окне выберите фотографию, которую хотите вставить в слайд. Вы можете выбрать фотографию на вашем компьютере или использовать фотографию из Интернета.
- После выбора фотографии PowerPoint автоматически вставит ее на выбранном слайде.
- Вы можете изменить размер и положение фотографии, а также добавить к ней эффекты и анимацию, используя инструменты на вкладке "Формат" в разделе "Размещение фотографии".
- Чтобы сохранить презентацию с вставленной фотографией, выберите команду "Сохранить" или "Сохранить как" на вкладке "Файл".
Теперь вы знаете, как вставить и сохранить фотографию в PowerPoint. Это простой способ сделать вашу презентацию более наглядной и увлекательной!
Подготовка изображения для вставки в PowerPoint
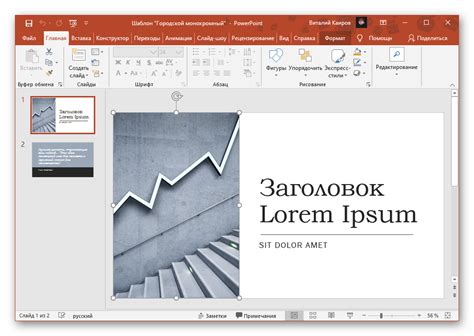
Когда вы готовитесь добавить изображение в PowerPoint-презентацию, нужно продумать несколько важных моментов. Это поможет сделать вашу презентацию более профессиональной и улучшить ее визуальное впечатление.
1. Определите размер изображения: прежде чем вставить изображение в PowerPoint, убедитесь, что его размер соответствует вашим требованиям. Если изображение слишком большое, его можно обрезать или изменить размер в специальных редакторах или программном обеспечении.
2. Обратите внимание на разрешение: для качественного отображения изображений на слайдах PowerPoint, рекомендуется использовать изображения с хорошим разрешением. Обратите внимание на пиксели на дюйм (PPI) или точки на дюйм (DPI) и выберите изображения с разрешением, которое не позволит им размыться на больших экранах.
3. Формат изображения: выберите подходящий формат изображения для своей презентации. PowerPoint поддерживает множество форматов: JPEG, PNG, GIF и другие. Учитывайте тип изображения и его особенности, чтобы правильно сохранить и вставить его в презентацию.
4. Оптимизируйте размер файла: перед вставкой в PowerPoint, убедитесь, что размер файла изображения не слишком велик. Большие файлы могут замедлить работу презентации и занять большой объем памяти. Если размер файла изображения слишком большой, попробуйте его сжать или настроить качество, чтобы уменьшить размер файла без потери качества изображения.
5. Добавьте подпись или описание: чтобы сделать изображение более информативным и понятным для аудитории, вы можете добавить подпись или краткое описание. Это поможет вашим слушателям лучше понять содержание изображения и связать его с контекстом вашей презентации.
Следуя этим простым шагам, вы сможете лучше подготовить изображение для вставки в PowerPoint и создать впечатляющую презентацию.
Экспорт картинки из PowerPoint

Когда вам нужно сохранить картинку из презентации PowerPoint в отдельный файл, в программе есть несколько простых способов экспорта:
- Выделите картинку, щелкнув на ней, затем нажмите правую кнопку мыши и выберите "Сохранить как изображение" в контекстном меню. Затем выберите папку для сохранения и укажите имя файла. PowerPoint автоматически сохранит картинку в формате PNG.
- Выберите картинку, затем нажмите Ctrl + C, чтобы скопировать в буфер обмена. Затем откройте любой графический редактор, например, Paint, и нажмите Ctrl + V, чтобы вставить картинку. Сохраните файл в нужном формате (например, JPEG).
- Если у вас PowerPoint 2010 или более новая версия, вы можете выбрать картинку, затем перейти на вкладку "Файл" и выбрать "Сохранить как" в меню. Затем выберите папку для сохранения и укажите формат файла (например, JPEG).
Независимо от выбранного способа, помните, что сохраненная картинка будет иметь тот же размер и разрешение, что и в оригинале в презентации PowerPoint.
Сохранение изображения в PowerPoint без потери качества
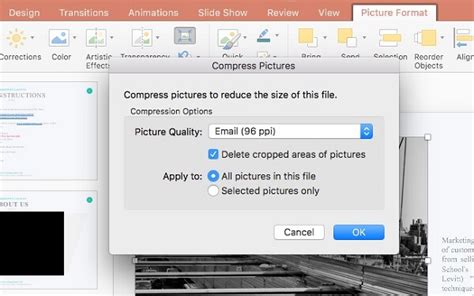
Когда вы вставляете изображение в PowerPoint-презентацию, важно сохранить его качество и четкость. Некоторые форматы изображений могут быть сжаты или изменены, что может привести к потере деталей и размытию. В этом разделе рассмотрим несколько простых способов сохранения изображений в PowerPoint без потери качества.
Первый способ - сохранение изображения в формате "PNG". Формат "PNG" является потерь-менее форматом, что означает, что она не сжимает изображения и сохраняет их в высоком качестве. Для сохранения изображения в формате "PNG" следуйте следующим шагам:
| 1. | Выделите изображение в PowerPoint. |
| 2. | Щелкните правой кнопкой мыши на выделенном изображении и выберите пункт "Сохранить как изображение". |
| 3. | Выберите формат "PNG" и нажмите кнопку "Сохранить". |
Второй способ - сохранение изображения в формате "EMF". Формат "EMF" также является потерь-менее форматом и может сохранить изображения без потери качества. Для сохранения изображения в формате "EMF" выполните следующие действия:
| 1. | Выделите изображение в PowerPoint. |
| 2. | Щелкните правой кнопкой мыши на выделенном изображении и выберите пункт "Сохранить как изображение". |
| 3. | Выберите формат "EMF" и нажмите кнопку "Сохранить". |
Использование этих простых способов сохранения изображений в PowerPoint поможет вам сохранить качество и детали ваших изображений в презентации. Попробуйте эти методы и наслаждайтесь презентацией с яркими и четкими изображениями!