Google Формы являются мощным инструментом для сбора информации и проведения опросов. Они широко используются как в личных, так и в профессиональных целях. Иногда возникает необходимость сохранить Google Форму на компьютере или в облачном хранилище, чтобы иметь к ней доступ в любое время и место.
Существует несколько способов сохранить Google Форму на компьютере. Один из них - это экспорт Формы в формате Microsoft Excel. Для этого нужно открыть Форму, затем выбрать пункт меню "Ответы" и нажать на кнопку "Экспортировать ответы". Затем выберите формат файла (например, .xlsx) и место для сохранения. После этого Форма будет сохранена на вашем компьютере в указанном формате, и вы сможете открыть ее с помощью программы Microsoft Excel или другого подходящего программного обеспечения.
Еще один способ сохранить Google Форму - это скачать ее как PDF-файл. Для этого нужно открыть Форму, затем выбрать пункт меню "Файл" и нажать на кнопку "Скачать" или "Сохранить как". Затем выберите формат файла (PDF) и место для сохранения. После этого Форма будет сохранена на вашем компьютере в виде PDF-файла, и вы сможете открыть ее с помощью программы для чтения PDF файлов.
Если вы хотите сохранить Google Форму в облачном хранилище, например в Google Диске, то вам нужно открыть Форму, затем выбрать пункт меню "Файл" и нажать на кнопку "Добавить в Google Диск". Затем выберите папку, в которую вы хотите сохранить Форму, и нажмите кнопку "Сохранить". После этого Форма будет сохранена в вашем Google Диске и будет доступна для просмотра и редактирования через веб-браузер или приложение Google Диск на любом устройстве.
Сохранение Google формы на компьютере

Если вы хотите сохранить Google форму на своем компьютере, есть несколько способов это сделать:
- Откройте Google форму, которую вы хотите сохранить.
- Нажмите на меню "Файл" в верхнем левом углу.
- Выберите опцию "Загрузить".
- Выберите место на вашем компьютере, где вы хотите сохранить форму.
- Нажмите кнопку "Сохранить". Форма будет загружена и сохранена в выбранное вами место.
Теперь у вас есть копия Google формы на вашем компьютере, которую вы можете открыть и заполнить в любое время без подключения к интернету.
Кроме того, вы также можете сохранить Google форму в облачном хранилище, таком как Google Диск или Dropbox. Для этого выполните следующие действия:
- Откройте Google форму, которую вы хотите сохранить.
- Нажмите на меню "Файл" в верхнем левом углу.
- Выберите опцию "Сохранить копию в Google Документах".
- Выберите Google Диск или другое облачное хранилище, куда вы хотите сохранить форму.
- Нажмите кнопку "Сохранить". Форма будет скопирована и сохранена в выбранное вами облачное хранилище.
Теперь вы можете получить доступ к сохраненной форме из любого места, подключенного к интернету, и настроить права доступа для других пользователей.
Методы сохранения Google формы на вашем компьютере
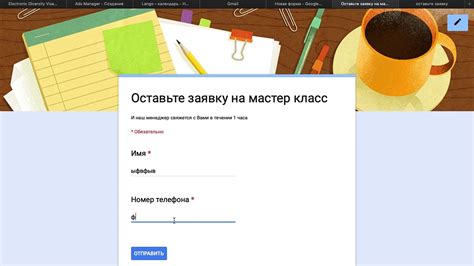
Google Формы предлагает несколько способов сохранения формы на вашем компьютере, чтобы вы могли обращаться к ней в любое время без подключения к Интернету. Вот несколько методов, которые вы можете использовать:
1. Создание резервной копии через Google Документы:
Google Формы позволяет вам сохранить форму как файл Google Документа. Чтобы сохранить форму в виде резервной копии, выполните следующие действия:
- Откройте Google Формы и выберите форму, которую вы хотите сохранить.
- Нажмите на кнопку "Ответы" в верхней панели инструментов.
- Нажмите на кнопку "Три точки" в правом верхнем углу окна "Ответы".
- В открывшемся меню выберите "Создать резервную копию в Google Документах".
- Будет открыто новое окно с резервной копией формы в Google Документах. Теперь вы можете сохранить этот документ на своем компьютере.
2. Скачивание формы в виде Excel-файла:
Google Формы позволяет вам сохранить форму в формате Excel, чтобы вы могли открыть и редактировать ее с помощью программы Excel на вашем компьютере. Чтобы скачать форму в виде Excel-файла, выполните следующие действия:
- Откройте Google Формы и выберите форму, которую вы хотите сохранить.
- Нажмите на кнопку "Ответы" в верхней панели инструментов.
- Нажмите на кнопку "Три точки" в правом верхнем углу окна "Ответы".
- В открывшемся меню выберите "Создать резервную копию".
- Выберите формат "Excel" и нажмите на кнопку "Создать резервную копию".
- Форма будет скачана на ваш компьютер в формате Excel.
3. Сохранение формы в виде PDF:
Вы также можете сохранить форму Google в формате PDF, чтобы сохранить ее на вашем компьютере или отправить по электронной почте. Чтобы сохранить форму в виде PDF, выполните следующие действия:
- Откройте Google Формы и выберите форму, которую вы хотите сохранить.
- Нажмите на кнопку "Ответы" в верхней панели инструментов.
- Нажмите на кнопку "Три точки" в правом верхнем углу окна "Ответы".
- В открывшемся меню выберите "Печать".
- В диалоговом окне печати выберите опцию "Сохранить как PDF" и нажмите "Сохранить".
- Форма будет сохранена на вашем компьютере в формате PDF.
Вот несколько способов сохранения Google формы на вашем компьютере. Выберите наиболее удобный для вас метод и сохраняйте формы, чтобы иметь к ним доступ в любое время!
Сохранение Google формы в облачном хранилище

Когда вы создаете Google форму, все изменения автоматически сохраняются в облаке. Это означает, что вы всегда можете зайти на свою учетную запись Google и получить доступ к своей форме с любого устройства с доступом в Интернет. Однако, если вы хотите сохранить форму на своем компьютере или в другом облачном хранилище, таком как Dropbox или Google Диск, есть несколько способов это сделать.
Первый способ - скачать форму в файл при помощи функции "Загрузить". Чтобы сделать это, откройте свою Google форму и выберите "Ответы" в верхней панели инструментов. Затем нажмите на значок трех точек рядом с кнопкой "Просмотреть ответы" и выберите "Загрузить". Форма будет сохранена на вашем компьютере в формате .csv (разделенные запятыми), который может быть открыт в программе электронных таблиц, таких как Microsoft Excel или Google Таблицы.
Второй способ - сохранить форму в облачное хранилище при помощи функции "Сохранить в Google Диск". Чтобы сделать это, откройте свою Google форму и выберите "Ответы" в верхней панели инструментов. Затем нажмите на значок трех точек рядом с кнопкой "Просмотреть ответы" и выберите "Сохранить в Google Диск". Форма будет сохранена в вашем Google Диске, и вы сможете получить к ней доступ с любого устройства с доступом в Интернет.
Учтите, что при сохранении формы в облачном хранилище, вы сможете сохранить только саму форму, не ответы пользователей. Если вам нужны ответы, вы можете экспортировать их в электронную таблицу и сохранить ее в облачном хранилище отдельно. В любом случае, выбор варианта сохранения зависит от ваших потребностей и предпочтений.
Преимущества сохранения Google формы в облачном хранилище

Сохранение Google формы в облачном хранилище обладает несколькими преимуществами, которые могут быть полезными для пользователей. Вот некоторые из них:
1. Доступность: Облачное хранилище позволяет сохранять форму в Интернете, что делает ее доступной из любого места и в любое время. Вы можете получить к ней доступ с любого устройства, имея только подключение к Интернету.
2. Безопасность данных: Облачные хранилища обычно обеспечивают хорошую защиту данных и предоставляют функции резервного копирования. Это означает, что ваша форма будет сохранена в безопасном месте и не будет потеряна в случае сбоя системы или других непредвиденных ситуаций.
3. Совместная работа: Если вы хотите работать над формой совместно с коллегами или друзьями, сохранение ее в облачном хранилище может быть очень удобным. Вы сможете предоставить другим людям доступ к форме и позволить им вносить изменения или просматривать результаты.
4. Низкие затраты: В большинстве случаев облачные хранилища предлагают бесплатный объем хранилища, который обычно более чем достаточен для сохранения Google формы. Это позволяет сэкономить деньги на приобретении физических носителей для хранения данных.
В итоге, сохранение Google формы в облачном хранилище является удобным и безопасным способом хранения данных, который обеспечивает доступность и совместную работу.
Выбор между сохранением на компьютере и в облачном хранилище для Google формы

Сохранение формы на компьютере позволяет иметь полный контроль над данными. Вы можете сохранять форму в любую выбранную вами папку на компьютере и иметь к ней быстрый доступ без необходимости подключения к интернету. Однако, такой способ сохранения имеет свои ограничения - данные могут быть утеряны при выходе из строя компьютера или удалении файла. Также, синхронизация данных на других устройствах требует дополнительных действий со стороны пользователя.
Сохранение формы в облачном хранилище, таком как Google Диск или Dropbox, обеспечивает доступ к данным из любого устройства, подключенного к интернету. Это позволяет не только сохранить данные, но и синхронизировать их между различными устройствами, включая компьютер, планшет или смартфон. Кроме того, облачное хранилище предоставляет дополнительные функции безопасности, такие как регулярное резервное копирование данных и возможность восстановления удаленных файлов. Однако, требуется подключение к интернету для доступа к сохраненным данным и есть риск потери данных в случае взлома или утери доступа к аккаунту.
| Сохранение на компьютере | Сохранение в облачном хранилище |
|---|---|
|
|
Выбор между сохранением на компьютере и в облачном хранилище зависит от ваших предпочтений и потребностей. Если вы ищете простой и быстрый способ сохранения данных и не беспокоитесь о доступе к данным из других устройств, выберите сохранение на компьютере. Если же у вас есть необходимость в доступе к данным с разных устройств и функционале безопасности, облачное хранилище станет для вас более подходящим вариантом.