Формат PNG (Portable Network Graphics) широко применяется для веб-дизайна и создания графики высокого качества. Он позволяет сохранить изображение с прозрачным фоном и сохранить множество цветов. Создание файла PNG не требует особых навыков программирования или сложных инструментов. В этой статье мы рассмотрим несколько простых способов создания файла PNG.
Использование онлайн-конвертера: Онлайн-конвертеры изображений предоставляют простой и удобный способ создать файл PNG. Вам просто нужно загрузить свое изображение в конвертер и выбрать опцию сохранения в формате PNG. Конвертер автоматически преобразует изображение и предоставит вам ссылку для скачивания готового файла.
С помощью графического редактора: Вашей следующей опцией может быть использование графического редактора, такого как Adobe Photoshop или GIMP. Эти программы позволяют создавать и редактировать изображения различных форматов, включая PNG. Просто откройте ваше изображение в редакторе и сохраните его в формате PNG. Вы можете настроить различные параметры сохранения, чтобы получить наилучший результат.
Основы создания файла PNG

Шаг 1: Выбор программы
Для создания файлов PNG вы можете использовать различные программы, включая Adobe Photoshop, GIMP (бесплатное программное обеспечение) или онлайн-редакторы изображений, такие как Pixlr или Canva.
Шаг 2: Создание изображения
Откройте выбранную вами программу и создайте новый документ с нужными параметрами, такими как размер и разрешение изображения.
При создании изображения вы можете использовать различные инструменты, такие как кисти, формы и фильтры, чтобы создать желаемый рисунок или дизайн.
Шаг 3: Экспорт в формат PNG
Когда ваше изображение готово, выберите опцию "Экспорт" или "Сохранить как" в программе и выберите формат файла PNG. Укажите путь и имя файла для сохранения.
При экспорте в формат PNG вы можете указать дополнительные параметры, такие как уровень сжатия, прозрачность и цветовую палитру.
Шаг 4: Завершение
После экспорта вашего изображения в формат PNG, вы можете открыть файл с помощью просмотрщика изображений или использовать его в веб-разработке, дизайне или других проектах.
Теперь вы знаете основы создания файла PNG. Этот формат является одним из наиболее популярных и универсальных форматов для хранения графики, обладающий простотой и поддержкой прозрачности.
Выбираем подходящую программу

Для создания файла png вам понадобится специальное программное обеспечение. Выбор подходящей программы зависит от ваших потребностей и уровня опыта в работе с изображениями.
Существует множество программ, которые позволяют создавать файлы в формате png. Некоторые из них предоставляют базовые функции для создания и редактирования простых изображений, в то время как другие предлагают мощные инструменты для работы с графикой.
Если вам нужно быстро и просто создать файл png, можно воспользоваться онлайн-сервисами, такими как "Pixlr" или "Photopea". Они позволяют загружать изображения, редактировать их и сохранять в формате png, все без необходимости установки дополнительного программного обеспечения.
Если вы хотите более интерактивный опыт и больше возможностей в работе с изображениями, рекомендуется использовать программы, такие как "Adobe Photoshop" или "GIMP". Они предоставляют широкий спектр инструментов для создания и редактирования изображений, включая поддержку формата png.
Если вы новичок в работе с графикой, можно воспользоваться простыми программами, такими как "Paint" (для Windows) или "Preview" (для Mac). Они предлагают базовый набор инструментов для создания простых изображений и сохранения их в формате png.
Не забывайте проверять совместимость выбранной вами программы с вашей операционной системой и удостоверьтесь, что выбранная программа поддерживает формат png.
Определяем размер и разрешение файла
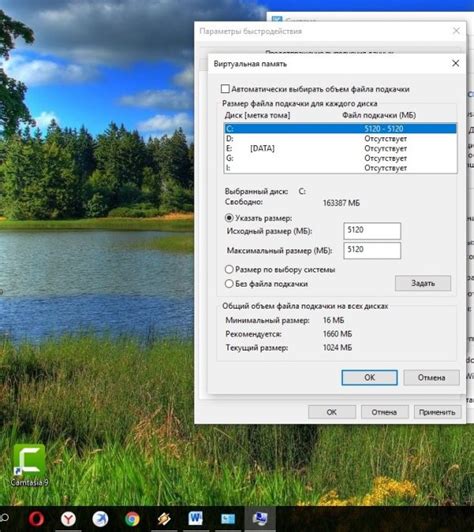
Чтобы определить размер файла png, необходимо знать его ширину и высоту. Ширина изображения соответствует количеству пикселей в горизонтальном направлении, а высота - в вертикальном направлении.
Разрешение файла png определяет плотность пикселей на печатной поверхности. Высокое разрешение обычно используется для печати или отображения на больших экранах, а низкое разрешение может быть достаточным для использования в Интернете или на маленьких устройствах.
Важно помнить, что изменение размера или разрешения файла может повлиять на его качество и четкость.
Чтобы изменить размер и разрешение файла png, можно использовать специальные программы для редактирования изображений, например Adobe Photoshop или GIMP (бесплатная альтернатива).
Следует помнить, что при увеличении размера файла png может увеличиться и его объем, что может привести к увеличению времени загрузки на веб-страницах.
Создаем новый файл PNG
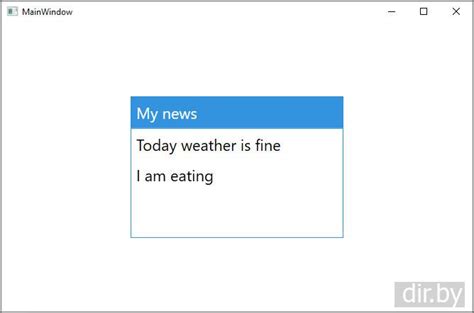
Шаг 1: Откройте текстовый редактор или специализированное программное обеспечение для создания изображений.
Шаг 2: Создайте новый документ и установите его размеры и разрешение в соответствии с вашими потребностями.
Шаг 3: Добавьте нужные изображения, текст или другие элементы на вашем холсте.
Шаг 4: Если необходимо, настройте прозрачность или добавьте эффекты к вашему изображению.
Шаг 5: Сохраните файл в формате PNG. Укажите нужное имя файла и выберите расширение .png.
Шаг 6: Нажмите кнопку "Сохранить" или аналогичную команду, чтобы завершить процесс создания файла PNG.
Теперь у вас есть новый файл PNG, который может быть использован для различных целей, таких как веб-графика, иллюстрации или дизайн.
Добавляем изображение на файл

После создания файла png мы можем добавить на него нужное нам изображение. Для этого мы можем использовать тег <img>.
Вот пример тега <img>, который добавляет изображение на наш файл png:
<img src="путь_к_изображению" alt="описание_изображения" />
В атрибуте src мы указываем путь к изображению, а в атрибуте alt - описание изображения, которое будет отображаться в случае, если изображение не будет загружено.
Например, если у нас есть изображение под названием "image.jpg", расположенное в той же папке, что и наш файл png, то мы можем использовать следующий тег:
<img src="image.jpg" alt="Мое изображение" />
Теперь, когда мы откроем наш файл png в браузере, мы увидим наше изображение на нем.
Настраиваем яркость и контрастность

Для настройки яркости и контрастности файлов PNG можно использовать специализированные программы, такие как Adobe Photoshop или GIMP.
Яркость отвечает за общую освещенность изображения. Увеличение яркости делает изображение более светлым, а уменьшение - темнее.
Контрастность определяет различие между самыми яркими и самыми темными участками изображения. Увеличение контрастности делает изображение более резким, а уменьшение - менее контрастным.
Для изменения яркости и контрастности в программе GIMP вы можете выбрать меню "Цвет" и выбрать "Яркость-Контрастность". В появившемся окне вы сможете регулировать яркость и контрастность на ваше усмотрение, просматривая изменения в режиме реального времени.
Также вы можете использовать специализированные фоторедакторы онлайн, которые позволяют настроить яркость и контрастность напрямую в браузере без установки дополнительных программ.
В итоге, правильная настройка яркости и контрастности может сделать ваше изображение в формате PNG более выразительным и привлекательным для зрителя.
Сохраняем файл в формате PNG
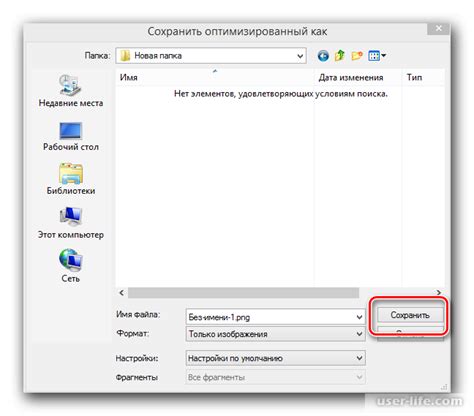
Шаг 1: Создайте изображение, которое вы хотите сохранить в формате PNG. Вы можете использовать специальные программы для редактирования изображений или создания простой графики.
Шаг 2: Нажмите на кнопку "Сохранить" или выберите опцию "Сохранить как" в программе, которую вы используете для создания изображений.
Шаг 3: В появившемся окне выберите формат файла PNG (.png) из списка доступных форматов.
Шаг 4: Укажите путь и имя файла, в который вы хотите сохранить изображение. Обратите внимание на то, чтобы у файлового имени было расширение .png.
Шаг 5: Нажмите кнопку "Сохранить" или "ОК", чтобы сохранить файл в формате PNG.
Шаг 6: Готово! Теперь вы можете использовать сохраненное изображение веб-страницах или любых других проектах.