В Майкрософт Ворд, одном из самых популярных текстовых редакторов, можно легко вставлять картинки для украшения иллюстраций или подтверждения представленных данных. Однако иногда размер ранее вставленной картинки может оказаться недостаточно большим для печати. Нет нужды расстраиваться, потому что с помощью нескольких простых шагов вы сможете увеличить размер картинки в Word, чтобы она выглядела более четкой на бумаге.
Шаг 1: Выделите вставленную картинку, щелкнув на нее один раз левой кнопкой мыши. В появившемся контекстном меню выберите "Форматирование изображения".
Шаг 2: Во вкладке "Размер" измените значения в поле "Масштабирование", увеличивая их до желаемого размера. Если вы планируете распечатать картинку на листе формата A4, рекомендуется установить ширину около 17-18 сантиметров, чтобы изображение занимало значительную часть страницы.
Следуя этим двум простым шагам, вы сможете повысить размер картинки в Word для более качественной печати. Помните, что при увеличении размера картинки качество изображения может немного пострадать, поэтому старайтесь выбирать исходные изображения высокого качества для наилучшего результата.
Открыть документ в Word
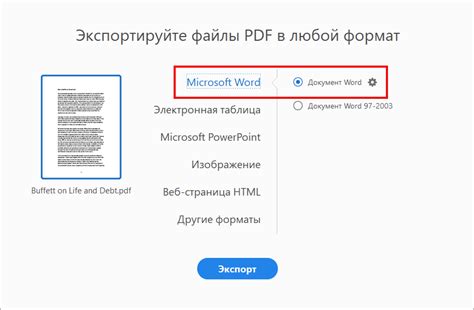
Чтобы начать работу с документом в Word, следуйте простым инструкциям:
- Откройте программу Microsoft Word на вашем компьютере. Обычно она доступна через меню "Пуск" или на рабочем столе.
- В верхнем левом углу Word, нажмите на кнопку "Открыть" или выберите сочетание клавиш Ctrl+O.
- Навигация по папкам: вы можете выбрать папку, в которой находится документ, или ввести путь к нему непосредственно в верхней части окна "Открыть".
- Выберите файл: пролистайте содержимое папки и найдите нужный документ. Щелкните на нем один раз, чтобы выделить его, и нажмите кнопку "Открыть" внизу окна.
Теперь вы можете работать с открытым документом в Word, применять различные функции, изменять размер картинок и выполнять другие необходимые задачи.
Выбрать нужную картинку

Перед тем как увеличивать размер картинки в Word для печати, важно выбрать подходящую графическую иллюстрацию. Перед выбором картинки необходимо определить, какой тип изображения вам нужен. Разные типы картинок могут использоваться для различных целей.
Если вам нужна фотография, обратите внимание на ее разрешение, яркость и контрастность. Убедитесь, что фото соответствует тематике документа и хорошо передает необходимую информацию.
Если вы ищете иллюстрацию или рисунок, обратите внимание на стиль и четкость изображения. Удостоверьтесь, что изображение имеет достаточно большой размер и хорошо различимые детали.
Помимо этого, важно убедиться, что выбранная картинка имеет подходящий формат для печати в Word. Некоторые форматы файлов, такие как JPEG или PNG, могут быть более подходящими для использования в документах Word.
Выбор картинки с большим разрешением позволит вам без проблем увеличивать размер изображения в Word, не ухудшая его качество. Не забывайте об авторских правах и лицензиях на использование изображений, особенно если вы планируете печатать документ для коммерческих целей.
Тщательный выбор нужной картинки поможет улучшить визуальное восприятие вашего документа и сделает его более привлекательным для печати.
Открыть настройки для изображения
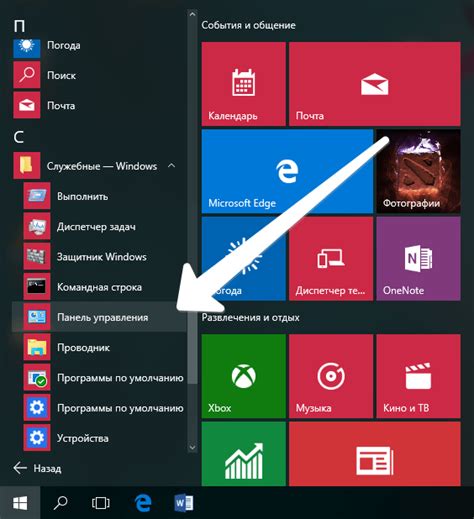
Если вы хотите изменить размер картинки в программе Word для дальнейшей печати, вам потребуется открыть настройки для изображения. Следуйте этим простым шагам:
1. Выделите картинку, которую хотите увеличить.
2. Нажмите правую кнопку мыши на картинке, чтобы открыть контекстное меню.
3. В контекстном меню выберите пункт "Формат картинки".
4. В открывшемся диалоговом окне "Формат картинки" найдите вкладку "Размеры" и выберите ее.
5. В разделе "Масштабирование" вы можете установить нужный процент увеличения размера изображения или указать конкретные значения ширины и высоты.
6. Щелкните на кнопке "ОК", чтобы применить изменения.
Теперь ваша картинка будет увеличена в соответствии с выбранными настройками. Вы можете продолжить работу с документом или выполнить печать с новым размером изображения.
Увеличить размер картинки
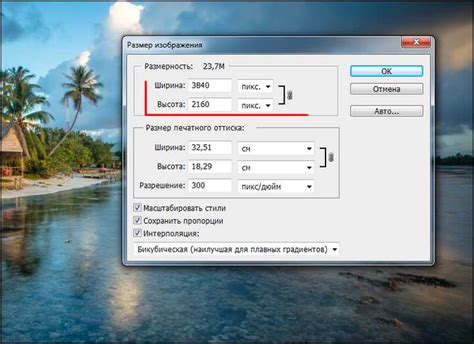
Чтобы увеличить размер картинки в документе Word для последующей печати, можно воспользоваться следующими инструкциями:
1. Выделите картинку, которую нужно увеличить. 2. Нажмите правой кнопкой мыши на выделенную картинку и выберите пункт "Форматирование изображения". 3. В открывшемся окне выберите вкладку "Размер" или "Масштаб". 4. Поставьте галочку напротив опции "Сохранять пропорции" или "Привязать пропорции". 5. Введите новое значение размера в поле "Ширина" или "Высота". 6. Нажмите кнопку "ОК" для применения изменений. | Как альтернативный метод увеличения размера картинки можно воспользоваться следующими шагами: 1. Выделите картинку, которую нужно увеличить. 2. Нажмите клавишу "Ctrl" и одновременно прокрутите колесико мыши вверх, чтобы увеличить масштаб картинки. 3. Продолжайте прокручивать колесико мыши, пока не достигнете требуемого размера. 4. Отпустите клавишу "Ctrl" для зафиксирования изменений размера картинки. |
После выполнения данных инструкций вы сможете увеличить размер картинки в документе Word для дальнейшей печати.
Проверить качество изображения
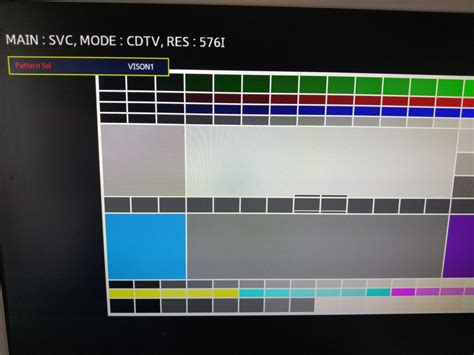
Перед тем как увеличить размер картинки в Word для печати, важно проверить ее качество. Это позволит убедиться, что изображение будет четким и не потеряет деталей после увеличения.
Для проверки качества изображения в Word, можно воспользоваться следующими шагами:
1. Увеличьте масштаб документа, чтобы изображение занимало большую часть экрана. Таким образом, вы сможете более детально рассмотреть качество изображения. |
2. Приближайте и отдаляйте изображение, используя функцию "Инструмент масштабирования" в Word. Наблюдайте за изменениями в качестве картинки. |
3. Обратите внимание на четкость линий, детали и цвета изображения. Если картинка становится пиксельной или смазанной при увеличении, возможно, её размер уже достиг максимального значения и дальнейшее увеличение приведет к потере качества. В таком случае, рекомендуется использовать более качественное изображение с большим разрешением. |
Проверка качества изображения позволяет гарантировать, что в результате увеличения размера картинки в Word для печати вы получите четкий и качественный результат. Это особенно важно при создании документов, которые требуют высокого разрешения изображений, таких как презентации, брошюры или отчеты.
Сохранить изменения
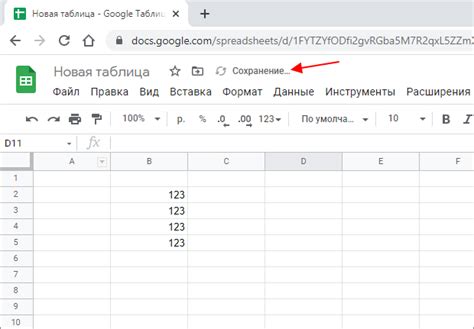
После того, как вы увеличили размер картинки в программе Word для печати, важно сохранить все изменения, чтобы они актуализировались при следующем просмотре или печати документа.
Для сохранения изменений в программе Word выполните следующие шаги:
1. Нажмите на вкладку "Файл" в верхней левой части окна программы Word. |
2. В открывшемся меню выберите пункт "Сохранить" или "Сохранить как". |
3. Если вы выбрали пункт "Сохранить", то изменения будут сохранены в исходном файле с сохранением текущего имени и расположения файла. 4. Если вы выбрали пункт "Сохранить как", то появится диалоговое окно, где вы сможете выбрать новое имя и расположение файла, а также выбрать формат сохранения документа. |
5. После выбора имени, расположения и формата сохранения файла нажмите на кнопку "Сохранить". |
Теперь все изменения в документе, включая увеличение размера картинки, сохранены и будут видимы при следующем просмотре или печати.
Распечатать документ
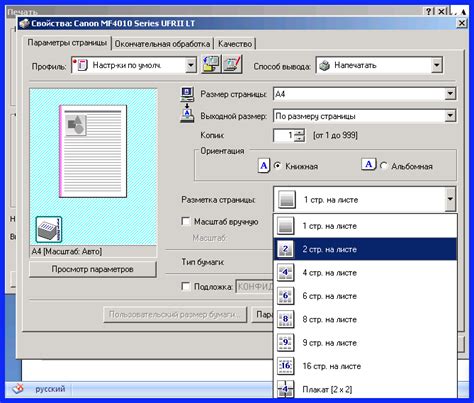
Когда вы закончили подготовку документа в программе Microsoft Word и хотите распечатать его, следуйте этим простым шагам:
- Подключите принтер к компьютеру и убедитесь, что он включен.
- Откройте ваш документ в программе Microsoft Word.
- Нажмите на вкладку "Файл" в верхнем левом углу экрана.
- В открывшемся меню выберите пункт "Печать".
- Выберите нужный принтер из списка, если у вас есть несколько принтеров подключенных к вашему компьютеру, и установите необходимые параметры печати.
- Нажмите кнопку "Печать", чтобы начать печать документа.
После того, как принтер завершит печать, ваш документ будет готов. Вы можете взять его из лотка принтера и воспользоваться в нужных вам целях.


