1. Использование функции "Поиск и замена"

Один из самых простых способов удаления дубликатов в Word - использовать функцию "Поиск и замена". Эта функция позволяет найти и заменить повторяющиеся фразы или слова за несколько кликов мышкой.
Шаги:
- Откройте документ в Word.
- Выберите вкладку "Главная".
- Нажмите на кнопку "Заменить" в разделе "Поиск".
- В поле "Найти" введите дубликат, который вы хотите удалить.
- Оставьте поле "Заменить" пустым.
- Нажмите на кнопку "Заменить все".
Word выполнит поиск всех экземпляров дубликата в документе и удалит их. Таким образом, вы избавитесь от повторяющихся фраз или слов без особых усилий.
2. Использование функции "Удалить дубликаты"
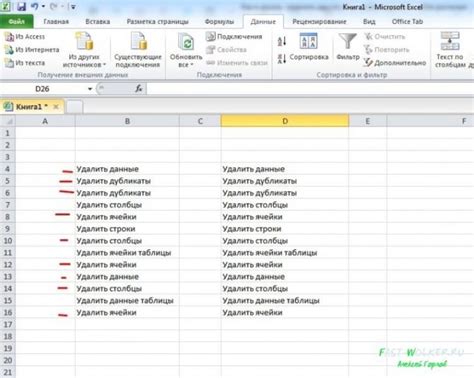
Если в документе содержится большое количество дубликатов и удаление их вручную слишком трудоемко, вы можете воспользоваться функцией "Удалить дубликаты". Эта функция автоматически находит и удаляет все дубликаты в документе.
Шаги:
- Откройте документ в Word.
- Выберите вкладку "Главная".
- Нажмите на кнопку "Удаление дубликатов" в разделе "Строка".
- Выберите опции для удаления дубликатов. Например, вы можете удалить только дубликаты текста, оставив форматирование.
- Нажмите на кнопку "ОК".
Word выполнит анализ документа и удалит все найденные дубликаты. Этот метод позволяет быстро и эффективно очистить документ от повторяющегося контента.
Использование этих простых способов удаления дубликатов позволит сэкономить ваше время и сделать ваш документ более чистым и профессиональным.
Методы удаления дубликатов в Word
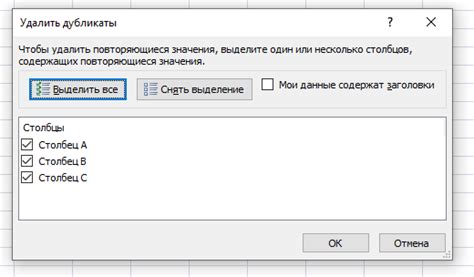
1. Используйте функцию "Поиск и замена"
Один из наиболее простых способов удаления дубликатов в Word - это использование функции "Поиск и замена". Вы можете найти и заменить все повторяющиеся слова, фразы или символы в документе с помощью этой функции. Для этого просто откройте документ в Word, нажмите сочетание клавиш Ctrl + H, введите слово или фразу, которую нужно найти, и нажмите кнопку "Заменить все". Все дубликаты будут удалены.
2. Используйте функцию "Удалить дубликаты"
Word также предлагает функцию "Удалить дубликаты", которая поможет вам быстро удалить слова или фразы, повторяющиеся в документе. Чтобы воспользоваться этой функцией, выберите текст, в котором нужно удалить дубликаты, и перейдите на вкладку "Главная". Нажмите на кнопку "Удалить дубликаты", и Word автоматически удалит все дубликаты в выделенном тексте.
3. Используйте функцию "Проверка на повторы"
Word также предлагает функцию "Проверка на повторы", которая поможет найти и удалить повторяющиеся слова или фразы в документе. Чтобы воспользоваться этой функцией, откройте документ в Word, перейдите на вкладку "Сервисы", выберите пункт "Проверка на повторы" и следуйте инструкциям на экране. Word найдет все повторы в документе и предложит удалить их.
4. Используйте функцию "Сравнить документы"
Если у вас есть два похожих документа и вы хотите удалить повторяющийся текст, вы можете воспользоваться функцией "Сравнить документы". Чтобы это сделать, откройте оба документа в Word, перейдите на вкладку "Сравнить" и выберите пункт "Сравнить". Word сравнит два документа и покажет различия между ними. Вы можете удалить повторяющийся текст, используя функции "Поиск и замена" или "Удалить дубликаты".
Как видите, удаление дубликатов в Word - это просто и быстро. Используйте функции "Поиск и замена", "Удалить дубликаты", "Проверка на повторы" и "Сравнить документы", чтобы очистить свой документ от повторяющегося текста и сделать его более удобным для чтения.