Google Хром - один из самых популярных веб-браузеров в мире, который обеспечивает быструю и удобную работу в Интернете. Однако, иногда пользователи могут столкнуться с проблемой графического наложения, когда окно Хрома остается поверх других окон даже после того, как оно было свернуто или закрыто. Это может быть очень раздражающе, особенно при работе с другой программой или просмотре видео. В этой статье мы рассмотрим несколько простых способов, которые помогут устранить данную проблему и вернуть вашему компьютеру нормальное состояние.
Первым способом является проверка наличия и обновление графических драйверов на вашем компьютере. Устаревшие или поврежденные драйверы могут вызывать конфликты с программами и приводить к графическому наложению. Для этого откройте меню "Пуск", найдите "Управление устройствами" и выберите раздел "Дисплей". Там вы сможете увидеть список установленных графических драйверов, а также выполнить их обновление.
Вторым способом является изменение настроек совместимости Хрома. Иногда, настройки этого браузера могут вызывать проблемы при работе с другими программами. Для этого щелкните правой кнопкой мыши на ярлыке Хрома, выберите "Свойства" и перейдите на вкладку "Совместимость". Там вы можете отключить опцию "Запуск в режиме совместимости" или выбрать другую версию Windows, которую хотите использовать для запуска браузера. После внесения изменений сохраните настройки и перезапустите Хром.
Третий способ заключается в удалении и повторной установке Хрома. Если предыдущие методы не помогли, то, возможно, ваш браузер был поврежден или содержит ошибки в установочных файлах. Для этого откройте меню "Пуск", выберите "Настройки" и перейдите в раздел "Приложения". Там найдите Google Хром в списке, щелкните на нем правой кнопкой мыши и выберите "Удалить". После удаления Хрома скачайте его установочный файл с официального сайта Google и установите заново.
Мы рассмотрели несколько простых способов устранения графического наложения при использовании Хрома. Если ни один из них не помог вам решить проблему, то рекомендуется обратиться в службу поддержки Google или к специалисту по компьютерным технологиям, чтобы получить индивидуальную помощь и консультацию.
Варианты устранения графического наложения Хрома
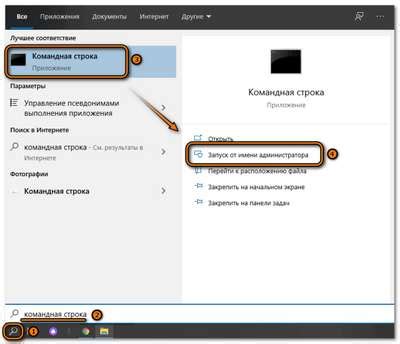
1. Закрытие Chrome через Диспетчер задач:
- Откройте Диспетчер задач, нажав комбинацию клавиш Ctrl + Shift + Esc.
- Найдите процесс Chrome в списке запущенных приложений.
- Выберите этот процесс и нажмите кнопку "Завершить задачу".
2. Использование команды в командной строке:
- Нажмите комбинацию клавиш Win + R, чтобы открыть окно "Выполнить".
- Введите команду "taskkill /F /IM chrome.exe" без кавычек и нажмите Enter.
3. Перезапуск компьютера:
- Нажмите кнопку "Пуск", выберите пункт "Выключить" и нажмите на стрелку справа, чтобы открыть дополнительные возможности.
- Выберите пункт "Перезагрузить" и подождите, пока компьютер полностью перезагрузится.
4. Обновление Хрома:
- Откройте браузер Chrome и перейдите в меню, нажав на иконку с тремя точками в правом верхнем углу окна.
- Выберите пункт "О программе Google Chrome".
- Если доступно обновление, оно будет автоматически загружено и установлено.
5. Очистка кэша и временных файлов:
- Откройте браузер Chrome и перейдите в меню, нажав на иконку с тремя точками в правом верхнем углу окна.
- Выберите пункт "Настройки".
- Прокрутите страницу вниз и нажмите на ссылку "Дополнительные настройки".
- В разделе "Конфиденциальность и безопасность" выберите пункт "Очистить данные браузера".
- Установите галочки напротив нужных опций и нажмите кнопку "Очистить данные".
Эти простые способы должны помочь вам устранить графическое наложение Хрома и вернуть нормальное отображение окон и вкладок в этом браузере.
Первый способ: отключение аппаратного ускорения
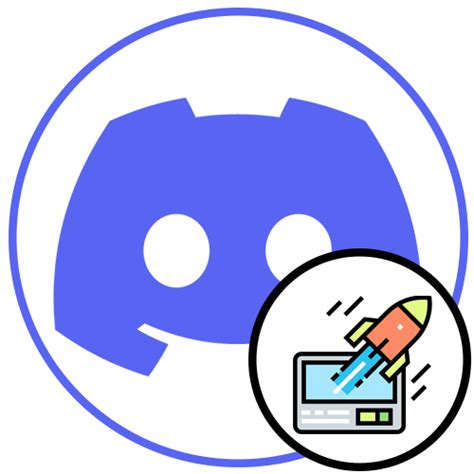
- Откройте браузер Google Chrome;
- Кликните на кнопку меню в верхнем правом углу окна (три точки) и выберите пункт "Настройки";
- Прокрутите страницу вниз и нажмите на ссылку "Дополнительные", чтобы открыть дополнительные настройки, и затем выберите "Система";
- Отключите опцию "Использовать аппаратное ускорение при доступе к страницам" снятием соответствующей галочки;
- Перезапустите браузер, чтобы изменения вступили в силу.
После выполнения этих простых шагов аппаратное ускорение будет отключено, и возможные проблемы с графическим наложением должны быть устранены. Если эта мера не помогла, можно попробовать следующий способ.
Второй способ: изменение настроек совместимости
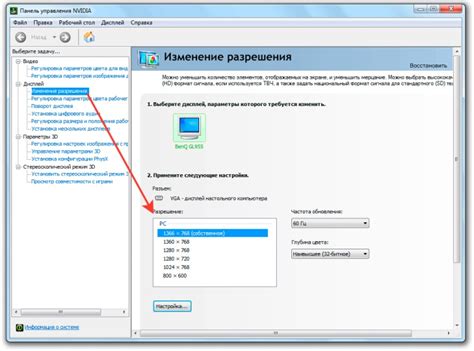
Если первый метод не сработал или вы предпочитаете не использовать командную строку, можно попробовать изменить настройки совместимости браузера. Это может помочь устранить графическое наложение и вернуть все окна в нормальное положение. Для этого выполните следующие шаги:
1. Откройте Google Chrome и перейдите в меню, нажав на значок с тремя точками в верхнем правом углу окна.
2. Наведите курсор на пункт "Настройки" и выберите его. Откроется новая вкладка с настройками браузера.
3. Пролистайте страницу вниз и нажмите на ссылку "Дополнительные настройки".
4. Далее прокрутите страницу вниз до раздела "Система" и установите флажок напротив опции "Использовать аппаратное ускорение, если доступно".
5. Перезапустите браузер, чтобы изменения вступили в силу.
После перезапуска Chrome графическое наложение должно быть устранено, и окна будут отображаться правильно. Если проблема остается, можно попробовать другие способы из предыдущих разделов или обратиться за помощью к специалистам.
Третий способ: проверка наличия обновлений
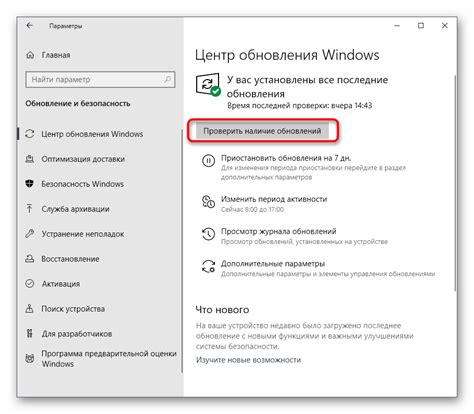
Если вы столкнулись с проблемой графического наложения или замедленной работы при использовании Хрома, возможно, проблема связана с устаревшей версией браузера. Чтобы устранить эту проблему, вам следует проверить, доступны ли какие-либо обновления для Google Chrome.
Для проверки наличия обновлений вам нужно выполнить следующие действия:
- Откройте браузер Google Chrome.
- Нажмите на кнопку меню, которая находится в верхнем правом углу окна браузера (три точки в вертикальной позиции).
- Выберите пункт «Помощь» в выпадающем меню.
- В появившемся меню выберите пункт «О Google Chrome».
Откроется окно с информацией о текущей версии браузера. Автоматический поиск обновлений начнется в момент открытия этого окна, и, если доступны обновления, они будут загружены и установлены автоматически.
После завершения процесса установки обновлений вам нужно будет перезапустить браузер, чтобы изменения вступили в силу. Если обновления еще не доступны, следует наблюдать за выходом новых версий Хрома и периодически повторять процедуру проверки наличия обновлений.
Важно: После обновления браузера некоторые расширения или плагины могут перестать работать или привести к конфликту с новой версией Хрома.
Кроме того, проверка наличия обновлений может также помочь в устранении других проблем, таких как уязвимости безопасности или ошибки в работе браузера. Поэтому регулярная проверка наличия обновлений является важной частью поддержания надежной и безопасной работы браузера Google Chrome.
Четвертый способ: удаление и повторная установка Хрома

Если предыдущие способы не решили проблему и графическое наложение осталось, то можно попробовать удалить Хром полностью и снова установить его с чистого листа. Этот способ может быть слегка сложным, но, в большинстве случаев, помогает устранить проблему.
Вот пошаговая инструкция:
- Закройте все окна и процессы Хрома. Если Хром не закрывается, можно воспользоваться Диспетчером задач (нажмите Ctrl+Shift+Esc), найдите процессы Хрома, выделите их и нажмите "Завершить задачи".
- Перейдите в "Панель управления" и выберите "Удалить программу" или "Добавить или удалить программы".
- Найдите "Google Chrome" в списке установленных программ и щелкните по нему правой кнопкой мыши.
- Выберите "Удалить" или "Изменить/Удалить".
- Следуйте инструкциям удаления программы.
- После полного удаления Хрома, загрузите его установочный файл с официального сайта Google Chrome.
- Запустите установку и следуйте инструкциям по установке Хрома.
- После завершения установки войдите в свой аккаунт и проверьте, исправилась ли проблема с графическим наложением окон.
Если после переустановки проблема не исчезла, возможно, причина кроется в другом месте. В таком случае рекомендуется обратиться к специалистам или на официальные форумы поддержки Хрома.
Пятый способ: использование специальных инструментов для удаления

Если предыдущие методы не помогли вам устранить графическое наложение Хрома на другие окна, вы можете использовать специальные инструменты, способные решить эту проблему. Рассмотрим несколько таких инструментов:
- WindowGrid - это бесплатная программа для Windows, которая позволяет управлять положением окон на вашем рабочем столе. С помощью WindowGrid вы сможете легко перемещать, изменять размер и закреплять окна так, чтобы они не перекрывались. Этот инструмент идеально подходит для решения проблемы графического наложения Хрома.
- DisplayFusion - это мощная программа для управления многими аспектами вашего монитора, включая положение и размер окон. DisplayFusion позволяет создавать и управлять различными профилями отображения, что может быть полезно при устранении графического наложения Хрома.
- AltDrag - это небольшая утилита для Windows, которая добавляет дополнительные функции перемещения окон. С помощью AltDrag вы можете легко перемещать окна, используя левую кнопку мыши, а также изменять размеры окон, удерживая правую кнопку. Этот инструмент может быть полезен при устранении графического наложения Хрома.
Выберите инструмент, который вам больше всего нравится, и следуйте его инструкциям для устранения графического наложения Хрома на другие окна. Не забудьте перезагрузить компьютер после установки выбранного инструмента, чтобы изменения вступили в силу.