В современном мире онлайн образование становится все более популярным, и многие обучающие платформы предлагают широкий выбор учебных материалов и предметов. Однако, возможно, вы столкнулись с ситуацией, когда вам необходимо удалить определенный предмет из учебной программы. В этой статье мы расскажем вам, как это сделать.
Первым шагом в удалении предмета из учебной программы является вход в ваш аккаунт на обучающей платформе. После входа вам понадобится найти раздел, где отображаются все предметы вашей программы. Обычно это делается через личный кабинет или управляющую панель.
После того, как вы найдете список предметов, выберите тот, который вы хотите удалить. Обычно рядом с каждым предметом есть кнопка или ссылка "Редактировать" или "Изменить". Нажмите на нее.
После того, как вы откроете страницу редактирования предмета, вам нужно найти опцию для удаления предмета. Это может быть отдельная кнопка с названием "Удалить" или команда "Удалить предмет". Нажмите на нее.
На некоторых платформах может потребоваться подтверждение перед удалением предмета. В этом случае, вам нужно будет нажать на кнопку "Подтвердить" или ввести пароль, чтобы подтвердить удаление предмета. После этого предмет будет удален из вашей учебной программы.
Вот и все! Теперь вы знаете, как удалить предметы из учебной программы в онлайн платформе. Удачи в вашем образовательном путешествии!
Шаг 1: Вход в аккаунт
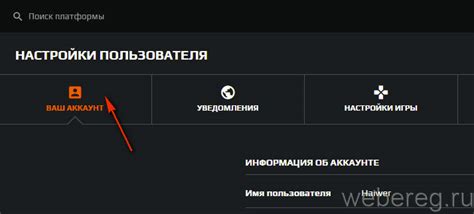
Прежде чем вы сможете удалить предметы учебной программы в онлайн платформе, вам необходимо войти в свой аккаунт. Для этого выполните следующие шаги:
- Откройте веб-браузер и перейдите на главную страницу платформы.
- Нажмите на кнопку "Войти" или "Sign In". Эта кнопка обычно находится в верхнем правом углу страницы.
- Введите свои учетные данные. Обычно это электронная почта и пароль, которые вы использовали при регистрации на платформе.
- Нажмите на кнопку "Войти" или "Sign In". После этого вы будете вошли в свой аккаунт.
Теперь, когда вы вошли в свой аккаунт, вы можете переходить к следующему шагу и начать удаление предметов учебной программы.
Шаг 2: Переход в раздел управления программой
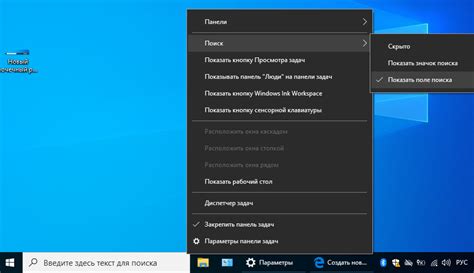
После успешного входа в вашу учетную запись на онлайн платформе, перейдите на главную страницу. Обычно кнопка для перехода на главную страницу находится в верхнем левом углу интерфейса.
На главной странице вы можете найти различные разделы и функции, доступные для управления вашей программой обучения. Необходимо найти и выбрать раздел, связанный с управлением программой.
Часто такой раздел называется "Управление программой", "Программа обучения" или может иметь другое похожее название. Он может быть представлен в виде отдельной вкладки или пункта меню.
После того как вы найдете нужный раздел, щелкните на него, чтобы перейти в управление программой обучения.
В данном разделе вы обычно найдете все инструменты и функции, необходимые для удаления предметов из программы обучения. Здесь вы сможете просмотреть список всех предметов, добавленных в программу, и выбрать те, которые вы хотите удалить.
Не забудьте сохранить изменения после удаления предметов учебной программы, чтобы они вступили в силу.
Теперь, когда вы находитесь в разделе управления программой обучения, вы готовы перейти к следующему шагу и удалить ненужные предметы из вашей онлайн платформы.
Шаг 3: Выбор предмета для удаления

После того, как вы осуществили вход в систему и перешли в раздел управления учебной программой, найдите список всех предметов, доступных для удаления.
1. Пролистайте список предметов вниз, чтобы увидеть полный перечень.
2. Ознакомьтесь со всеми названиями предметов в списке. Запомните или отметьте предмет, который вы хотите удалить.
3. Если список предметов слишком длинный, попробуйте воспользоваться поиском по названию предмета. Введите название предмета в поле поиска вверху страницы и нажмите кнопку "Поиск". Система отобразит только предметы, название которых соответствует вашему запросу.
4. Когда вы найдете нужный предмет, кликните на него, чтобы он стал выбранным.
5. Удаление предмета обычно подразумевает нажатие кнопки "Удалить" или выбор опции "Удалить" в меню, соответствующем выбранному предмету. Обратите внимание на наличие таких команд и следуйте инструкциям системы.
6. Подтвердите удаление предмета, следуя инструкциям на странице. В случае необходимости подтвердите свое действие, чтобы предотвратить случайное удаление. Обязательно прочитайте сообщение, которое появится на экране, прежде чем нажать на кнопку "Удалить окончательно" или подтвердить удаление.
7. После успешного удаления предмета вы будете перенаправлены на страницу управления учебной программой, где сможете увидеть обновленный список предметов без удаленного элемента.
Примечание: Удаление предметов из учебной программы может повлиять на связанные данные, такие как оценки и результаты студентов. Будьте внимательны при выборе предметов для удаления и убедитесь, что вы имеете все необходимые разрешения и консультации перед выполнением данной операции.
Шаг 4: Открытие настроек предмета

После выбора учебного предмета, вы попадаете на страницу с информацией о нём. Чтобы открыть настройки предмета, вам нужно найти и нажать на кнопку "Настройки" или "Редактировать". Эта кнопка обычно расположена в верхнем правом углу страницы.
При открытии настроек предмета вы увидите возможность изменить различные параметры, связанные с ним. Например, вы можете изменить название, описание или порядок тем, добавить дополнительные материалы или задания, а также управлять доступом студентов к предмету.
Будьте внимательны при внесении изменений в настройки предмета, чтобы не удалить или изменить что-то нежелательное. Если вам нужна помощь или консультация, вы всегда можете обратиться к администратору платформы или преподавателю.
Шаг 5: Настройка удаления предмета
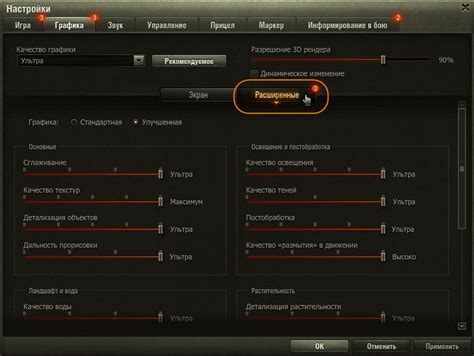
После того, как вы добавили предмет в учебную программу, вы можете настроить его удаление. Это может понадобиться, если вы хотите удалить предмет из плана обучения или если предмет стал устаревшим или неподходящим для вашей программы.
Чтобы удалить предмет, выполните следующие действия:
- Перейдите в учебную программу и найдите предмет, который вы хотите удалить.
- Нажмите на кнопку "Редактировать" или "Настройки" рядом с названием предмета.
- В меню настройки найдите опцию "Удалить предмет" или что-то похожее.
- Нажмите на эту опцию и подтвердите удаление предмета.
После подтверждения, предмет будет удален из учебной программы. Обратите внимание, что удаление предмета может повлиять на другие элементы программы, такие как задания или оценки, которые были связаны с этим предметом. Если вы хотите сохранить эти связанные данные, убедитесь, что вы сделали их резервную копию или переместили их в другой предмет перед удалением.
Шаг 6: Подтверждение удаления предмета
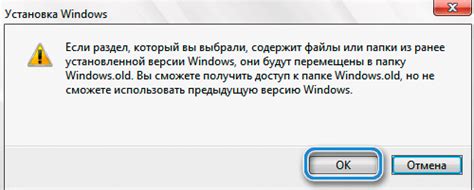
После выбора предмета, который вы хотите удалить из учебной программы, необходимо подтвердить удаление. Это важная мера предосторожности, чтобы избежать случайного удаления предметов.
При подтверждении удаления предмета вы должны быть внимательны и уверены в своем решении. Обязательно прочитайте предупреждение, которое появится на экране, чтобы убедиться, что вы выбираете правильный предмет для удаления.
Если вы уверены в своем решении, нажмите кнопку "Подтвердить удаление" или аналогичную кнопку на экране. Если вы передумаете, вы можете нажать кнопку "Отменить" или вернуться на предыдущую страницу без подтверждения удаления.
После подтверждения удаления, предмет будет удален из учебной программы и больше не будет доступен для просмотра или использования. Пожалуйста, учтите, что удаление предмета может повлиять на другие элементы учебной программы, такие как модули или задания, связанные с этим предметом, и могут потребоваться дополнительные действия для их обновления или удаления.