При работе с документами в Word не редко возникает необходимость в удалении водяных знаков. Водяные знаки, хоть и носят информационный характер, могут существенно мешать восприятию текста и оформлению документа. Нередко они присутствуют в несоответствии с вашими желаниями или являются лишними элементами, которые хотелось бы убрать из документа. В этой статье мы рассмотрим несколько простых способов удаления водяных знаков в Word без каких-либо проблем или изменений в оригинальном тексте.
Первый способ:
Если водяной знак просто накладывается на текст, без прозрачности или других эффектов, вы можете легко удалить его, применив команду "Удалить водяной знак". Для этого нужно найти вкладку "Разметка страницы" в верхней панели инструментов программы Word. Нажав на кнопку "Водяной знак" или "Затемнить страницу", вы сможете выбрать опцию "Удалить водяной знак" из предложенного списка.
Примечание: если водяной знак был вставлен в документ через фоновое изображение, может понадобиться другой подход для его удаления.
Второй способ:
Если водяной знак был вставлен через шаблон или внешний файл, для его удаления потребуется менее стандартный подход и немного больше времени. В этом случае вам следует найти файл с водяным знаком в своей системе и удалить его. После этого откройте документ Word снова, и водяной знак уже не будет на нем отображаться.
Примечание: не забудьте скопировать оригинальный документ перед удалением файла с водяным знаком, чтобы не потерять информацию.
Проблемы с удалением водяных знаков в Word и их решение
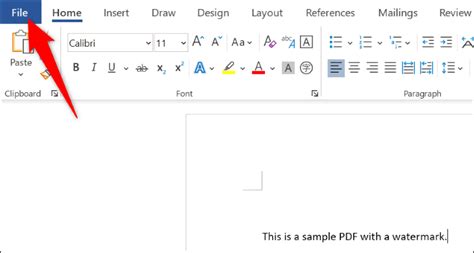
1. Неудачное удаление водяного знака
Иногда при попытке удалить водяной знак в Word возникают сложности. Возможно, вы случайно выбрали неправильный инструмент или не знаете, как правильно это сделать.
Решение: Чтобы успешно удалить водяной знак, необходимо выбрать правильный инструмент. Попробуйте следующие шаги:
- Выделите весь текст документа.
- На панели инструментов выберите вкладку "Водяной знак".
- В раскрывающемся списке выберите "Без водяного знака".
- Если это не помогло, попробуйте щелкнуть правой кнопкой мыши на водяном знаке и выбрать "Удалить водяной знак" из контекстного меню.
2. Оставшиеся следы водяного знака
Иногда даже после удаления водяного знака остаются неприятные следы, которые не исчезают никакими стандартными методами.
Решение: Если остались следы водяного знака, попробуйте следующие действия:
- Выделите весь текст документа.
- На панели инструментов выберите вкладку "Формат".
- В раскрывающемся списке выберите "Сбросить форматирование".
- Если это не помогло, попробуйте скопировать текст в новый документ Word без водяных знаков.
3. Возможные проблемы со шаблоном документа
В некоторых случаях проблемы с удалением водяных знаков связаны со сложностями в самом шаблоне документа. Может быть, водяной знак был добавлен через шаблон, и его трудно удалить стандартными методами.
Решение: Если стандартные методы удаления водяного знака не работают, попробуйте следующие действия:
- Создайте новый документ Word.
- На панели инструментов выберите вкладку "Вставить".
- В раскрывающемся списке выберите "Объект" и затем "Текст из файла".
- Выберите проблемный документ и нажмите "Вставить".
- Если водяной знак исчез, сохраните новый документ и продолжайте работать с ним.
Удаление водяных знаков в Word может быть вызывать сложности, но с применением правильных методов и решений, вы сможете успешно избавиться от них и продолжить работу над своим документом.
Почему водяные знаки могут быть причиной проблем?

Водяные знаки, которые могут быть добавлены к документам в Word, могут стать причиной некоторых проблем. Во-первых, они могут затруднить чтение и понимание текста, особенно если они наложены на важные детали документа. Водяной знак может затмить содержание документа и затруднить его восприятие.
Во-вторых, водяные знаки могут быть видны на печатных копиях документов, что может вызвать негативную реакцию со стороны клиентов, партнеров или пользователей. Это может привести к ухудшению впечатления о вашей работе или организации и даже повлиять на вашу репутацию.
Кроме того, водяные знаки могут вызвать проблемы при копировании или сканировании документов. Они могут привести к искажению или потере информации, особенно если они наложены на важные элементы документа. Это может быть особенно проблематично, если вы делитесь документами с другими людьми или используете их в бизнес-процессах.
К счастью, удаление водяных знаков в Word не составляет большого труда, и это может устранить все вышеупомянутые проблемы. Научитесь удалению водяных знаков в Word, чтобы избежать возможных проблем и улучшить визуальное восприятие ваших документов.
Удаление водяных знаков в Word с помощью встроенных инструментов
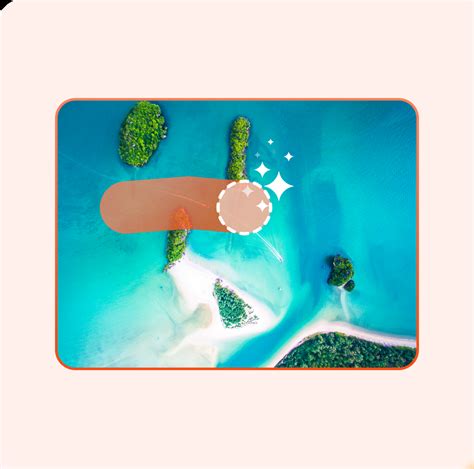
Водяные знаки в Word могут иногда мешать при работе с документами. Но не волнуйтесь, в программе существуют встроенные инструменты, которые позволяют удалить эти нежелательные элементы.
Для удаления водяных знаков в Word можно воспользоваться функцией "Удаление водяного знака". Чтобы это сделать, следуйте инструкциям:
- Откройте документ с водяным знаком в Word.
- Выберите вкладку "Вставка" в верхней панели меню.
- Нажмите на кнопку "Водяной знак" в группе "Формат фона".
- В открывшемся меню выберите "Удалить водяной знак".
После выполнения этих шагов водяной знак должен исчезнуть из вашего документа. Если такого знака не было, то ничего не произойдет.
Если вы хотите удалить водяной знак только с одной страницы документа, вы можете использовать инструмент "Секции" в Word. Для этого:
- Откройте документ с водяным знаком в Word.
- Выберите вкладку "Разметка страницы" в верхней панели меню.
- Нажмите на кнопку "Разделы" в группе "Настройки страницы".
- Выберите опцию "При этом абзаце", а затем нажмите на кнопку "OK".
- Найдите страницу с водяным знаком и установите курсор перед ней.
- Нажмите на кнопку "Вид" в верхней панели меню и выберите "Макет страницы".
- Перейдите на вкладку "Оdна страница" и отметьте опцию "Удалить заголовок и нижний колонтитул в этой секции".
- Нажмите на кнопку "OK". Водяной знак будет удален только с этой страницы.
Если водяной знак не удаляется с помощью описанных инструментов, возможно он запечатан в фоновом изображении. Для его удаления вам придется удалить или изменить само изображение.
Теперь вы знаете, как удалить водяные знаки в Word с помощью встроенных инструментов. Будьте внимательны и следуйте инструкциям, чтобы избежать возможных проблем.
Использование специальных программных инструментов для удаления водяных знаков
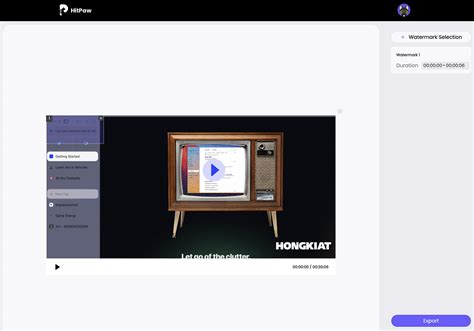
Если вам требуется удалить водяной знак из документа Word, вы можете воспользоваться различными программными инструментами, специально разработанными для этой цели. Эти инструменты обеспечивают простой и эффективный способ удаления водяных знаков без проблем. Ниже приведен список некоторых из этих инструментов:
1. Удаление водяных знаков Online: Это онлайн-инструмент, который позволяет загружать документы Word и удалить водяные знаки. Вы можете загрузить документ, выбрать водяной знак, который вы хотите удалить, и просто нажать кнопку "Удалить". Инструмент самостоятельно обработает документ и удалит водяной знак без изменения содержимого документа. |
2. Удаление водяных знаков с помощью программных инструментов: Существуют также программные инструменты, специально разработанные для удаления водяных знаков из документов Word. Эти инструменты обычно предлагают широкий спектр функций и опций, включая возможность удаления нескольких водяных знаков одновременно, изменение прозрачности водяных знаков и сохранение оригинального формата документа. Программные инструменты обычно имеют простой и интуитивно понятный интерфейс, что делает процесс удаления водяных знаков быстрым и удобным. |
3. Удаление водяных знаков при помощи плагинов: Некоторые программы предлагают плагины, которые можно установить для удаления водяных знаков из документов Word. Плагины обычно интегрируются в саму программу и предлагают дополнительные функции и возможности для удаления водяных знаков. Эти плагины могут быть полезны для пользователей, которые часто работают с документами Word и регулярно сталкиваются с водяными знаками. |
Использование специальных программных инструментов для удаления водяных знаков делает процесс удаления быстрым, удобным и эффективным. Вы можете выбрать подходящий вариант в зависимости от ваших потребностей и предпочтений. Независимо от выбранного инструмента, важно сохранить оригинальный документ и проверить результат, чтобы убедиться, что водяной знак был успешно удален.
Онлайн-сервисы для удаления водяных знаков в Word
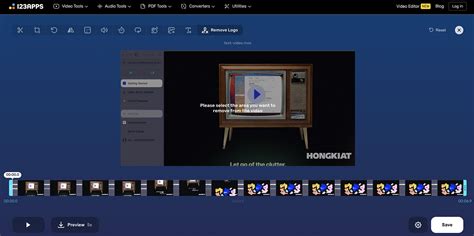
1. SmallPDF
SmallPDF является одним из ведущих онлайн-сервисов для работы с PDF-файлами, но он также предлагает инструменты для удаления водяных знаков в документах Word. Просто загрузите файл с водяным знаком, выберите опцию "Удалить водяной знак" и сохраните измененный файл. SmallPDF также предоставляет другие полезные функции, такие как слияние, разделение и сжатие файлов.
2. PDF Candy
PDF Candy - это еще один полнофункциональный сервис для работы с PDF-файлами, который также поддерживает удаление водяных знаков в документах Word. Загрузите свой файл, выберите опцию "Удалить водяной знак", просмотрите предварительный просмотр изменений и сохраните отредактированный документ. PDF Candy также предлагает другие инструменты для работы с PDF-файлами, такие как конвертация, слияние и разделение файлов.
3. Apowersoft Online Watermark Remover
Apowersoft Online Watermark Remover - это простой и эффективный сервис для удаления водяных знаков в документах Word. Загрузите файл, выделите область с водяным знаком, нажмите кнопку "Удалить водяной знак" и сохраните изменения. Этот сервис также поддерживает удаление водяных знаков из других типов файлов, таких как изображения и видео.
Онлайн-сервисы для удаления водяных знаков в Word могут быть очень удобными инструментами для обработки документов. Они предлагают простые и интуитивно понятные интерфейсы, позволяющие быстро и легко удалить водяные знаки без лишних проблем.
Особенности удаления водяных знаков в разных версиях Word
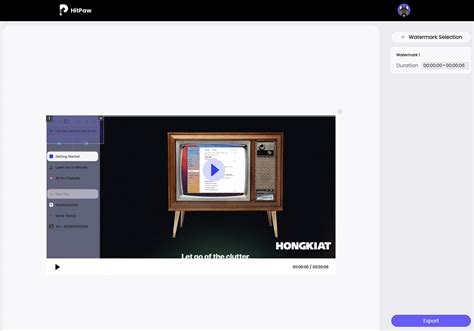
Удаление водяного знака в Microsoft Word может немного отличаться в зависимости от версии программы. Более старые версии Word имеют более ограниченные возможности по удалению водяных знаков, в то время как более новые версии предлагают более гибкий и удобный способ для их удаления.
В старых версиях Word, чтобы удалить водяной знак, необходимо использовать функцию "Удалить водяной знак". Чтобы ее найти, необходимо перейти на вкладку "Формат", затем выбрать пункт "Фон" и нажать на кнопку "Удалить водяной знак". Однако, в некоторых случаях, удалять водяной знак в старых версиях Word может оказаться затруднительно или невозможно.
В более новых версиях Word, удаление водяных знаков стало значительно проще. Для начала, нужно выбрать водяной знак, щелкнув на нем правой кнопкой мыши, и затем выбрать пункт "Удалить водяной знак". В случае, если в документе есть несколько водяных знаков, можно удалить их все одновременно, нажав кнопку "Удалить все водяные знаки".
Кроме того, в более новых версиях Word есть возможность изменять свойства водяного знака, такие как прозрачность, размер, положение и т.д. Для этого нужно выбрать водяной знак и воспользоваться инструментами редактирования, которые появятся в верхней части программы.
Дополнительные советы для успешного удаления водяных знаков
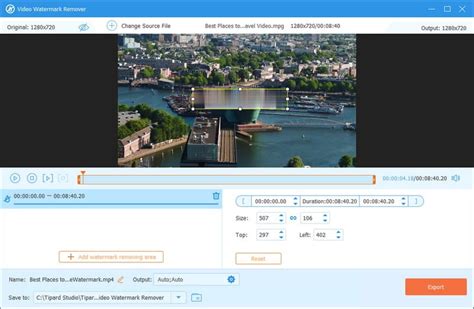
При удалении водяного знака в Word могут возникнуть некоторые трудности, особенно если знак был добавлен в документ несколько слоев назад. Однако с помощью следующих советов вы сможете успешно удалить нежелательные водяные знаки:
- Перед удалением водяного знака рекомендуется создать копию документа, чтобы в случае ошибки можно было вернуться к исходному состоянию.
- Используйте инструмент "Исправление фоновых изображений" в разделе "Водяной знак" на вкладке "Дизайн". Этот инструмент позволяет легко выбрать и удалить водяной знак прямо на странице документа.
- Если инструмент "Исправление фоновых изображений" не удаляет водяной знак, попробуйте использовать инструмент "Поиск и замена" в разделе "Редактирование" на вкладке "Домой". Введите текст водяного знака в поле "Найти" и оставьте поле "Заменить" пустым, затем нажмите на кнопку "Заменить все". Однако это может затронуть другие части документа, содержащие такой же текст, поэтому будьте аккуратны.
- Если водяной знак добавлен в качестве изображения, вы можете попробовать удалить его, щелкнув правой кнопкой мыши на изображении и выбрав опцию "Удалить". Для этого возможно потребуется перейти в режим редактирования страницы (нажмите на переходник в правом нижнем углу страницы).
- Если все вышеперечисленные способы не помогли удалить водяной знак, попробуйте скопировать содержимое документа и вставить его в новый документ. Иногда это может помочь избавиться от нежелательных элементов, включая водяные знаки.
Следуя этим дополнительным советам, вы сможете успешно удалить водяные знаки в Word и сохранить свой документ без нежелательных элементов.
Преимущества удаления водяных знаков в Word
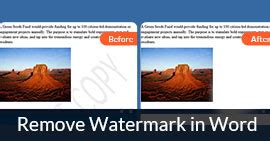
Удаление водяного знака в документе Word может принести несколько значительных преимуществ:
1. Улучшение профессионального вида документа Водяные знаки, хотя и являются элементом дизайна, могут отвлекать внимание от содержания документа. Удаление водяных знаков позволяет придать документу более профессиональный и серьезный вид, улучшая его воспринимаемость. |
2. Повышение защиты документации Водяные знаки могут быть использованы для защиты важной информации, однако они также могут быть удалены. Удаление водяных знаков из документа Word позволяет полностью и безопасно удалить любую информацию, которая могла быть связана с водяным знаком, и предотвратить несанкционированный доступ к ней. |
3. Облегчение работы с документом Водяные знаки могут препятствовать редактированию и форматированию документа. Удаление водяных знаков позволяет более удобно работать с документом, делая его доступным для изменений и настройки в соответствии с требованиями пользователя. |
4. Устранение возможных проблем с печатью Наличие водяного знака может создать проблемы при печати документа, особенно если данные знаки наложены на содержимое текста. Удаление водяных знаков предотвращает возможные проблемы при печати и обеспечивает более чистый и читаемый результат. |
В целом, удаление водяных знаков в документе Word помогает улучшить внешний вид и удобство работы с документом, повышает его безопасность и устраняет возможные проблемы при печати.