Автозагрузка программ в операционной системе Windows 10 может быть удобной, но когда запускается слишком много приложений каждый раз при включении компьютера, это может вызывать замедление работы системы. Часто пользователи ищут способы удалить ненужные программы из автозагрузки, чтобы повысить производительность своего ПК.
Существует несколько простых способов удаления автозагрузки в Windows 10. Один из них - использование менеджера задач. Для этого нужно нажать сочетание клавиш "Ctrl + Shift + Esc" или "Ctrl + Alt + Del" и открыть вкладку "Загрузка". Здесь можно увидеть все программы, которые запускаются при старте компьютера. Чтобы отключить автозагрузку конкретного приложения, нужно выбрать его и нажать на кнопку "Отключить".
Еще один способ - использование приложения "Настройки". Для этого нужно нажать правой кнопкой мыши на значок "Пуск" в левом нижнем углу экрана и выбрать пункт "Настройки". Затем нужно перейти в раздел "Приложения" и выбрать вкладку "Автозапуск". Здесь можно видеть все программы, запускающиеся вместе с Windows 10. Чтобы отключить автозагрузку конкретного приложения, нужно переключить соответствующий переключатель в положение "Выкл".
Удаление автозагрузки в Windows 10 позволяет повысить производительность компьютера и ускорить его загрузку. Используйте один из простых способов, описанных выше, чтобы отключить автозагрузку ненужных программ и наслаждаться быстрым и плавным работой вашей операционной системы.
Как отключить автозагрузку в Windows 10
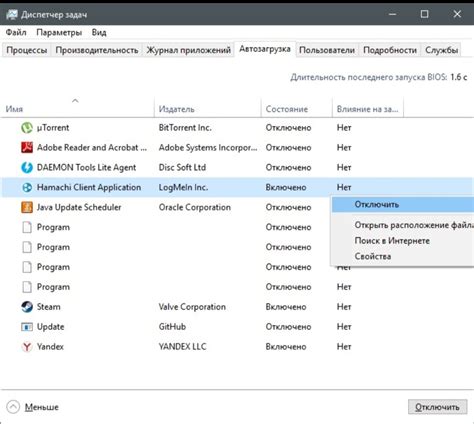
Автозагрузка программ при запуске операционной системы Windows 10 может замедлять ее работу и занимать лишнюю память. Отключение автозагрузки ненужных программ может помочь ускорить процесс загрузки системы. В этой статье я расскажу вам о нескольких простых способах, с помощью которых вы сможете освободить ресурсы компьютера и повысить его производительность.
1. Использование диспетчера задач: Нажмите клавишу Ctrl + Shift + Esc для вызова диспетчера задач. Во вкладке "Пуск" найдите программу, которую вы хотите отключить от автозагрузки. Щелкните правой кнопкой мыши по ней и выберите пункт "Отключить". Теперь программа больше не будет запускаться при старте Windows 10.
2. Использование системной конфигурации: Нажмите клавишу Win + R, чтобы открыть окно "Выполнить". Введите команду msconfig и нажмите Enter. В открывшемся окне выберите вкладку "Автозагрузка" и снимите флажок рядом с программой, которую вы хотите отключить. Нажмите "ОК", чтобы сохранить изменения.
3. Использование меню "Пуск": Щелкните правой кнопкой мыши по кнопке "Пуск" в левом нижнем углу экрана и выберите "Задачи управления". В открывшемся меню выберите "Панель управления". Затем перейдите в раздел "Автозагрузка" и найдите программу, которую вы хотите отключить. Щелкните правой кнопкой мыши по ней и выберите пункт "Отключить".
Надеюсь, что эти простые способы помогут вам отключить автозагрузку ненужных программ и увеличить производительность вашего компьютера с операционной системой Windows 10.
Простые способы удаления автозагрузки
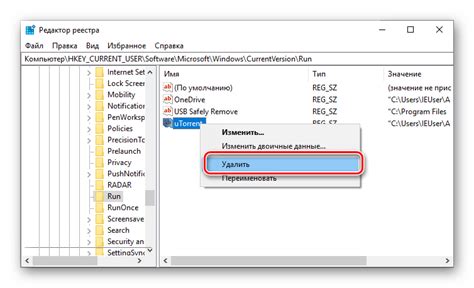
Автозагрузка программ в Windows 10 может замедлять работу системы и увеличивать время ее запуска. Удаление ненужных программ из автозагрузки может значительно повысить производительность вашего компьютера. В этом разделе мы рассмотрим несколько простых способов удаления автозагрузки в Windows 10.
1. Используйте панель управления
Панель управления в Windows 10 предоставляет возможность настроить автозагрузку программ. Чтобы удалить программу из автозагрузки, выполните следующие шаги:
- Откройте панель управления через меню "Пуск".
- Выберите "Система и безопасность" и затем "Администрирование" и "Настройка автозагрузки".
- В списке программ, отметьте ту, которую вы хотите удалить из автозагрузки и нажмите "Отключить".
2. Используйте диспетчер задач
Диспетчер задач также предоставляет возможность настроить автозагрузку программ. Чтобы удалить программу из автозагрузки с помощью диспетчера задач, выполните следующие шаги:
- Откройте диспетчер задач, нажав комбинацию клавиш "Ctrl + Shift + Esc".
- Перейдите на вкладку "Автозагрузка".
- В списке программ, отметьте ту, которую вы хотите удалить из автозагрузки, и нажмите кнопку "Отключить".
3. Используйте меню "Настройки"
Меню "Настройки" в Windows 10 также позволяет настроить автозагрузку программ. Чтобы удалить программу из автозагрузки через меню "Настройки", выполните следующие шаги:
- Откройте меню "Пуск" и выберите "Настройки".
- Выберите "Приложения" и затем "Автозапуск".
- В списке программ, отметьте ту, которую вы хотите удалить из автозагрузки, и переключите ее выключатель в положение "Выключено".
Используйте один из этих простых способов, чтобы удалить ненужные программы из автозагрузки и улучшить производительность вашего компьютера в Windows 10.
Изменение настроек автозагрузки
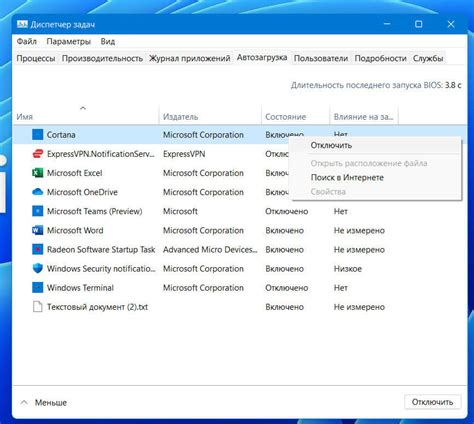
Автозагрузка программ при запуске операционной системы может замедлять работу компьютера и снижать его производительность. Однако, в Windows 10 есть простые способы изменить настройки автозагрузки и управлять теми программами, которые запускаются при старте системы.
Чтобы изменить настройки автозагрузки, следуйте этим шагам:
Шаг 1:
Нажмите комбинацию клавиш Win + R, чтобы открыть окно "Выполнить".
Шаг 2:
Введите "msconfig" в поле "Открыть" и нажмите Enter. Откроется окно "Конфигурация системы".
Шаг 3:
Перейдите на вкладку "Автозагрузка". Здесь вы найдете список программ, которые запускаются при старте системы.
Шаг 4:
Снимите галочку рядом с программами, которые вы не хотите видеть в списке автозагрузки.
Шаг 5:
Нажмите "ОК", чтобы сохранить изменения и закрыть окно "Конфигурация системы".
После перезагрузки компьютера вы увидите изменения: отключенные программы больше не запускаются автоматически при старте системы.
Теперь вы знаете, как изменить настройки автозагрузки в Windows 10 и убрать ненужные программы из списка запуска при старте компьютера. Это поможет повысить производительность системы и ускорить ее работу.
Проверка реестра и задач планировщика
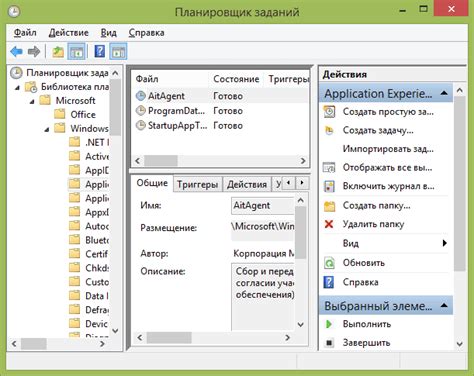
При удалении автозагрузки в Windows 10 важно также проверить реестр и задачи планировщика, так как некоторые программы могут добавлять свои записи и запускаться в фоновом режиме без вашего разрешения. Для этого следуйте указанным ниже инструкциям:
Проверка реестра:
- Откройте редактор реестра, нажав комбинацию клавиш Win + R, введите regedit и нажмите Enter.
- Перейдите к следующему пути: HKEY_CURRENT_USER\Software\Microsoft\Windows\CurrentVersion\Run.
- В списке найдите записи, относящиеся к программам, которые вы хотите удалить из автозагрузки.
- Щелкните правой кнопкой мыши на каждой записи и выберите Удалить.
- Повторите шаги 3 и 4 для следующего пути: HKEY_LOCAL_MACHINE\Software\Microsoft\Windows\CurrentVersion\Run.
Проверка задач планировщика:
- Откройте Панель управления, выбрав соответствующий пункт в меню "Пуск".
- В верхнем правом углу окна Панели управления найдите поле поиска и введите Планировщик задач.
- Выберите соответствующий результат поиска.
- В левой части окна Планировщика задач выберите Планировщик библиотека.
- В центральной части окна появится список запланированных задач.
- Выполните двойной щелчок на каждой задаче, которую вы хотите отключить или удалить из автозагрузки.
- В окне задачи выберите вкладку Изменить.
- Снимите флажок с опции Запускать задачу по расписанию и нажмите OK.
- Повторите шаги 6-8 для каждой задачи, которую вы хотите отключить или удалить.
После прохождения всех указанных операций необходимо перезагрузить компьютер, чтобы изменения вступили в силу. Теперь вы можете быть уверены, что только выбранные вами программы будут запускаться при старте системы.
Удаление программ из автозагрузки
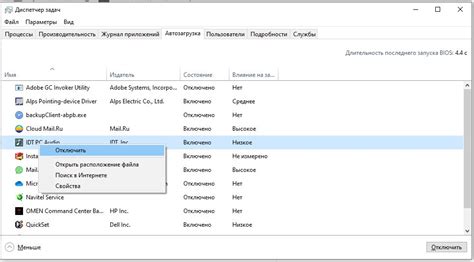
Автозапуск приложений в Windows 10 может значительно замедлить загрузку системы. Если вы заметили, что компьютер стал работать медленно, то стоит проверить список программ в автозагрузке и удалить ненужные.
Для удаления программ из автозагрузки в Windows 10 выполните следующие шаги:
- Нажмите комбинацию клавиш Win + R.
- В появившемся окне введите команду "taskmgr" и нажмите Enter.
- В менеджере задач перейдите на вкладку "Пуск".
- Найдите программы, которые вы хотите удалить из автозагрузки.
- Щелкните правой кнопкой мыши на программе и выберите пункт "Отключить".
- Подтвердите действие в появившемся окне.
После выполнения этих шагов, выбранные программы больше не будут запускаться автоматически при загрузке Windows 10, что может значительно повысить скорость загрузки системы.
Использование специальных программ для управления автозагрузкой
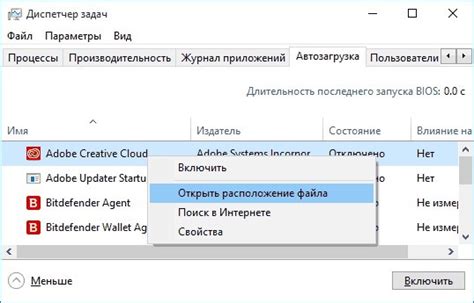
Помимо встроенных инструментов Windows 10 для управления автозагрузкой, можно воспользоваться специальными программами, которые позволяют более гибко управлять этим процессом. Вот несколько популярных программ, которые могут помочь вам в этом:
- CCleaner: Это популярная программа для очистки системы, которая также предоставляет функционал для управления автозагрузкой. Она позволяет отключать и удалять ненужные программы из списка автозагрузки, а также добавлять новые приложения.
- Startup Delayer: Эта программа предлагает более гибкие настройки для управления автозагрузкой. Она позволяет задерживать запуск некоторых программ, что помогает сократить время загрузки системы. Также в программе доступен режим "Умная автозагрузка", который анализирует использование программ и автоматически решает, какие приложения следует запускать при старте.
- AutoRuns: Это мощный инструмент от Microsoft, который позволяет контролировать все автозагрузочные элементы, включая не только программы, но и службы, драйверы и другие компоненты. AutoRuns отображает все элементы в удобной и понятной структуре, что делает процесс управления автозагрузкой более простым и удобным.
Данные программы могут быть полезными для тех, кто хочет получить более подробный контроль над автозагрузкой в Windows 10. Они предлагают дополнительные функции и возможности, которые помогут оптимизировать процесс загрузки системы и ресурсов компьютера.