Когда на рабочем столе скапливается слишком много файлов и папок, это может стать причиной медленной работы компьютера и снижения производительности. К тому же, перегруженный рабочий стол иногда затрудняет поиск нужных документов и может вызвать путаницу и неразбериху.
Если вы решили освободить свой рабочий стол от ненужных файлов, то удаление их – простой и быстрый способ решить эту проблему. Для этого вам потребуется всего несколько шагов, которые мы рассмотрим в данной статье.
Первый и самый важный шаг – это отделить важные и нужные файлы от ненужных. Перейдите к рабочему столу и просмотрите все имеющиеся там элементы. Отметьте те файлы и папки, которые вам действительно необходимы и которые вы используете каждый день. Это могут быть рабочие проекты, важные документы, фотографии и прочие файлы, которые вы регулярно открываете и редактируете.
Открыть рабочий стол
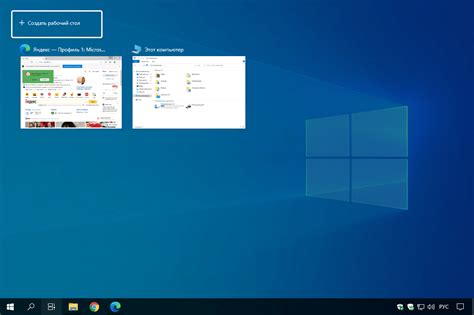
Чтобы открыть рабочий стол на своем компьютере, необходимо выполнить несколько простых шагов:
- Шаг 1: Найдите иконку "Мой компьютер" на рабочем столе или в меню "Пуск".
- Шаг 2: Щелкните правой кнопкой мыши по иконке "Мой компьютер".
- Шаг 3: В появившемся контекстном меню выберите пункт "Свойства".
- Шаг 4: В открывшемся окне "Система" выберите вкладку "Дополнительно".
- Шаг 5: В разделе "Производительность" нажмите кнопку "Настройка".
- Шаг 6: В открывшемся окне "Настройка внешнего вида и производительности" выберите вкладку "Web".
- Шаг 7: В разделе "Браузер рабочего стола" выберите опцию "Показывать рабочий стол на веб-странице".
- Шаг 8: Нажмите кнопку "ОК", чтобы сохранить изменения.
После выполнения этих шагов рабочий стол будет отображаться на веб-странице вместо обычного фона. Теперь вы можете удобно перемещаться по рабочему столу и открыть нужные файлы и папки.
Обратите внимание, что указанные шаги могут отличаться в зависимости от операционной системы, которую вы используете.
Выбрать файл для удаления
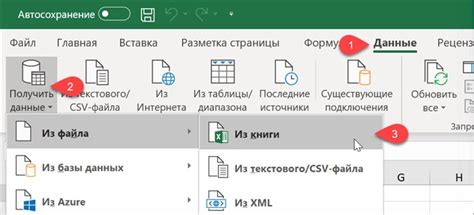
Прежде чем удалить файл с рабочего стола, необходимо выбрать сам файл, который вы хотите удалить. Для этого следуйте инструкциям ниже:
| 1. | Откройте редактор файлов на вашем компьютере. |
| 2. | Перейдите на рабочий стол. |
| 3. | Произведите прокрутку и просмотрите список файлов, расположенных на вашем рабочем столе. |
| 4. | Выделите файл, который вы хотите удалить. Чтобы выделить файл, щелкните по нему один раз. |
| 5. | Правой кнопкой мыши нажмите на выделенный файл. |
| 6. | В появившемся контекстном меню выберите опцию "Удалить". |
| 7. | Подтвердите удаление файла в диалоговом окне. |
После выполнения этих шагов выбранный файл будет удален с рабочего стола.
Нажать правой кнопкой мыши на файл
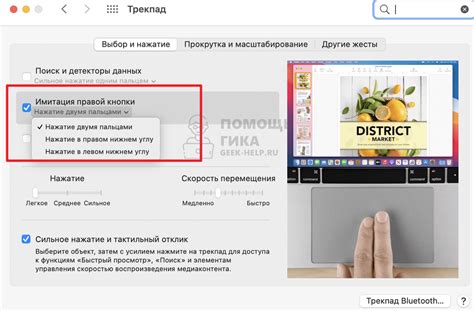
Шаг 1: Чтобы удалить файл с рабочего стола, откройте рабочий стол и найдите файл, который хотите удалить.
Шаг 2: Щелкните правой кнопкой мыши на файле. Появится контекстное меню с различными опциями.
Шаг 3: В контекстном меню выберите опцию "Удалить".
Шаг 4: Появится окно подтверждения удаления файла. Если вы уверены, что хотите удалить файл, нажмите кнопку "Да" или "ОК".
Шаг 5: Файл будет перемещен в корзину. Если вы передумаете и захотите восстановить файл, вы можете перейти в корзину и восстановить его.
Шаг 6: Чтобы окончательно удалить файл, очистите корзину. Щелкните правой кнопкой мыши на корзине и выберите опцию "Очистить корзину".
В контекстном меню выбрать "Удалить"
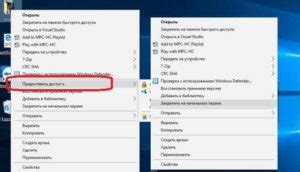
Если вы хотите удалить файл с рабочего стола на вашем компьютере, необходимо выполнить следующие шаги:
- Щелкните правой кнопкой мыши на файле, который вы хотите удалить. Это вызовет контекстное меню с различными вариантами действий.
- В контекстном меню выберите опцию "Удалить". Это откроет диалоговое окно подтверждения удаления.
- Подтвердите удаление файла, нажав на кнопку "Да" или выбрав соответствующую опцию в диалоговом окне. В этом случае файл будет перемещен в корзину на вашем компьютере.
- Если вы хотите окончательно удалить файл без возможности его восстановления, вы можете очистить корзину. Для этого щелкните правой кнопкой мыши на иконке корзины на рабочем столе и выберите опцию "Очистить корзину".
После завершения этих шагов выбранный файл будет удален с вашего рабочего стола и перемещен в корзину.
Подтвердить удаление файла
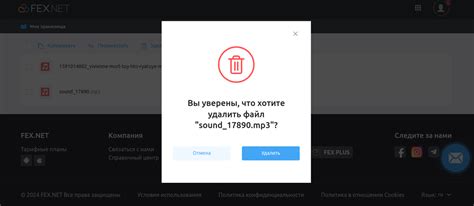
Перед окончательным удалением файла с рабочего стола, рекомендуется подтвердить своё действие, чтобы избежать нежелательных последствий.
Удаление файла является необратимой операцией, и восстановление удаленного файла может быть затруднительным или даже невозможным.
Прежде чем подтвердить удаление файла, убедитесь, что вы действительно хотите удалить его. Пересмотрите содержимое файла и убедитесь, что он больше не нужен вам или другим пользователям.
Важно: Удаление файла с рабочего стола также может отразиться на его ссылках или использовании в других программах. Будьте осторожны при удалении файлов, которые могут использоваться другими приложениями.
Если вы уверены, что хотите удалить файл, нажмите на файл правой кнопкой мыши и выберите опцию "Удалить". Затем система может запросить подтверждение удаления файла с помощью диалогового окна либо предупреждением.
Подтвердите удаление файла, если вы уверены в своем решении.
Обратите внимание: Если вы случайно удалили файл, вы можете попробовать восстановить его из корзины или использовать специальные программы для восстановления данных.
Проверить, что файл успешно удален
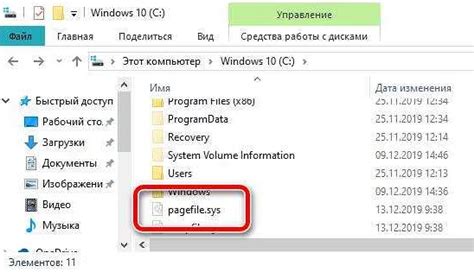
После удаления файла с рабочего стола, важно убедиться, что он действительно успешно удален и больше не отображается на рабочем столе компьютера. Для этого можно выполнить несколько простых действий:
1. Проверить рабочий стол
Передвиньте курсор мыши на рабочий стол и взгляните на его содержимое. Если файл был успешно удален, то он не должен больше отображаться среди других элементов на рабочем столе. Если файл все еще виден, возможно, он не был удален должным образом, и его необходимо повторно удалить.
2. Проверить корзину
Удаленные файлы по умолчанию перемещаются в корзину. Поэтому для убеждения в успешном удалении файла, следует открыть корзину и убедиться, что он там отсутствует. Если файл все еще присутствует в корзине, необходимо его окончательно удалить из нее.
3. Использовать поиск
Если после проверки рабочего стола и корзины, файл по-прежнему остается на компьютере, можно воспользоваться функцией поиска операционной системы для его поиска. Введите название файла или его часть в поле поиска и запустите поиск. Если файл удален успешно, он не должен отображаться в результатах поиска. В противном случае, следует повторно выполнить процедуру удаления файла.
Следуя этим простым шагам, можно легко убедиться в успешном удалении файла с рабочего стола и избежать его случайного восстановления или потери.