Гугл Плей Маркет - одна из самых популярных платформ для загрузки и установки приложений на устройства Android. Однако, как и любое программное обеспечение, Гугл Плей Маркет может иногда вызывать проблемы.
Если у вас возникают проблемы с загрузкой или обновлением приложений из Гугл Плей Маркет, есть несколько простых способов исправить ситуацию. Прежде всего, вам следует проверить обновления для самого Гугл Плей Маркет. Если у вас установлена старая версия, это может вызывать проблемы с загрузкой или обновлением приложений.
Чтобы обновить Гугл Плей Маркет, откройте его на вашем устройстве и найдите раздел "Настройки". Затем прокрутите вниз и нажмите на "Версия приложения". Если доступна новая версия, вы увидите кнопку "Обновить". Нажмите на нее, чтобы загрузить и установить последнюю версию Гугл Плей Маркет.
Если обновление Гугл Плей Маркет не решает проблему, попробуйте очистить кэш приложения. Чтобы это сделать, перейдите в раздел "Настройки" на вашем устройстве, найдите в списке приложений "Гугл Плей Маркет" и нажмите на него. Затем нажмите на кнопку "Очистить кэш". После этого попробуйте снова загрузить или обновить приложение из Гугл Плей Маркет.
Обновление и исправление проблем с Гугл Плей Маркет
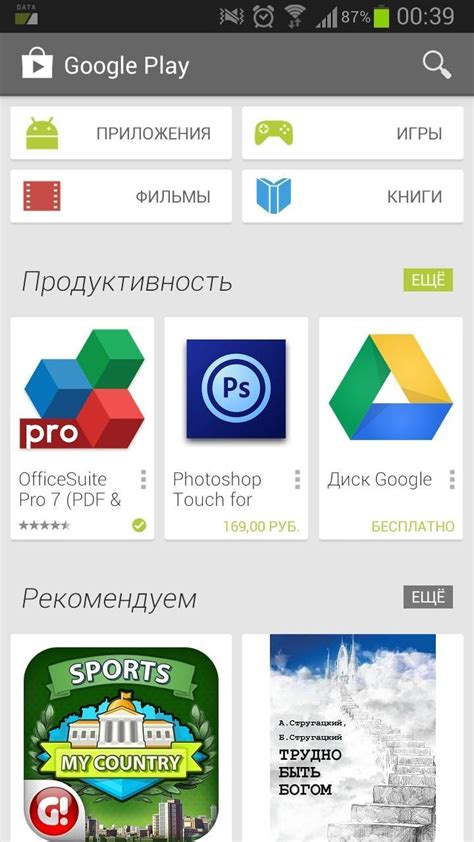
Для обновления Гугл Плей Маркет на своем устройстве, вам потребуется выполнить несколько простых шагов:
1. Найдите иконку Гугл Плей Маркет на главном экране вашего устройства и нажмите на нее. Если иконка не отображается на главном экране, вы можете ее найти в списке всех приложений.
2. Открыв Гугл Плей Маркет, нажмите на иконку "Меню" (обычно представляет собой три горизонтальные линии или точки) в верхнем левом углу экрана.
3. В меню выберите "Настройки" и прокрутите вниз до раздела "Обновления приложений".
4. Нажмите на "Обновить приложения автоматически" и выберите "Обновлять приложения только по Wi-Fi". Это позволит автоматически обновлять Гугл Плей Маркет только при наличии Wi-Fi соединения, чтобы не использовать мобильные данные.
5. Если у вас есть доступное обновление, Гугл Плей Маркет автоматически загрузит и установит его на вашем устройстве. В противном случае, появится сообщение, что у вас уже установлена последняя версия Гугл Плей Маркет.
Если у вас возникли проблемы с Гугл Плей Маркет, которые не удастся решить путем обновления, вам может потребоваться выполнить дополнительные действия:
1. Удалите кеш и данные Гугл Плей Маркет. Для этого перейдите в "Настройки" вашего устройства, затем выберите "Приложения" или "Управление приложениями". Найдите Гугл Плей Маркет в списке приложений и нажмите на него. Затем нажмите на кнопку "Очистить кеш" и "Очистить данные".
2. Перезапустите ваше устройство. После перезапуска откройте Гугл Плей Маркет и проверьте, работает ли он нормально.
3. Если проблемы с Гугл Плей Маркет продолжаются, попробуйте удалить аккаунт Гугл с вашего устройства и добавить его заново. Для этого перейдите в "Настройки" и выберите "Аккаунты". Найдите свой аккаунт Гугл и нажмите на него. Затем нажмите на кнопку "Удалить аккаунт". После удаления аккаунта, добавьте его заново, следуя инструкциям на экране.
Следуя этим простым шагам, вы сможете обновить Гугл Плей Маркет и исправить проблемы, с которыми вы столкнулись. Помните, что актуальная версия Гугл Плей Маркет - это ключевой момент для безопасности и функциональности вашего устройства на Android.
Способы автоматического обновления приложений
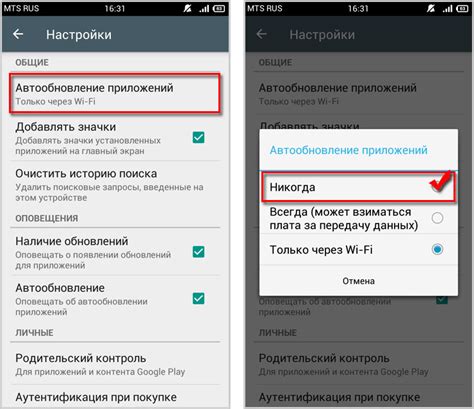
Гугл Плей Маркет предлагает несколько способов автоматического обновления приложений, которые помогут вам быть в курсе последних обновлений и исправлений.
- Включите автоматическое обновление для всех приложений:
- Включите автоматическое обновление только для определенных приложений:
1. Откройте приложение "Play Маркет" на вашем устройстве.
2. Нажмите на иконку меню (три горизонтальные линии) в верхнем левом углу экрана.
3. Выберите "Настройки".
4. Прокрутите вниз и найдите пункт "Автоматически обновлять приложения".
5. Нажмите на него и выберите "Автоматическое обновление приложений через Wi-Fi" или "Автоматическое обновление приложений всегда".
6. Теперь все ваши приложения будут автоматически обновляться.
1. Откройте приложение "Play Маркет" на вашем устройстве.
2. Нажмите на иконку меню (три горизонтальные линии) в верхнем левом углу экрана.
3. Выберите "Мои игры и приложения".
4. Перейдите на вкладку "Установлено".
5. Выберите приложение, для которого вы хотите включить автоматическое обновление.
6. В правом верхнем углу экрана нажмите на иконку "Еще" (три точки).
7. Выберите "Настройки".
8. В разделе "Обновления" выберите "Автоматическое обновление".
9. Теперь только выбранные вами приложения будут автоматически обновляться.
Используя данные способы автоматического обновления, вы можете быть уверены, что все ваши приложения всегда будут находиться в актуальном состоянии.
Проверка наличия обновлений в Гугл Плей Маркет
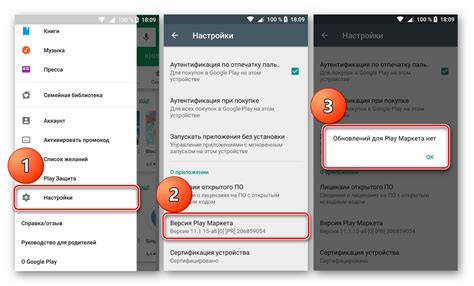
Для проверки наличия обновлений в Гугл Плей Маркет следуйте следующим шагам:
- Откройте приложение Гугл Плей Маркет на вашем устройстве. Обычно оно имеет иконку с белым треугольником на цветном фоне.
- Перейдите в раздел "Мои приложения и игры". Обычно он расположен в главном меню приложения Гугл Плей Маркет.
- В данном разделе вы увидите список всех установленных на вашем устройстве приложений с информацией о доступных обновлениях, если таковые имеются.
- Нажмите на приложение, для которого требуется проверить наличие обновлений.
- Если доступно новое обновление, вы увидите кнопку "Обновить". Нажмите на нее, чтобы скачать и установить последнюю версию приложения.
Если обновления отсутствуют, то значит вы используете последнюю версию соответствующего приложения.
Проверка наличия обновлений в Гугл Плей Маркет позволяет не только получать все новые функции приложений, но и обеспечивает безопасность устройства, так как в обновлениях часто включают исправления уязвимостей и ошибок, что уменьшает риск взлома устройства.
Исправление основных проблем с Гугл Плей Маркет
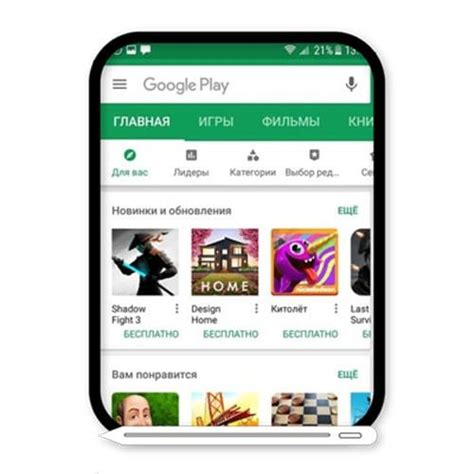
Проблема | Решение |
Ошибка "Ошибка загрузки" или "Ошибка 403/495" | 1. Очистите кэш и данные Гугл Плей Маркет, перезагрузите устройство и попробуйте снова скачать приложение. 2. Убедитесь, что у вас достаточно свободного места на устройстве для установки приложений. 3. Проверьте, есть ли обновления для операционной системы Android на вашем устройстве. Если есть, установите их. |
Проблема с загрузкой или обновлением приложений | 1. Убедитесь, что у вас есть активное подключение к интернету. 2. Проверьте, есть ли достаточно свободного пространства на вашем устройстве для установки или обновления приложений. 3. Перезагрузите устройство и попробуйте снова загрузить или обновить приложение. |
Проблема с работой Гугл Плей Маркет | 1. Очистите кэш и данные Гугл Плей Маркет, перезагрузите устройство и попробуйте снова запустить приложение. 2. Убедитесь, что у вас есть активное подключение к интернету. 3. Проверьте, обновлен ли Гугл Плей Маркет до последней версии. Если нет, обновите его. 4. Перезагрузите роутер и попробуйте снова запустить Гугл Плей Маркет. |
Если эти решения не помогли решить ваши проблемы с Гугл Плей Маркет, рекомендуется связаться с технической поддержкой Google для получения дополнительной помощи и решения проблемы.