Иметь достаточно места на компьютере - важное условие для его эффективной работы. В процессе использования компьютера может возникнуть необходимость изменить размер диска, чтобы освободить место или увеличить его объем. В данной статье мы рассмотрим несколько способов, которые помогут вам изменить размер диска и справиться с проблемой недостатка свободного места.
Первым способом является использование встроенного инструмента Windows - диспетчера дисков. С его помощью можно увеличить объем диска, путем уменьшения объема других разделов или использования неиспользуемого пространства на жестком диске. Для этого нужно нажать правой кнопкой мыши на значок "Компьютер" на рабочем столе, затем выбрать "Управление дисками". В открывшемся окне вы увидите список всех дисков, где можно производить необходимые операции.
Вторым способом изменить размер диска является использование специальных программ, которые предоставляют более широкие возможности и более понятный интерфейс. Одной из таких программ является MiniTool Partition Wizard. Она позволяет изменять размеры разделов, перемещать и объединять их, а также выполнять другие операции с дисками. Чтобы воспользоваться программой, вам нужно скачать ее с официального сайта, установить и запустить на компьютере. Затем следуйте инструкциям в программе, выберите нужные разделы и произведите необходимые операции.
Итак, теперь у вас есть несколько способов изменить размер диска и освободить место на компьютере. Выберите подходящий для вас метод и следуйте инструкциям. Помните, что перед проведением этих операций стоит сделать резервные копии важных данных, чтобы в случае непредвиденных ситуаций не потерять информацию. Удачи вам!
Изменение размера диска
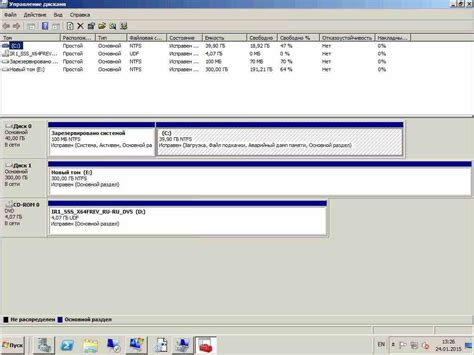
Иногда вам может потребоваться изменить размер диска на вашем компьютере, чтобы освободить место или увеличить его объем. Это может быть особенно полезно, если у вас заканчивается место на диске системы или вы хотите создать дополнительный раздел для хранения файлов.
Для изменения размера диска можно использовать различные инструменты, такие как утилиты дискового управления операционной системы или сторонние программы. Ниже приведены шаги, которые помогут вам изменить размер диска с помощью стандартных инструментов операционной системы Windows:
| Шаг 1: | Откройте Управление дисками. Для этого нажмите комбинацию клавиш Win + X и выберите "Управление дисками" в меню. |
| Шаг 2: | Выберите диск, который вы хотите изменить, щелкнув правой кнопкой мыши на его разделе и выбрав опцию "Изменить размер тома...". |
| Шаг 3: | Появится мастер изменения размера тома. Следуйте инструкциям мастера, чтобы изменить размер диска. Вы можете увеличить или уменьшить размер диска, указав новый объем в мегабайтах или гигабайтах. |
| Шаг 4: | Подтвердите изменения, и мастер изменит размер диска в соответствии с вашими указаниями. |
Если вы работаете на другой операционной системе, такой как macOS или Linux, процесс изменения размера диска может немного отличаться. Рекомендуется обратиться к документации операционной системы или проводить поиск онлайн-ресурсов для получения подробных инструкций.
Помните, что изменение размера диска может потребовать перезагрузки компьютера и может повлечь потерю данных. Поэтому перед внесением каких-либо изменений рекомендуется создать резервную копию всех важных файлов.
Увеличение объема диска
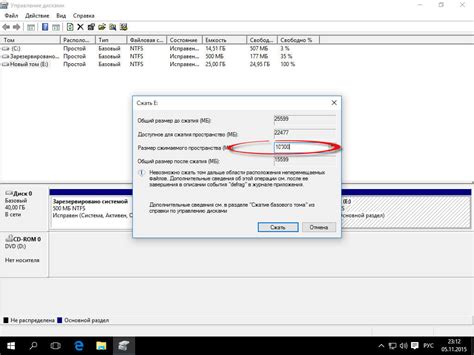
Увеличение объема диска на компьютере может быть необходимо, если у вас заканчивается свободное место и возникают проблемы с сохранением файлов или установкой новых программ. Важно помнить, что для увеличения объема диска необходимо иметь свободное пространство на другом диске компьютера или использовать внешний накопитель.
Вот несколько способов увеличить объем диска:
Очистка мусорных файлов: Временные файлы, файлы кэша и другие ненужные файлы могут занимать значительное место на диске. Используйте программы для очистки диска, такие как CCleaner, чтобы удалить ненужные файлы и освободить место.
Удаление ненужных программ и файлов: Периодически просматривайте свои программы и файлы и удаляйте те, которые больше не нужны. Это поможет освободить место на диске.
Использование внешнего накопителя: Если у вас есть внешний накопитель, вы можете переместить на него некоторые файлы или программы, чтобы освободить место на основном диске компьютера.
Использование облачных хранилищ: Если у вас есть доступ к облачным хранилищам, вы можете загружать свои файлы на облако, освобождая тем самым место на диске.
Выберите наиболее удобный для вас способ увеличения объема диска и следуйте инструкциям для выполнения необходимых действий. Помните, что периодическое освобождение места на диске поможет сохранить его производительность и избежать проблем с пространством.
Уменьшение объема диска
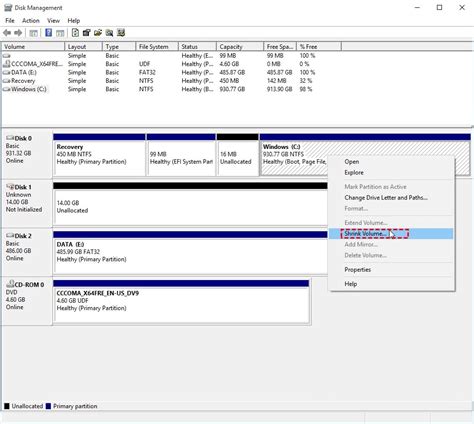
Если у вас на компьютере есть неиспользуемые разделы диска или установленные программы, которые занимают много места, вы можете уменьшить объем диска, чтобы освободить место и улучшить производительность своего компьютера.
Вот несколько способов сократить объем диска:
1. Удаление ненужных файлов и папок: периодически просматривайте содержимое диска и удаляйте все файлы и папки, которые больше не нужны. Например, это могут быть временные файлы, кеш-файлы или старые установочные программы.
2. Очистка диска: в операционных системах Windows и Mac есть встроенные инструменты для очистки диска. Они помогут вам найти и удалить временные файлы, кэш-файлы и другие ненужные данные, которые занимают место на диске.
3. Выключение восстановления системы: если у вас включена функция "Восстановление системы" на вашем компьютере, вы можете временно отключить ее или уменьшить размер выделенного места для хранения восстановительных точек. Обратите внимание, что это может уменьшить возможности восстановления вашей системы в случае непредвиденных проблем.
4. Удаление ненужных программ: периодически просматривайте список установленных программ на вашем компьютере и удаляйте те, которые больше не используются или занимают много места. В операционной системе Windows для этого можно воспользоваться инструментом "Установка и удаление программ", а в Mac - перетаскиванием иконки программы в корзину.
5. Использование облачного хранения: если у вас есть большие файлы, которые вы редко используете, вы можете загрузить их в облачное хранилище, чтобы освободить место на диске. Облачные сервисы, такие как Google Drive, Dropbox или Microsoft OneDrive, предлагают бесплатный объем хранения, а также платные планы с дополнительным местом.
6. Установка дополнительного жесткого диска или использование внешнего накопителя: если у вас все еще не хватает места на диске, вы можете установить дополнительный жесткий диск или использовать внешний накопитель, чтобы расширить объем хранения на вашем компьютере.
Не забывайте регулярно выполнять эти действия для поддержания оптимальной производительности вашего компьютера и освобождения места на диске.
Освобождение места на компьютере
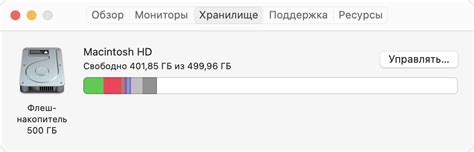
В течение использования компьютера со временем может возникнуть проблема нехватки места на диске, что может значительно замедлить работу системы. В этом случае, необходимо произвести освобождение места на компьютере, чтобы улучшить его производительность и функциональность.
Один из первых шагов - это удаление ненужных файлов и программ. Можно начать с поиска и удаления временных файлов, которые накапливаются в течение работы компьютера. В большинстве случаев, эти файлы безопасны для удаления и занимают значительное количество места на диске.
Также, полезно пройтись по списку установленных программ и удалить те, которые больше не используются или необходимы. Это позволит освободить дополнительное место на диске.
Дополнительно, можно обратить внимание на папки с загрузками и документами. Пройтись по ним и удалить файлы, которые больше не нужны. Важно быть осторожным и не удалять файлы, которые могут быть важными для работы системы или программ.
Если удаление ненужных файлов и программ не приводит к необходимым результатам, можно рассмотреть возможность использования внешнего накопителя или облачного хранилища. Это позволит переместить некоторые файлы и программы на другое устройство или сервер, освобождая место на основном диске компьютера.
Итак, освобождение места на компьютере является важным шагом для оптимизации работы системы. Удаление ненужных файлов и программ, а также использование дополнительного хранилища, позволят улучшить производительность и функциональность компьютера.
Удаление ненужных программ
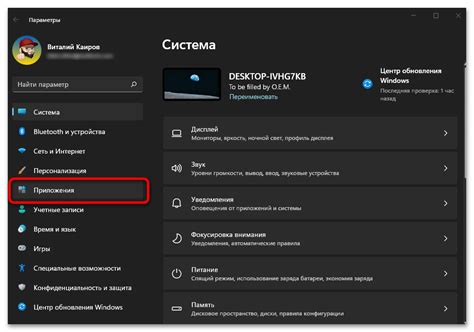
Чтобы удалить программу, вы можете воспользоваться функцией "Удаление программ" в вашей операционной системе. В Windows вы можете найти эту функцию в "Панели управления" или "Настройках". В macOS можно перейти в раздел "Приложения" в "Настройках системы".
Однако, простое удаление программы может оставить на компьютере некоторые файлы и записи в реестре, занимая место и замедляя работу системы. Чтобы полностью удалить программу, рекомендуется воспользоваться специализированными программами для удаления программ, такими как Revo Uninstaller или IObit Uninstaller. Они помогут вам найти и удалить все связанные с программой файлы и записи в системе.
Перед удалением программы также рекомендуется создать резервные копии важных данных, чтобы в случае ошибки можно было восстановить их без потерь. Также не забудьте проверить список установленных программ на вашем компьютере и удалить все программы, которые вы больше не используете или не нужны.
Удаление ненужных программ позволит освободить место на жестком диске и улучшить производительность вашего компьютера. Будьте внимательны и производите удаление программ с осторожностью, чтобы не удалить важные файлы или данные.
Очистка временных файлов
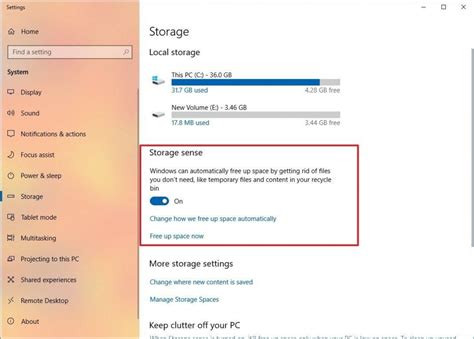
Очистка временных файлов - это процесс удаления этих файлов, которые больше не нужны. Это помогает освободить дополнительное место на жестком диске и повысить производительность компьютера.
Чтобы очистить временные файлы на компьютере, вы можете следовать этим простым шагам:
- Откройте панель управления.
- Выберите вкладку "Система и безопасность".
- Нажмите на ссылку "Очистить диск".
- Выберите диск, который вы хотите очистить.
- Убедитесь, что флажок "Временные файлы" выбран, а затем нажмите "ОК".
- Подтвердите выбор очистки временных файлов, нажав "Удалить файлы".
После выполнения этих шагов компьютер начнет очистку временных файлов. Это может занять некоторое время в зависимости от объема временных файлов на вашем компьютере.
Очистка временных файлов - важный шаг для оптимизации работы компьютера. Она помогает освободить место на диске и ускорить загрузку программ. Регулярно выполняйте очистку временных файлов, чтобы поддерживать оптимальную производительность вашего компьютера.
Перемещение файлов на внешний носитель
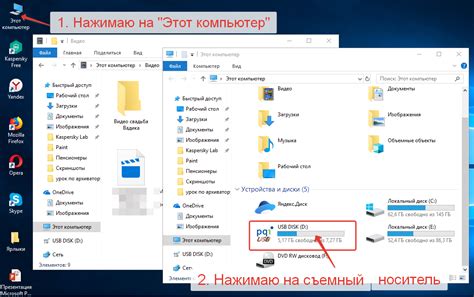
Когда на вашем компьютере заканчивается свободное место на диске, одним из способов освобождения места может быть перемещение файлов на внешний носитель. Внешний носитель может быть в виде USB-флешки, внешнего жесткого диска или другого съемного устройства.
Чтобы переместить файлы на внешний носитель, следуйте этим простым шагам:
| Шаг 1: | Подключите внешний носитель к компьютеру. |
| Шаг 2: | Откройте проводник (Windows) или Finder (Mac) и найдите файлы или папки, которые вы хотите переместить. |
| Шаг 3: | Выделите файлы или папки, которые вы хотите переместить, нажав на них один раз. |
| Шаг 4: | Нажмите правой кнопкой мыши на выделенные файлы или папки и выберите опцию "Копировать" или "Вырезать". |
| Шаг 5: | Откройте внешний носитель в проводнике или Finder и перейдите в папку или создайте новую папку для перемещения файлов. |
| Шаг 6: | Нажмите правой кнопкой мыши в папке назначения и выберите опцию "Вставить". Файлы будут перемещены на внешний носитель. |
Перемещение файлов на внешний носитель поможет вам освободить место на вашем компьютере, одновременно сохраняя важные данные в защищенном месте. Не забудьте создать резервные копии файлов перед перемещением, чтобы избежать их потери при ошибке или повреждении внешнего носителя.
Оптимизация использования диска
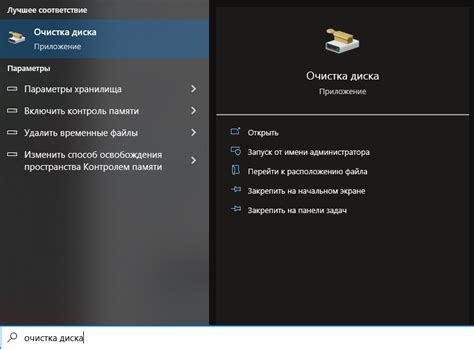
Для эффективного использования дискового пространства на компьютере, рекомендуется проводить определенные действия по его оптимизации. В этом разделе мы рассмотрим несколько полезных методов, которые помогут освободить место на диске и ускорить работу компьютера.
Во-первых, стоит удалить все ненужные или устаревшие программы и файлы. Часто на компьютере накапливаются различные приложения и документы, которые больше не используются. Очистите рабочий стол от неиспользуемых ярлыков, а также удалите временные файлы и кэши браузера.
Кроме того, можно использовать специальные программы для анализа диска. Они помогут определить, какие файлы и папки занимают больше всего места на диске, и предложат варианты их удаления или перемещения на внешний носитель.
Еще одним полезным методом оптимизации является архивация и сжатие файлов. Если у вас есть большие архивы с фотографиями или видео, можно уменьшить их размер с помощью специальных программ, не потеряв при этом качество изображений.
Не забывайте также дефрагментировать жесткий диск. Это процесс переупорядочивания данных на диске, что позволяет улучшить скорость доступа к файлам и освободить место. Выполнять дефрагментацию можно с помощью стандартного инструмента ОС или специальных программ.
Наконец, регулярно проверяйте наличие вирусов и другого вредоносного ПО на компьютере. Вирусы и вредоносные программы могут занимать ценное дисковое пространство и замедлять работу компьютера. Используйте антивирусные программы для сканирования системы и удаления вредоносных объектов.
Суммируя, оптимизация использования диска поможет освободить место и повысить производительность компьютера. Следуйте указанным выше советам и регулярно проводите предложенные действия, чтобы насладиться более эффективной работой компьютера.
Архивирование и сжатие файлов

Архивирование позволяет объединить несколько файлов в один архивный файл, что упрощает их хранение и передачу. В архивах файлы могут быть сжаты, что позволяет существенно уменьшить их размер и сэкономить пространство на диске.
Одним из наиболее популярных инструментов для архивирования и сжатия файлов является WinRAR. С его помощью можно создавать архивы в различных форматах (RAR, ZIP и другие) и сжимать файлы с использованием различных алгоритмов сжатия. Программа также предоставляет возможность защитить архив паролем и разделить его на несколько частей, что удобно для передачи больших файлов через интернет или на внешний носитель.
Сжатие файлов можно произвести и с помощью других программ, таких как 7-Zip, WinZip и PeaZip. Они также позволяют создавать архивы разных форматов и использовать различные алгоритмы сжатия.
При сжатии файлов следует учесть, что более сильное сжатие обычно занимает больше времени и требует больше ресурсов компьютера. Поэтому стоит подобрать оптимальный баланс между размером архива и временем, затраченным на его создание.
Архивирование и сжатие файлов – это удобный способ эффективного использования пространства на диске и улучшения общей производительности компьютера.