Ноутбук Acer Aspire 7 - это мощное устройство, которое может быть использовано для решения самых разных задач - от графического дизайна до игр. Однако, как и любой другой компьютер, он имеет свои границы по производительности. Одним из факторов, который может существенно повлиять на работу ноутбука, является объем оперативной памяти.
Оперативная память - это ключевой компонент компьютера, отвечающий за скорость его работы. Встроенная память может быть недостаточной для выполнения требовательных задач, особенно в случае современных игр и программ. Один из способов увеличить оперативную память в ноутбуке Acer Aspire 7 - это добавить дополнительные модули памяти.
Увеличение объема оперативной памяти позволяет ноутбуку более эффективно управлять выполняемыми процессами, ускоряя загрузку программ и повышая общую производительность. Кроме того, это может существенно улучшить игровой опыт и обеспечить плавную работу при выполнении ресурсоемких задач.
Добавление новых модулей оперативной памяти может показаться сложной задачей, но на самом деле это достаточно просто. Необходимо знать лишь несколько основных моментов: какой тип памяти поддерживает ноутбук Acer Aspire 7, сколько слотов для памяти имеется, максимальный объем оперативной памяти, который поддерживается. Следуя инструкциям, вы сможете установить новые модули и наслаждаться улучшенной производительностью своего ноутбука Acer Aspire 7.
Как увеличить оперативную память в ноутбуке Acer Aspire 7

Оперативная память играет важную роль в работе ноутбука Acer Aspire 7, влияя на его производительность и способность запускать требовательные задачи. Если вы заметили, что ваш ноутбук работает медленнее или не может справиться с определенными задачами, увеличение оперативной памяти может быть хорошим решением.
Вот несколько простых способов, которые помогут вам увеличить оперативную память в ноутбуке Acer Aspire 7:
- 1. Проверьте поддержку и максимальное количество оперативной памяти, которое может быть установлено на вашем ноутбуке Acer Aspire 7. Обычно эта информация указана в руководстве пользователя или на официальном веб-сайте производителя.
- 2. Приобретите дополнительные модули оперативной памяти, соответствующие требованиям вашего ноутбука Acer Aspire 7. Установка новой оперативной памяти обычно является достаточно простой процедурой и не требует специальных навыков.
- 3. Отключите ноутбук Acer Aspire 7 и убедитесь, что он выключен. Затем откройте крышку, защищающую оперативную память.
- 4. Осторожно извлеките существующие модули оперативной памяти, если они уже установлены. Если вы увеличиваете объем памяти, то поменяйте старые модули на новые. Если у вас есть свободные слоты, вы можете просто добавить новую оперативную память без удаления старых модулей.
- 5. Вставьте новую оперативную память в соответствующие слоты. Убедитесь, что она правильно встала и закрепилась.
- 6. Закройте крышку ноутбука Acer Aspire 7 и включите его.
- 7. Проверьте, распознал ли ноутбук новую оперативную память. Для этого вы можете зайти в настройки системы или воспользоваться специальной программой для проверки состояния памяти.
- 8. После установки новой оперативной памяти ноутбук Acer Aspire 7 должен работать быстрее и более отзывчиво.
Не забудьте, что перед установкой новой оперативной памяти рекомендуется сохранить все важные данные и создать резервные копии. Также учтите, что увеличение оперативной памяти может потребовать изменения настроек программного обеспечения или BIOS, поэтому обратитесь к руководству пользователя или обратитесь за помощью к профессионалам, если у вас возникнут проблемы или вопросы.
Подготовка и выбор новых модулей памяти
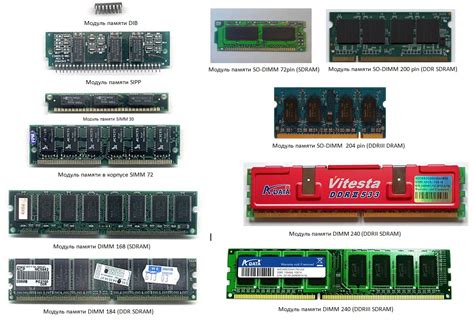
Прежде чем приступить к установке новых модулей оперативной памяти, необходимо подготовиться и выбрать подходящие компоненты для ноутбука Acer Aspire 7. Важно учесть несколько ключевых моментов, чтобы обеспечить максимальную совместимость и производительность системы.
Во-первых, необходимо определить тип и объем оперативной памяти, который можно установить в ноутбук. Обычно это DDR4 SODIMM модули памяти. Рекомендуется ориентироваться на официальные спецификации и документацию ноутбука Acer Aspire 7, чтобы убедиться, что выбранные модули поддерживаются и совместимы с системой.
Во-вторых, стоит обратить внимание на частоту работы памяти. Оптимальным вариантом будет выбор модулей с тактовой частотой, соответствующей спецификациям ноутбука. Это позволит достичь максимальной производительности и совместимости системы.
Также следует учесть объем памяти, который нужен для достижения желаемых результатов. В зависимости от ваших потребностей, можно выбрать модули памяти различной емкости. Например, установка двух модулей по 8 ГБ позволит увеличить объем памяти до 16 ГБ, что существенно улучшит производительность системы.
Помимо этого, обратите внимание на бренды и качество модулей. Рекомендуется выбирать модули от известных производителей, которые гарантируют надежность и качество своей продукции. Отзывы пользователей и рекомендации экспертов могут быть полезными при выборе конкретных моделей.
Итак, перед установкой новых модулей оперативной памяти в ноутбук Acer Aspire 7, необходимо провести несколько шагов подготовки. Пользуясь официальной документацией и спецификациями ноутбука, выберите подходящие модули памяти, учитывая их тип, частоту работы и объем. Также следует обратить внимание на бренды и качество модулей. Тщательная подготовка перед установкой поможет обеспечить оптимальную совместимость и производительность системы.
Шаги по установке дополнительной оперативной памяти

Установка дополнительной оперативной памяти в ноутбук Acer Aspire 7 может помочь увеличить производительность и быстродействие устройства. Для этого следуйте простым шагам:
- Перед началом процесса установки, убедитесь, что ноутбук выключен и отключен от источника питания.
- Подготовьте место для работы, где будет достаточно света и пространства для комфортной работы.
- Откройте крышку ноутбука, обращаясь с устройством осторожно и аккуратно, чтобы избежать повреждения корпуса.
- Найдите слот оперативной памяти, обычно расположенный вблизи процессора или на нижней стороне ноутбука.
- Снимите защитную пластину с слота, аккуратно отодвигая ее в сторону.
- Вставьте новую планку оперативной памяти в слот, нажимая на нее до щелчка. Убедитесь, что она плотно вошла в слот и фиксируется.
- Закройте крышку ноутбука и зафиксируйте ее винтами или замками.
- Включите ноутбук и убедитесь, что новая оперативная память распознана системой. Для этого можно зайти в настройки компьютера и проверить количество доступной оперативной памяти.
После выполнения этих шагов, дополнительная оперативная память будет успешно установлена в ноутбук Acer Aspire 7, и вы сможете наслаждаться улучшенной производительностью своего устройства.
Оптимальная конфигурация оперативной памяти

Для увеличения оперативной памяти в ноутбуке Acer Aspire 7 и достижения максимальной производительности рекомендуется выбирать оптимальную конфигурацию оперативной памяти. В настоящее время часто применяется двухканальная архитектура памяти, которая позволяет увеличить пропускную способность и повысить скорость работы системы.
Оптимальной конфигурацией оперативной памяти является установка двух модулей одинакового объема и частоты. Например, можно выбрать два модуля по 4 ГБ каждый или два модуля по 8 ГБ каждый. Важно, чтобы модули были совместимы с ноутбуком Acer Aspire 7 и имели подходящий тип памяти (DDR4 в данном случае).
При использовании двухканальной архитектуры памяти рекомендуется установить модули в параллельные слоты, то есть один модуль в слот A и другой модуль в слот B. Это позволит активировать режим двухканальной работы и повысить производительность системы в целом.
| Количество модулей | Объем каждого модуля | Режим работы памяти |
|---|---|---|
| 1 | 4 ГБ | Одноканальный |
| 2 | 4 ГБ | Двухканальный |
| 1 | 8 ГБ | Одноканальный |
| 2 | 8 ГБ | Двухканальный |
Кроме того, стоит учитывать, что максимальный объем оперативной памяти, поддерживаемый ноутбуком Acer Aspire 7, может различаться в зависимости от модели и конфигурации. Перед покупкой новых модулей памяти рекомендуется узнать максимально допустимый объем памяти для вашего конкретного ноутбука.
Расширение оперативной памяти с использованием внешних накопителей

Если вам необходимо увеличить оперативную память на вашем ноутбуке Acer Aspire 7, но нет возможности установить новый модуль памяти внутри ноутбука, то вы можете воспользоваться внешними накопителями.
Самым простым способом расширения оперативной памяти является использование флеш-накопителей или внешних жестких дисков. Вы можете загрузить часть данных из оперативной памяти на внешний накопитель, освободив тем самым часть оперативной памяти для других приложений.
Для этого вам потребуется создать файл подкачки на внешнем накопителе. Файл подкачки представляет собой специальный файл, который используется операционной системой для хранения временных данных, когда оперативная память заполнилась.
Прежде всего, подключите внешний накопитель к ноутбуку Acer Aspire 7. Затем откройте меню "Пуск", введите "система" в строке поиска и выберите "Система".
В открывшемся окне выберите "Дополнительные параметры системы" и перейдите на вкладку "Дополнительно". В разделе "Производительность" нажмите кнопку "Настроить".
В открывшемся окне выберите вкладку "Дополнительно" и в разделе "Виртуальная память" нажмите кнопку "Изменить".
Установите флажок "Управлять размером файла подкачки для всех дисков", чтобы изменить настройки для всех доступных накопителей. Затем выберите внешний накопитель в списке дисков и установите опцию "Нет файла подкачки".
Нажмите "OK" и перезапустите ноутбук для применения изменений. Теперь часть оперативной памяти будет при необходимости выгружаться на внешний накопитель, освобождая место для новых данных.
Однако следует отметить, что использование внешнего накопителя в качестве файла подкачки может привести к снижению производительности, поскольку скорость чтения и записи данных на внешний накопитель может быть медленнее, чем на внутренней оперативной памяти.
Тем не менее, расширение оперативной памяти с использованием внешних накопителей может быть полезным временным решением, если у вас нет возможности установить новый модуль памяти внутрь ноутбука.
Проверка и настройка новой оперативной памяти
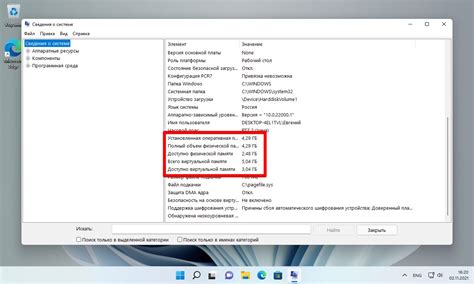
После установки новой оперативной памяти в ноутбук Acer Aspire 7, важно убедиться в ее правильной работе и настроить ее для оптимальной производительности. Вот несколько шагов, которые помогут вам проверить и настроить новую оперативную память.
Перезагрузите ноутбук после установки новой оперативной памяти. Убедитесь, что ноутбук успешно загружается и работает без ошибок.
Откройте меню "Пуск" и выберите "Панель управления".
В панели управления найдите и выберите "Система и безопасность".
Выберите "Система" и перейдите на вкладку "Общие сведения". Здесь вы должны увидеть информацию о количестве установленной оперативной памяти.
Если информация о новой оперативной памяти отображается правильно, значит, она была успешно установлена и распознана системой. Если информация не отображается или отображается неверно, попробуйте проверить правильность установки памяти и убедитесь, что она полностью вставлена в слоты.
Если память была установлена правильно, можно приступать к настройке параметров оперативной памяти. Для этого выберите "Дополнительные параметры системы" и перейдите на вкладку "Дополнительно".
В разделе "Производительность" нажмите на кнопку "Настройки".
На вкладке "Визуальные эффекты" выберите опцию "Настройка для лучшей производительности". Вы также можете выбрать "Настройка для лучшего вида", если предпочитаете более красивые эффекты.
После совершения изменений нажмите "Применить" и "ОК", чтобы сохранить настройки.
После выполнения этих шагов ваша новая оперативная память будет полностью готова к работе на ноутбуке Acer Aspire 7. Вы можете проверить ее работу, запустив различные приложения и задачи, чтобы убедиться в улучшении производительности.