Оперативная память, также известная как ОЗУ, является одной из самых важных компонентов компьютера. Она играет ключевую роль в производительности и функциональности устройства. Вместе с процессором и жестким диском, объем ОЗУ определяет, насколько быстро и эффективно ваш компьютер сможет выполнять задачи.
Узнать объем оперативной памяти вашего компьютера может быть полезно, когда вам необходимо улучшить его производительность или понять, сможет ли он справиться с запуском тяжелых программ или игр. Существует несколько способов узнать объем ОЗУ на вашем компьютере. В этой статье мы расскажем вам о наиболее распространенных и простых вариантах.
Первый и самый простой способ узнать объем оперативной памяти - это воспользоваться комбинацией клавиш на клавиатуре. Нажмите кнопку "Windows" и одновременно клавишу "Pause/Break". Откроется окно с информацией о вашей системе. В разделе "Система" найдите информацию об объеме ОЗУ. Также можно воспользоваться системным ресурсом "Диспетчер задач", нажав комбинацию клавиш "Ctrl + Shift + Esc" и перейдя в раздел "Производительность".
Методы определения объема оперативной памяти компьютера

1. Использование командной строки:
| Нажмите | Win + R | . |
| Введите команду | dxdiag | . |
| Нажмите на кнопку | ОК | . |
| В открывшемся окне | Перейдите на вкладку "Отображение" | . |
| Посмотрите на параметр | "Всего приблизительно памяти" | . |
2. Через "Системные требования":
Многие программы и игры предоставляют системные требования на своих официальных сайтах или на упаковке. Обычно они указывают минимальные и рекомендуемые требования по объему оперативной памяти. Вы можете проверить эти требования и сравнить их с объемом памяти вашего компьютера.
3. Использование "Диспетчера устройств":
Для определения объема оперативной памяти через "Диспетчер устройств" выполните следующие действия:
| Нажмите | Ctrl + Shift + Esc | . |
| В открывшемся окне | Перейдите на вкладку "Производительность" | . |
| Нажмите на кнопку | "Монитор ресурсов" | . |
| Перейдите на вкладку | "Память" | . |
| Посмотрите на параметр | "Всего" | . |
Путем использования указанных методов вы сможете легко определить объем оперативной памяти вашего компьютера. Это полезно при выборе программ и игр, а также может служить информацией для обновления памяти вашей системы, если это требуется.
Приложения для проверки объема оперативной памяти
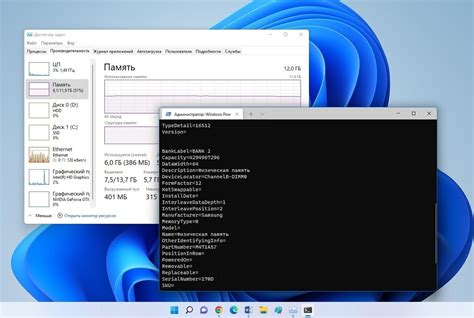
Существует множество различных приложений, которые помогают пользователям узнать объем оперативной памяти компьютера. Они предоставляют разнообразную информацию о памяти, такую как общий объем, использование, доступный объем и так далее. Вот несколько популярных приложений, которые можно использовать для этой цели:
1. Speccy:
2. CPU-Z:
CPU-Z – небольшая и удобная программа для получения информации о компьютере. Она показывает различные параметры системы, включая информацию о процессоре, материнской плате и оперативной памяти. CPU-Z также показывает объем памяти в удобном виде, позволяя быстро узнать его размер и тип.
3. HWMonitor:
Это лишь небольшой список приложений, которые могут помочь с проверкой объема оперативной памяти компьютера. В зависимости от ваших потребностей, можно выбрать наиболее подходящее приложение, удобное для использования и отображающее необходимую информацию.
Способы проверки объема оперативной памяти без программ
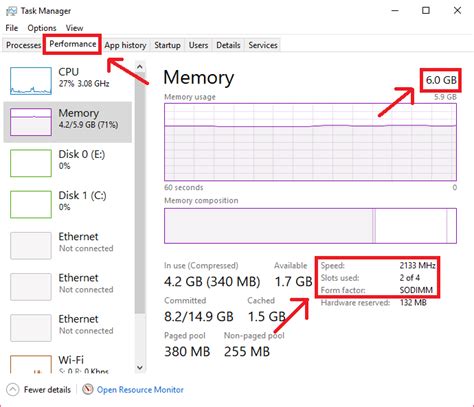
- Панель управления – наиболее простой способ узнать объем ОЗУ без использования дополнительных инструментов. Необходимо открыть "Панель управления" в операционной системе Windows, выбрать раздел "Система и безопасность", затем "Система" и в этом разделе просмотреть информацию о памяти.
- Командная строка – доступная в операционных системах Windows и MacOS. Необходимо открыть командную строку, ввести команду "systeminfo | findstr /C:"Total Physical Memory"" (для Windows) или "sysctl -a hw.memsize" (для MacOS) и нажать Enter. В результате будет выведена информация о объеме оперативной памяти.
- BIOS – используется при загрузке компьютера и позволяет получить информацию о конфигурации системы. Для проверки объема оперативной памяти нужно перезагрузить компьютер и во время загрузки нажать определенную клавишу для входа в BIOS. Внутри BIOS можно найти информацию о памяти, включая объем ОЗУ.
Узнать объем оперативной памяти без использования дополнительных программ вполне возможно, если знать несколько простых способов. Такая информация может быть полезной при выборе или апгрейде компьютера, а также при оптимизации работы системы.
Как узнать объем оперативной памяти в операционной системе Windows
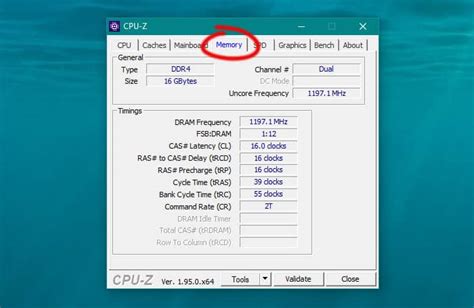
1. Использование комбинации клавиш Win + Pause/Break, что откроет "Систему". В окне "Система" можно увидеть информацию о винчестере, процессоре и объеме установленной оперативной памяти.
2. Воспользоваться командной строкой. Для этого нужно нажать Win + R, ввести команду "cmd" и нажать Enter. В открывшемся окне командной строки нужно ввести команду "wmic memorychip get capacity", и нажать Enter. В результате будет выведен объем оперативной памяти в байтах.
3. Использование "Диспетчера задач". Для этого нужно нажать комбинацию клавиш Ctrl + Shift + Esc и открыть вкладку "Подробно". В колонке "Физическая память" будет указано всего количество оперативной памяти, установленной в компьютере.
Таким образом, существует несколько способов узнать объем оперативной памяти в операционной системе Windows. Каждый из них может быть удобным в определенной ситуации, поэтому можно выбрать любой, который подходит больше всего.
Как узнать объем оперативной памяти в операционной системе MacOS

Для того чтобы узнать объем оперативной памяти в операционной системе MacOS, вам потребуется выполнить несколько простых шагов.
Шаг 1: Нажмите на значок "Apple" в левом верхнем углу экрана и выберите пункт "Об этом Mac".
Шаг 2: В открывшемся окне выберите вкладку "Обзор". Здесь вы найдете информацию о вашем компьютере.
Шаг 3: Проскролльте вниз до раздела "Память" и вы увидите информацию об объеме оперативной памяти.
Примечание: Возможно, вы также увидите информацию о типе памяти и частоте работы.
Теперь вы знаете, как узнать объем оперативной памяти в операционной системе MacOS. Эта информация может быть полезной, например, при планировании обновления памяти или проверке требований для установки программного обеспечения.
Как узнать объем оперативной памяти в операционной системе Linux
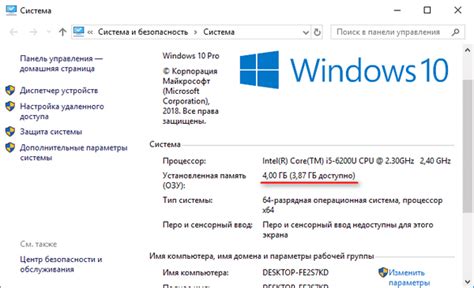
Для того чтобы узнать объем оперативной памяти в операционной системе Linux, можно воспользоваться командами в терминале. Существуют несколько способов, которые позволяют получить информацию о доступной и используемой памяти.
Первый способ - команда free. В терминале нужно ввести эту команду, и она выведет информацию о памяти в системе, включая общий объем, использованный и свободный объем памяти.
Второй способ - команда top. После запуска этой команды будет отображен мониторинг системы, включая информацию о памяти. Общий объем, использование и доступная память будут отображены вверху окна.
Третий способ - команда cat /proc/meminfo. Эта команда выведет подробную информацию об оперативной памяти в системе, включая активную, неактивную, анонимную и разделяемую память, а также информацию о постоянном дисковом кэше и буфере. Общий объем памяти будет отображен в строке "MemTotal".
Таким образом, с помощью этих команд можно легко узнать объем оперативной памяти в операционной системе Linux, что может быть полезно при анализе и оптимизации работы компьютера.
Полезные советы по проверке объема оперативной памяти компьютера

Вот несколько полезных советов, которые помогут вам проверить объем оперативной памяти вашего компьютера:
| Способ | Описание |
| 1. Использование команды "Свойства системы" | Нажмите правой кнопкой мыши на значок "Мой компьютер" на рабочем столе или в меню "Пуск" и выберите пункт "Свойства". В открывшемся окне будет указан объем установленной оперативной памяти. |
| 2. Использование программы "Диспетчер задач" | Откройте "Диспетчер задач" нажатием комбинации клавиш Ctrl+Shift+Esc. Во вкладке "Производительность" найдите раздел "Физическая память". В этом разделе будет указан объем установленной оперативной памяти. |
| 3. Использование специализированных программ | Существует множество сторонних программ, которые позволяют проверить объем оперативной памяти и другие системные характеристики компьютера. Некоторые из них, такие как "CPU-Z" или "Speccy", могут предоставить более детальную информацию о вашей памяти. |
Независимо от того, какой способ вы выберете, помните, что знание объема оперативной памяти поможет вам оптимизировать работу вашего компьютера и принять необходимые меры для улучшения его производительности.
Что делать, если объем оперативной памяти компьютера недостаточен?

Если вы обнаружили, что объем оперативной памяти вашего компьютера недостаточен для выполнения задач и приложений, есть несколько вариантов решения этой проблемы. Вот некоторые из них:
1. Увеличьте объем оперативной памяти компьютера. Это можно сделать, установив дополнительные модули памяти. Обычно для этого потребуется знание типа и максимальной поддерживаемой памяти вашим компьютером.
2. Закройте ненужные приложения и процессы. Запущенные приложения и процессы потребляют оперативную память компьютера. Закрывая неиспользуемые приложения, освобождаете память для других задач.
3. Оптимизируйте использование памяти. Некоторые программы имеют настройки, позволяющие изменить способ использования оперативной памяти. Например, вы можете установить ограничение на использование памяти для определенных программ или изменить настройки виртуальной памяти.
4. Оптимизируйте свою работу. Если у вас ограниченный объем оперативной памяти, старайтесь минимизировать запуск требовательных к ресурсам программ. Запускайте только необходимые приложения и не открывайте слишком много вкладок веб-браузера.
5. Проведите диагностику вирусов и других вредоносных программ. Некоторые вредоносные программы могут потреблять большое количество оперативной памяти. Проведите проверку системы с помощью антивирусного ПО и удалите обнаруженные угрозы.
6. Обновите операционную систему и драйверы. Новые версии операционной системы и драйверов могут содержать исправления и оптимизации, которые улучшат использование оперативной памяти компьютера.
Если вы не уверены, какой метод лучше всего подходит для вашей ситуации, рекомендуется обратиться за помощью к специалистам или консультантам, которые могут проанализировать вашу систему и предложить оптимальные решения.