Если вы заметили, что ваш компьютер начал работать медленнее, перегреваться или просто неспособен справиться с требовательными задачами, то, скорее всего, вам потребуется включить кулер буст. Кулер буст - это специальная функция, которая увеличивает скорость вращения вентилятора охлаждения процессора, что помогает снизить его температуру и повысить производительность компьютера.
Для того чтобы включить кулер буст, вам потребуется зайти в настройки BIOS компьютера. Для этого выключите компьютер и затем снова включите его, нажимая клавишу Delete (или F2, F10 или Esc в зависимости от модели компьютера) на протяжении запуска системы. Внимательно следуйте указаниям на экране, чтобы попасть в раздел BIOS.
В разделе BIOS найдите пункт, отвечающий за вентиляторы и систему охлаждения. Возможно, вы найдете этот пункт в разделе "Power" или "Hardware". После того, как вы открыли этот пункт, найдите опцию "CPU Fan Speed Control" или что-то подобное. Установите эту опцию в положение "Enabled".
Теперь, когда вы включили кулер буст, обратите внимание на работу вентилятора охлаждения. Он будет работать на более высокой скорости, и вы можете услышать увеличение шума. Однако, необходимо помнить, что более высокая скорость вращения может повлиять на износ вентилятора, поэтому рекомендуется включать кулер буст только при необходимости и не на постоянной основе.
Включение кулер буст в компьютере

Для включения кулер буст в компьютере вам понадобится зайти в BIOS (Basic Input/Output System) – систему управления компьютером, которая запускается перед операционной системой. Для входа в BIOS обычно необходимо нажать определенную клавишу или комбинацию клавиш при запуске компьютера (обычно это клавиша Delete, F2 или F10).
После входа в BIOS вам потребуется найти раздел, отвечающий за управление вентиляторами охлаждения. Обычно этот раздел называется "Hardware Monitor" или "Fan Control". В этом разделе вы сможете найти опцию, отвечающую за скорость вращения вентиляторов.
| Название опции | Описание |
|---|---|
| CPU Fan Speed | Опция, позволяющая регулировать скорость вращения вентилятора процессора. |
| Chassis Fan Speed | Опция, позволяющая регулировать скорость вращения вентиляторов корпуса компьютера. |
Для включения кулер буст вам нужно установить значение этих опций на максимально возможное значение. Обычно это представлено числом или процентом. После этого сохраните изменения и выйдите из BIOS. При следующей загрузке компьютера вентиляторы охлаждения будут работать на максимальной скорости, что поможет повысить производительность вашего компьютера.
Однако стоит учитывать, что увеличение скорости вращения вентиляторов может привести к увеличению уровня шума компьютера. Поэтому рекомендуется использовать эту функцию только при необходимости и следить за температурой компонентов системы охлаждения.
Увеличение производительности путем активации кулер буст

1. Включите или перезагрузите компьютер и нажмите клавишу Del или F2, чтобы зайти в BIOS. У разных производителей компьютеров может быть разный способ доступа к BIOS, поэтому вам может потребоваться посмотреть инструкцию, поставляемую с вашим компьютером.
2. В BIOS найдите раздел, связанный с системой охлаждения или электропитанием. Обычно данный раздел называется "Hardware Monitor" или "PC Health Status".
3. В настройках системы охлаждения найдите параметры, связанные с кулером. Обычно есть параметр "CPU Fan Speed Control" или "Smart Fan".
4. Включите функцию кулер буст. Обычно это делается путем изменения значения параметра "CPU Fan Speed Control" на "Turbo" или "Performance Mode".
5. Сохраните изменения и выйдите из BIOS. Обычно это делается путем выбора соответствующего пункта в меню и нажатия клавиши F10 для сохранения настроек. Ваш компьютер перезагрузится с активированным кулер бустом.
Активация кулер буста может способствовать более эффективному охлаждению вашего процессора, что в свою очередь может повысить производительность и стабильность работы компьютера. Однако имейте в виду, что более высокая скорость вращения кулера может привести к повышенному шуму, поэтому оцените все "за" и "против" перед активацией данной функции.
Регулировка оборотов кулеров для повышения эффективности

Для начала, у вас должна быть возможность регулировать обороты кулеров. Современные материнские платы и системные блоки обычно предоставляют такую опцию. Вы можете проверить это в BIOS компьютера, где находятся настройки системного охлаждения. Если ваша система не поддерживает регулировку оборотов кулеров, вы можете установить дополнительное программное обеспечение для управления вентиляторами.
Когда вы найдете способ регулировать обороты кулеров, вы можете приступить к оптимизации их работы. Во-первых, вам нужно определить, какие кулеры отвечают за охлаждение тех компонентов, которые работают на высокой нагрузке. Это обычно процессор, видеокарта и блок питания. Вы можете узнать, какие кулеры отвечают за данные компоненты, в документации к вашей материнской плате или системному блоку.
После определения, вы можете настроить обороты кулеров таким образом, чтобы они автоматически увеличивались при повышении температуры данных компонентов. Это позволит поддерживать оптимальную температуру, не допуская перегрева и снижения производительности. Обратите внимание, что высокие обороты кулеров могут создавать дополнительный шум, поэтому регулируйте их с учетом вашего желаемого баланса между производительностью и шумом.
Некоторые материнские платы и программное обеспечение также предлагают возможность устанавливать пользовательские профили оборотов кулеров. Это означает, что вы можете создать несколько профилей, которые будут менять обороты кулеров в зависимости от того, какой режим работы вам требуется. Например, вы можете создать профиль для игровых сессий, который устанавливает максимальные обороты кулеров для поддержания оптимальной температуры во время игры, и профиль для простого просмотра интернета, который устанавливает более тихие обороты для более спокойной работы.
Регулировка оборотов кулеров является простым и эффективным способом повысить производительность вашего компьютера. При правильной настройке оборотов кулеров вы сможете предотвратить перегрев компонентов и получить стабильную и эффективную работу вашей системы.
Очистка вентиляторов от пыли для ускорения работы компьютера

1. Перед началом очистки компьютера, убедитесь, что он выключен и отключен от источника питания. Это важно для безопасности во время работы с электроникой.
2. Откройте корпус компьютера, используя отвертку или другой инструмент, который расслабит и откроет крышку. Будьте осторожны, чтобы не повредить компоненты внутри.
3. Осмотрите вентиляторы на наличие пыли и грязи. Если они выглядят загрязненными, продолжайте очистку.
4. Используйте сжатый воздух в баллоне для удаления пыли из вентиляторов и радиаторов. Удерживайте баллон примерно на расстоянии 10-15 см от вентиляторов и предоставьте достаточное время для удаления пыли. При этом не забывайте держать вентиляторы неподвижными, чтобы не повредить их.
5. При необходимости, используйте мягкую кисть или ватный тампон, смоченный изопропиловым спиртом, для очистки вентиляторов от пыли и грязи, которые не могут быть полностью удалены с помощью сжатого воздуха.
6. По завершении очистки, закройте корпус компьютера, убедившись, что все соединения надежно закреплены.
7. Повторяйте эту процедуру регулярно, чтобы предотвратить накопление пыли и грязи в вентиляторах компьютера.
Очистка вентиляторов от пыли поможет увеличить производительность компьютера и продлить срок его службы. При следовании этой простой процедуре, ваш компьютер будет работать более эффективно и охлаждаться лучше.
Выбор оптимальной температуры для улучшения работы системы
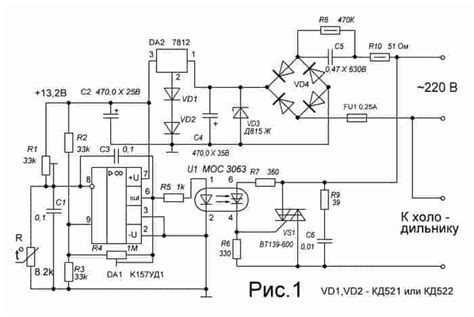
Слишком низкая температура может привести к перегреву компонентов и повреждению оборудования. Также это может привести к замедлению работы системы из-за необходимости блокировать часть вычислительных ресурсов для снижения производства излишнего тепла.
Слишком высокая температура также может негативно сказаться на работе компьютера. При повышенной температуре вентиляторы работают на пределе, расходуя дополнительные ресурсы и шумя. Это может привести к сокращению срока их службы. Кроме того, высокая температура может вызвать снижение производительности компонентов, так как некоторые из них автоматически снижают тактовую частоту для снижения нагрузки.
Оптимальная температура компьютера должна быть в диапазоне 30-50 градусов Цельсия. Важно отметить, что точные значения могут варьироваться в зависимости от конкретного оборудования и условий эксплуатации. Чтобы следить за температурой компонентов, можно использовать специализированные программы для мониторинга системы.
Для улучшения работы компьютера следует принять несколько мер:
Регулярно очищать компьютер от пыли, особенно вентиляторы и радиаторы. Пыль может забивать поверхности охлаждения, что приводит к повышению температуры.
Разместите компьютер в хорошо проветриваемом месте, избегайте плотного расположения кабелей и других предметов, которые могут препятствовать нормальной циркуляции воздуха.
Установите дополнительные вентиляторы или систему жидкостного охлаждения для обеспечения достаточного охлаждения компонентов при высоких нагрузках.
Используйте специальные программы для управления скоростью вращения вентиляторов, такие как SpeedFan или BIOS встроенного устройства управления системой (BIOS).
Правильное охлаждение компьютера и поддержание оптимальной температуры играют важную роль в повышении производительности системы и продлении срока ее службы. Следуя указанным выше рекомендациям, вы сможете добиться максимальной эффективности от вашего компьютера.