Ярлыки на рабочем столе являются отличным способом быстрого доступа к приложениям и файлам без необходимости поиска их в меню "Пуск". Однако, иногда мы случайно удаляем ярлык с рабочего стола и потом не знаем, как его вернуть. Но не беспокойтесь, восстановление удаленного ярлыка на рабочем столе довольно простое.
Существует несколько методов, которые помогут вам вернуть ярлык на рабочий стол. Один из самых простых способов - восстановление ярлыка из корзины. Когда вы удаляете ярлык с рабочего стола, он переносится в корзину. Чтобы восстановить удаленный ярлык, просто откройте корзину, найдите ярлык и щелкните правой кнопкой мыши на нем. Затем выберите опцию "Восстановить". Ярлык вернется на рабочий стол.
Если ярлык не находится в корзине, не отчаивайтесь. Возможно, он всего лишь переместился в другую папку. В таком случае, вы можете просмотреть все папки на вашем компьютере и найти ярлык. Просто откройте проводник или проводник Windows и проведите поиск ярлыка в нужной папке. Когда вы его найдете, просто перетащите его на рабочий стол.
Как вернуть удаленный ярлык на рабочий стол
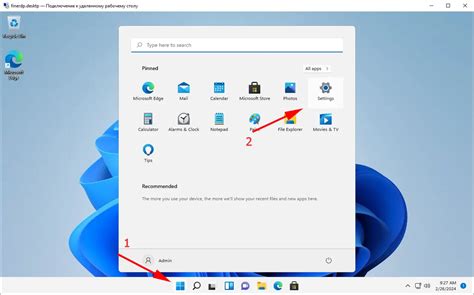
Существует несколько способов восстановления удаленных ярлыков:
- Поиск в корзине: первое место, где следует искать удаленные ярлыки - это корзина на рабочем столе. Нажмите на иконку корзины, чтобы открыть ее, найдите удаленный ярлык ищотите его обратно на рабочий стол. Если вы найдете ярлык в корзине, щелкните на него правой кнопкой мыши и выберите "Восстановить". Ярлык будет восстановлен на рабочий стол.
- Восстановление из резервной копии: если вы создавали резервные копии своего рабочего пространства, то можете попробовать найти удаленный ярлык в вашей резервной системе. Откройте программу или инструмент восстановления резервной копии и следуйте инструкциям для восстановления ярлыка на рабочий стол.
- Создание нового ярлыка: если вы не можете найти удаленный ярлык или у вас нет резервной копии, то можно создать новый ярлык на рабочем столе. Щелкните правой кнопкой мыши на свободной области рабочего стола, выберите "Создать" и затем "Ярлык". Введите путь к программе или файлу, на который вы хотите создать ярлык, и нажмите "Ввод". Новый ярлык будет создан на рабочем столе.
Восстановление удаленного ярлыка может быть простым процессом, если вы следуете этим шагам. Не забывайте также проверять папку "Загрузки" или использовать поиск на вашем компьютере, если не можете найти ярлык на рабочем столе. Удачи в восстановлении!
Восстановление ярлыка через Корзину
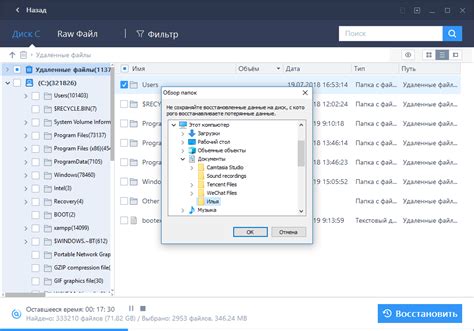
Чтобы восстановить ярлык через Корзину, выполните следующие шаги:
- Откройте Корзину на рабочем столе или в проводнике.
- Найдите удаленный ярлык в списке файлов и папок в Корзине.
- Щелкните правой кнопкой мыши на ярлыке и выберите опцию "Восстановить".
- Ярлык будет восстановлен на рабочий стол в том же месте, где он был удален.
После выполнения этих шагов вы снова увидите ярлык на рабочем столе и сможете пользоваться им, как обычно.
Обратите внимание, что Корзина также имеет опцию "Очистить корзину", которая позволяет удалить все файлы и папки из Корзины навсегда. Поэтому, если вы хотите восстановить удаленный ярлык, рекомендуется не удалять другие файлы из Корзины до тех пор, пока ярлык не будет восстановлен.
Поиск ярлыка в Пуск
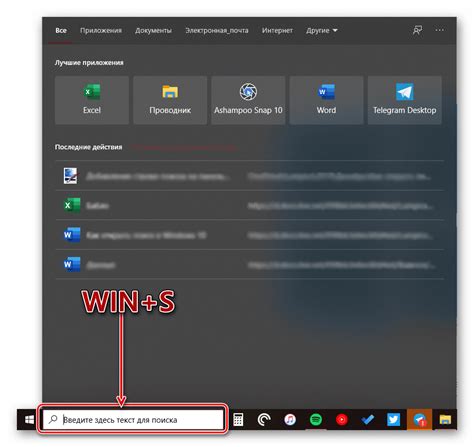
Если вы случайно удалили ярлык с рабочего стола, то восстановить его можно с помощью функции Пуск операционной системы Windows.
Чтобы найти ярлык через Пуск, вам нужно выполнить следующие шаги:
- Щелкните на кнопке "Пуск" в левом нижнем углу экрана или нажмите клавишу с символом Windows на клавиатуре.
- В открывшемся меню Пуск введите название программы или файла, для которого вы хотите найти ярлык.
- По мере ввода названия, Пуск будет отображать соответствующие результаты поиска.
- Когда вы увидите нужный ярлык в результатах поиска, просто щелкните на него, чтобы открыть программу или файл.
Таким образом, поиск ярлыка через функцию Пуск позволяет быстро и удобно восстановить удаленные с рабочего стола ярлыки на операционной системе Windows.
Использование системного поиска
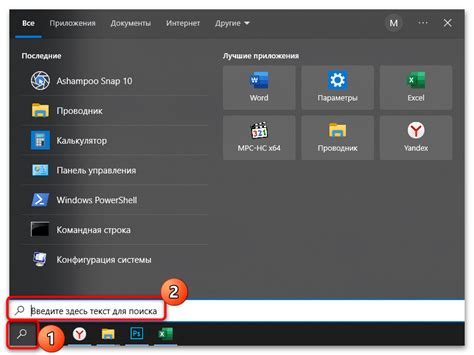
Если вам не удалось найти удаленный ярлык на рабочем столе, вы можете воспользоваться системным поиском, чтобы быстро найти его.
Для этого выполните следующие действия:
- Откройте системное меню "Пуск", находящееся в левом нижнем углу экрана.
- Начните вводить имя ярлыка в поле поиска над меню "Пуск".
- После ввода части имени ярлыка система начнет автоматически фильтровать результаты поиска.
- Кликните на найденный ярлык с правой кнопкой мыши и выберите опцию "Открыть файл расположения".
Система откроет папку с ярлыком, и вы сможете восстановить его на рабочий стол, перетащив его обратно из этой папки.
Используя системный поиск, вы с легкостью сможете находить удаленные ярлыки и восстанавливать их на рабочий стол, облегчая свою работу с компьютером.
Восстановление ярлыка через панель управления
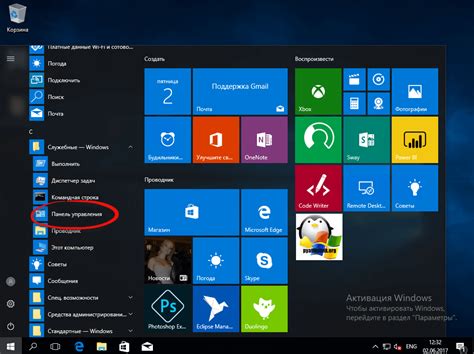
- Нажмите правой кнопкой мыши на пустом месте рабочего стола и выберите пункт "Персонализация".
- В открывшемся окне "Настроить внешний вид и персонализацию" выберите пункт "Изменить значки рабочего стола".
- В новом окне "Изменить значки рабочего стола" посмотрите список доступных значков и найдите тот, который является ярлыком, который вы хотите восстановить.
- Выберите нужный ярлык и нажмите кнопку "Восстановить по умолчанию".
- Нажмите "ОК" для сохранения изменений и закрытия окна.
После выполнения этих шагов ярлык должен появиться на рабочем столе. Если вы по какой-то причине не можете восстановить ярлык с помощью панели управления, вы можете попробовать другие методы, такие как восстановление из корзины или создание нового ярлыка вручную.
Создание нового ярлыка
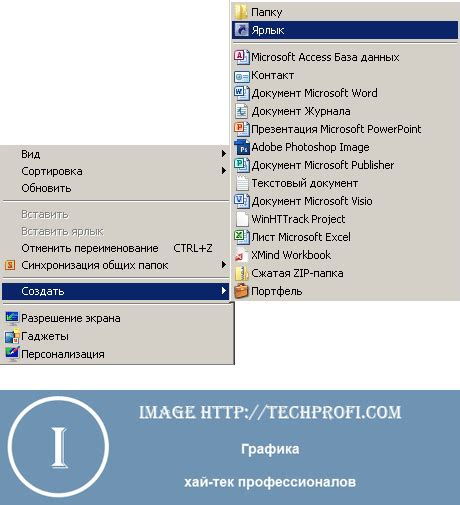
- Щелкните правой кнопкой мыши на рабочем столе и выберите пункт "Новый" в контекстном меню. Затем выберите "Ярлык". Появится окно "Создание ярлыка".
- Введите путь к программе или файлу, для которого вы хотите создать ярлык, в поле "Введите место элемента". Нажмите кнопку "Далее".
- Введите имя для нового ярлыка в поле "Введите имя ярлыка". Нажмите кнопку "Готово".
- Новый ярлык будет создан на вашем рабочем столе. Вы можете переместить его в любое удобное для вас место, щелкнув на него и перетащив его мышью.
Теперь у вас есть новый ярлык на рабочем столе!
Восстановление ярлыка с помощью командной строки

Когда ярлык был удален с рабочего стола, его можно восстановить с помощью командной строки на компьютере с операционной системой Windows. Для этого следует выполнить следующие шаги:
Шаг 1: Откройте командную строку, нажав комбинацию клавиш Win + R и введя "cmd" в окно "Выполнить". Нажмите Enter, чтобы открыть командную строку.
Шаг 2: В командной строке перейдите в папку, в которую был сохранен ярлык. Для этого введите команду "cd " и путь к папке в кавычках. Нажмите Enter.
Шаг 3: После этого введите команду "copy " и имя файла ярлыка с расширением ".lnk". Нажмите Enter.
Например, если имя файла ярлыка "document.lnk", команда будет выглядеть следующим образом: "copy document.lnk".
Шаг 4: Ярлык будет скопирован в текущую папку. Теперь вы можете переместить его на рабочий стол или в любое другое место на компьютере.
Восстановление ярлыка с помощью командной строки является одним из самых простых способов вернуть удаленный элемент на рабочий стол. Однако, чтобы успешно выполнить эту операцию, необходимо знать полное имя файла ярлыка и точное расположение его сохранения на компьютере.