Вам уже не раз приходилось сталкиваться с ситуацией, когда работая с документом в Excel, вы случайно закрыли его без сохранения. Или, возможно, вы открыли новый документ и обнаружили, что все ваши действия исчезли в одно мгновение. Может показаться, что вернуть все назад практически невозможно. Однако, не стоит отчаиваться! В данной статье мы расскажем вам о нескольких простых способах восстановления листов в Excel, которые помогут вам вернуть потерянные данные.
Первый способ - использование функции "Отменить". Это очень простой способ, который доступен сразу после случайного закрытия документа или потери информации. Просто нажмите комбинацию клавиш Ctrl + Z или найдите кнопку "Отменить" в верхней части экрана. Этот метод может отменить последние изменения, включая удаление или перемещение листов. Однако, учтите, что функция "Отменить" может отменить только последние действия, поэтому если вы выполнили множество операций после потери данных, этот метод может быть неэффективным.
Второй способ - использование функции "Открыть недавние". Если ваш документ был сохранен, вы можете найти его в меню "Файл" и выбрать пункт "Открыть недавние". Здесь вы увидите список последних открытых документов. Просто щелкните на нужном документе, чтобы открыть его снова и восстановить потерянные данные. Не забудьте сохранить документ после восстановления!
Третий способ - использование функции "Восстановление при падении Excel". При неожиданном завершении работы Excel, программа может автоматически восстановить файл при следующем запуске. Для этого откройте Excel, найдите вкладку "Файл" в верхней части экрана, затем выберите пункт "Восстановление при падении Excel". Здесь вы найдете список файлов, которые могут быть восстановлены после сбоя программы. Щелкните на нужном файле, чтобы восстановить его и вернуться к работе.
Все эти способы являются простыми и доступными, но они работают только в определенных ситуациях. Поэтому мы рекомендуем регулярно сохранять свои документы в Excel, чтобы избежать потери данных. И помните, что в случае серьезных проблем с восстановлением, всегда можно обратиться к сервисному центру или эксперту, который поможет вам решить эту проблему.
Отмена последнего действия
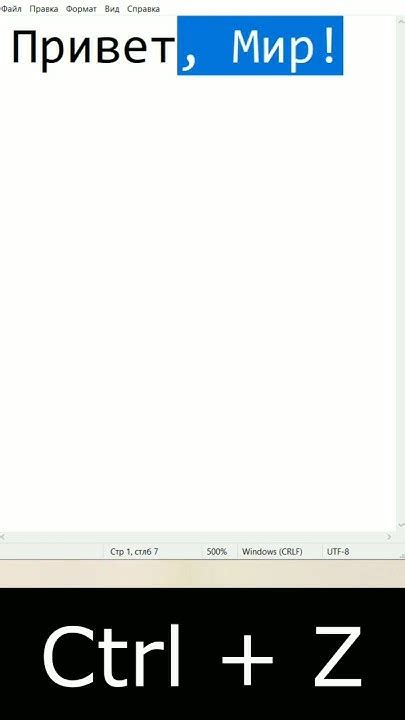
В работе с Excel нередко возникает ситуация, когда нам нужно вернуться к предыдущему состоянию таблицы. Для этого в программе предусмотрена функция "Отмена последнего действия".
Чтобы восстановить листы в Excel после сохранения, примените следующие шаги:
- Откройте таблицу Excel, в которой вы хотите восстановить листы.
- Нажмите на вкладку "Редактирование" в верхнем меню программы.
- В выпадающем меню выберите опцию "Отмена".
- Excel откатит последнее выполненное действие и вернет таблицу к предыдущему состоянию.
Если вы случайно закрыли файл или выключили компьютер без сохранения и вам нужно восстановить листы, то действие "Отмена последнего действия" своевременно спасет вас от потери данных.
Учитывайте, что функция "Отмена" позволяет вернуть только последнее выполненное действие. Если вы хотите отменить несколько шагов, просто повторите действие "Отмена" несколько раз.
Теперь вы знаете, как простыми способами восстановить листы в Excel после сохранения, используя функцию "Отмена последнего действия". Это очень полезная функция, которая поможет избежать ненужных ошибок и потерю данных при работе с таблицами в Excel.
Восстановление по умолчанию
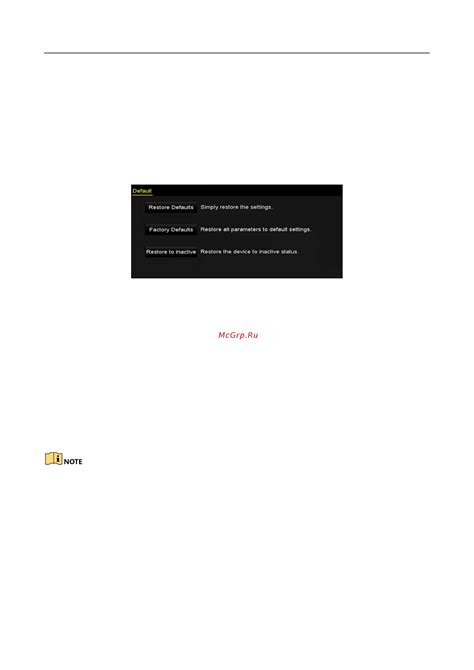
Если вы случайно закрыли Excel без сохранения изменений или у вас был сбой программы, то восстановить листы можно с помощью функции "Отменить". Данная функция позволяет отменить последнее действие и вернуть таблицу к предыдущему состоянию.
Для использования функции "Отменить" необходимо:
- Открыть Excel и выбрать лист, который нужно восстановить.
- Нажать на вкладку "Редактирование" в верхней части экрана.
- В разделе "Отменить" выбрать последнее действие, которое вы хотите отменить. Например, "Удалить" или "Вырезать".
После этого Excel вернет лист к предыдущему состоянию, отменив последнее действие.
Если вы не успели воспользоваться функцией "Отменить" или действие было выполнено несколько раз, то вы можете восстановить лист с помощью функции "Открыть последний файл". Для этого:
- Откройте Excel и нажмите на вкладку "Файл".
- В открывшемся меню выберите пункт "Открыть".
- В появившемся окне перейдите в раздел "Последние документы" и выберите файл с нужным листом.
Excel автоматически восстановит файл с последней сохраненной версией и откроет его с восстановленными листами.
Восстановление через Историю версий
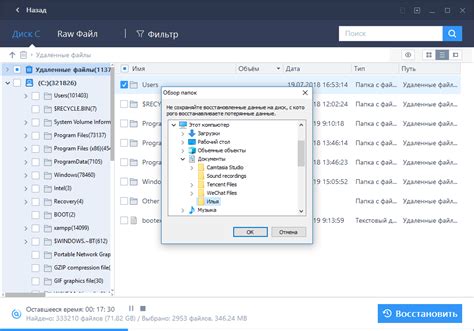
В Excel есть функция "История версий", которая помогает восстановить удаленные или измененные данные в листах. Это полезно, если вы случайно удалили важные данные или внесли нежелательные изменения в файл.
Чтобы восстановить данные через Историю версий, следуйте этим простым шагам:
- Откройте файл Excel, в котором нужно восстановить данные.
- Нажмите на вкладку "Файл" в верхнем левом углу экрана.
- Выберите "Информация" в левой панели.
- В разделе "Последние книги" выберите "Версии" или "История версий".
- Откроется список всех сохраненных версий файла.
- Выберите версию файла, в которой нужно восстановить данные.
- Нажмите кнопку "Восстановить" или дважды щелкните на выбранной версии.
- Excel восстановит выбранную версию файла с удаленными или измененными данными.
Если открытый файл был сохранен в облачном хранилище (например, OneDrive или Dropbox), История версий автоматически сохраняется и предоставляет возможность восстановления данных. Это означает, что вы можете восстановить удаленные или измененные данные даже после закрытия файла.
Использование функции "История версий" в Excel - надежный способ восстановить листы и данные после сохранения, независимо от того, были ли они удалены или изменены намеренно или по ошибке. Не забудьте регулярно сохранять файлы и проверять Историю версий, чтобы иметь возможность восстановления актуальной информации.
Использование резервных копий
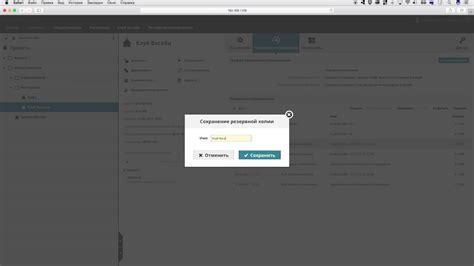
Если в процессе работы с документами в Excel возникла проблема с потерей или повреждением листов, то использование резервных копий может быть одним из самых надежных способов восстановления данных.
1. Проверьте наличие резервной копии
Перед тем как приступать к восстановлению, убедитесь, что у вас есть резервная копия файла Excel. Обычно она создается автоматически программой, но вы также можете сохранить копию файла самостоятельно.
2. Восстановление из резервной копии
Откройте программу Excel и выберите вкладку "Файл". Нажмите на "Открыть" и найдите папку, в которой хранится резервная копия. Выберите файл и нажмите на "Открыть". Если файл имеет расширение .xlsx, он будет открыт в том виде, в котором сохранялся.
3. Сохранение восстановленного файла
После восстановления данных сохраните файл в надежном месте, чтобы избежать повторной потери или повреждения. Выберите вкладку "Файл", затем "Сохранить как" и укажите новое имя и расположение для файла.
4. Проведение регулярного резервного копирования
Для лучшей защиты данных рекомендуется регулярно создавать резервные копии файлов Excel. Это поможет вам быстро и безопасно восстанавливать данные в случае их потери или повреждения. Используйте возможности программы Excel или воспользуйтесь сторонними инструментами для автоматического создания резервных копий.
Повторное открытие файла
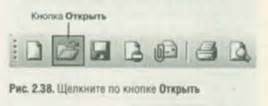
В случае, если вы случайно закрыли файл без сохранения, Excel предоставляет возможность восстановить последнюю версию файла. Для этого нужно открыть программу снова и выбрать опцию "File" (Файл), а затем "Open" (Открыть). В появившемся окне выберите "Recent files" (Последние файлы) или просто найдите нужный файл в компьютере.
Если данные на листах были перезаписаны или удалены, также можно попробовать восстановить предыдущую версию файла. Для этого необходимо зайти в "File" (Файл) и выбрать "Info" (Информация). Затем найдите "Manage Workbook" (Управление книгой) и выберите "Recover Unsaved Workbooks" (Восстановить несохраненные книги). В появившемся окне будет показан список несохраненных файлов, среди которых можно найти нужный вам.
Однако, стоит помнить, что эти способы работают только для последних изменений и не гарантируют полного восстановления данных. Поэтому рекомендуется регулярно сохранять копии важных файлов, чтобы избежать потери информации.
Использование восстановительных программ

В случае, если простые методы восстановления листов в Excel не дали результатов, можно обратиться к специализированным восстановительным программам. Эти программы предназначены для восстановления поврежденных или удаленных данных в файле Excel.
Существует множество восстановительных программ, но не все они имеют одинаковую эффективность. При выборе программы рекомендуется обращать внимание на следующие факторы:
- Репутация и отзывы о программе от других пользователей.
- Совместимость программы с вашей версией Excel.
- Наличие функций предварительного просмотра и выборочного восстановления данных.
- Удобство использования и наличие интуитивно понятного интерфейса.
После выбора подходящей программы следует установить ее на компьютер. Запустите программу и выберите файл Excel с поврежденными или удаленными листами. Программа начнет процесс сканирования файла и восстановления данных.
По окончании сканирования и восстановления программой Excel данные будут отображены на экране, где вы сможете просмотреть их и выбрать, какие листы восстановить. Затем следует сохранить восстановленные листы в новый файл Excel, чтобы не затереть оригинальный файл и избежать потери данных.
Необходимо отметить, что использование восстановительных программ не гарантирует полное восстановление всех данных и форматирования, но в большинстве случаев программа сможет восстановить основные данные из поврежденного файла Excel.
Поэтому, если простые способы восстановления листов в Excel не сработали, рекомендуется попробовать использовать специализированные восстановительные программы, которые могут вернуть ваши данные даже после серьезного повреждения или удаления.
Однако, чтобы избежать потери данных, всегда рекомендуется регулярно создавать резервные копии файлов Excel. Также следует обращать внимание на сохранение файлов в надежных местах и избегать случайного удаления листов или файлов Excel.
Обращение за помощью к специалистам

В случае, если вам не удалось восстановить листы в Excel после сохранения простыми способами, может быть необходимо обратиться за помощью к специалистам. В Excel доступно множество функций и инструментов, и профессионалы смогут предложить более сложные и эффективные методы восстановления данных.
Вы можете обратиться к специалистам в официальной поддержке Excel или обратиться к профессионалам в области информационных технологий. Они владеют глубокими знаниями Excel и смогут предложить индивидуальные и наиболее подходящие решения для вашей ситуации.
Помимо этого, на форумах и сообществах, связанных с Excel, вы можете найти опытных пользователей, которые могут поделиться своим опытом и советами по восстановлению листов. Они смогут помочь вам разобраться с проблемой и найти наилучший путь к восстановлению ваших данных.
Не стесняйтесь обращаться за помощью к специалистам. Восстановление данных может быть сложным и техническим процессом, и обращение к профессионалам может сэкономить ваше время и увеличить вероятность успешного восстановления вашей информации.