Microsoft Excel - это мощный инструмент, широко используемый для работы с таблицами и расчетов. Одним из ключевых инструментов программы являются формулы, которые позволяют автоматически выполнять сложные математические операции и обрабатывать данные.
Однако иногда может возникнуть ситуация, когда формула в таблице Excel нарушается или удаляется по ошибке. В этом случае, важно знать, как восстановить формулу и вернуть ее к работоспособному состоянию. Это может быть особенно полезно, если вы работаете с большими объемами данных или ведете сложные расчеты.
В данной статье мы рассмотрим несколько простых шагов, которые помогут вам восстановить формулу в таблице Excel. Мы рассмотрим как вариант восстановления формулы из истории изменений, так и использование функции автоматического восстановления в Excel. Следуя этим инструкциям, вы сможете быстро и легко восстановить потерянные или поврежденные формулы и продолжить работу с вашей таблицей без проблем.
Основная проблема в Excel
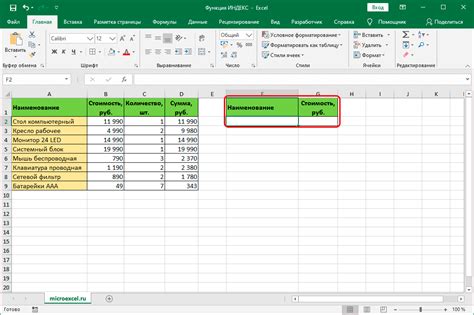
Потеря или повреждение формулы может привести к некорректным результатам расчетов и ошибкам. К счастью, Excel предоставляет несколько способов восстановления формул и исправления ошибок. Вот некоторые из них:
| Отмена действия (Ctrl + Z) | Если вы недавно внесли изменения в таблицу, то можно использовать команду "Отмена действия" или сочетание клавиш Ctrl + Z. Это позволит вернуться к предыдущему состоянию таблицы и восстановить потерянные формулы. |
| Копирование формулы | Если формула была случайно удалена, но она сохранена в другой ячейке таблицы, можно просто скопировать ее из этой ячейки и вставить обратно в нужное место. Для этого выделите ячейку с формулой, нажмите Ctrl + C, затем выберите ячейку, куда хотите вставить формулу, и нажмите Ctrl + V. |
| Использование функции "Восстановление" | Excel предлагает функцию "Восстановление", которая позволяет восстановить предыдущие версии файла. Чтобы воспользоваться этой функцией, откройте файл, в котором была потеряна формула, нажмите на вкладку "Файл", выберите "Информация" и перейдите в раздел "Восстановление версий". Здесь вы найдете список доступных версий файла и сможете восстановить предыдущую версию соответствующей таблицы с сохраненными формулами. |
Восстановление формул в Microsoft Excel не всегда является простой задачей, но благодаря доступным инструментам и функциям, вы сможете быстро исправить ошибки и восстановить правильные расчеты в таблицах.
Проблемы, вызывающие удаление формул
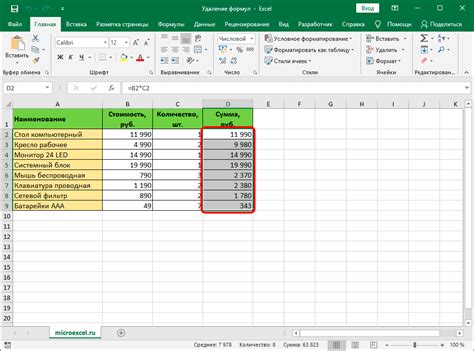
- Неправильное копирование и вставка ячеек
- Использование функции "Очистить все"
- Изменение структуры таблицы
- Удаление ячеек, содержащих формулы
- Нарушение ссылок на ячейки, которые использовались в формулах
Также, при использовании функции "Очистить все" все формулы в таблице будут удалены, оставив только значения. Если вам нужно сохранить формулы, то следует использовать другие функции для удаления данных, например "Очистить содержимое" или "Удалить ячейки".
Изменение структуры таблицы, такое как удаление или добавление строк и столбцов, также может привести к удалению формул. Формулы могут быть связаны с определенными ячейками, поэтому если эти ячейки были удалены или перемещены, то формула будет потеряна.
Если вы случайно удалите ячейку, содержащую формулу, то формула также будет удалена. Чтобы избежать этой проблемы, рекомендуется создавать резервные копии таблицы или использовать функцию отмены удаления (Ctrl + Z).
Нарушение ссылок на ячейки, которые использовались в формулах, также может привести к удалению формул. Если ячейка, на которую ссылается формула, была удалена или переименована, то формула потеряет свою ссылку и станет недействительной.
Как восстановить удаленные формулы

Иногда в процессе работы с таблицей Microsoft Excel мы случайно удаляем формулы, что может привести к потере важных данных. Но не стоит паниковать! Excel предоставляет несколько способов восстановления удаленных формул, чтобы ваши данные остались в безопасности.
При удалении формулы, сама формула удаляется, но значения, которые она вычисляла, сохраняются. Если вы случайно удалили формулу и хотите восстановить ее, воспользуйтесь командой "Отменить" или нажмите сочетание клавиш Ctrl + Z. Это вернет удаленную формулу на свое место.
Если вы уже сохранили файл после удаления формулы или не можете найти удаленную формулу среди последних действий, вам может понадобиться использовать функцию "Отмена удаления" в Excel. Чтобы восстановить удаленные формулы с использованием этой функции, выполните следующие действия:
- Откройте таблицу Excel, в которой была удалена формула.
- Выберите вкладку "Домой" в верхней части экрана.
- Щелкните по стрелке вниз рядом с кнопкой "Отменить" на панели инструментов.
- В появившемся окне выберите "Отменить удаление".
После этого Excel восстановит все удаленные формулы в таблице.
Если вы не можете найти функцию "Отмена удаления" в своей версии Excel, попробуйте восстановить формулы из файла резервной копии. Для этого откройте резервную копию файла и скопируйте формулы обратно в вашу таблицу.
Не забудьте также проверить корзину на компьютере, возможно, удаленные формулы просто перенесены в корзину и их можно легко восстановить.
Важно иметь в виду, что восстановление формул возможно только в случае, если файл не был закрыт без сохранения после удаления формулы. Поэтому важно регулярно сохранять свою работу, чтобы избежать потери данных.
Предотвращение потери формул в Excel
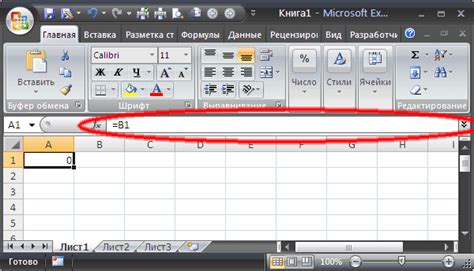
На протяжении работы с таблицами в Microsoft Excel нередко возникает необходимость использования формул для автоматического расчета значений. Однако иногда формулы могут быть потеряны или испорчены, что может повлечь за собой неправильное отображение результатов. Чтобы предотвратить потерю формул и обеспечить их правильное функционирование, мы рекомендуем следующие меры предосторожности:
- Сохраняйте резервные копии файлов. Ведение регулярного резервного копирования поможет избежать потери формул в случае аварийного завершения программы или других непредвиденных ситуаций.
- Правильно копируйте и вставляйте формулы. Вместо обычной копировки и вставки значений, используйте функцию "Копировать" и "Вставить формулы". Это позволит сохранить исходные формулы и скопировать их в нужные ячейки без потери.
- Закрепите ячейки с формулами. Чтобы избежать случайного изменения или удаления формулы, закрепите ячейки, содержащие формулу. Для этого выделите нужные ячейки, затем выберите вкладку "Таблица", далее "Закрепить" и "Закрепить строку".
- Не изменяйте структуру таблицы. Вносите изменения только в значения ячеек, не перемещая и не удаляя строки или столбцы. Это поможет избежать смещения формулы и ее потери.
- Проверяйте формулы на корректность. Периодически просматривайте формулы в таблице на наличие ошибок или опечаток. Также можно использовать функцию проверки формулы, выбрав соответствующую кнопку на панели инструментов.
Соблюдение данных рекомендаций поможет избежать потери формул и обеспечить правильное функционирование таблицы в Microsoft Excel.