Удаление папки с важной информацией может быть большой ошибкой, но не отчаивайтесь! Иногда ошибки случаются, и восстановить удаленную папку из корзины можно без всяких программ. Это может быть полезно, если удаление произошло случайно или было вызвано недостатком внимания.
Первым шагом для восстановления удаленной папки является открытие корзины. Чтобы это сделать, щелкните правой кнопкой мыши по иконке корзины на рабочем столе или найдите ее в меню Пуск. Когда корзина откроется, вы увидите список всех удаленных файлов и папок.
Найдите папку, которую вы случайно удалили. Это может занять некоторое время, особенно если в корзине много удаленных элементов. Если удаленную папку сложно найти, воспользуйтесь функцией поиска в верхнем правом углу окна корзины. Введите название папки или ключевое слово, чтобы быстрее ее найти.
Когда вы нашли удаленную папку, выделите ее и щелкните правой кнопкой мыши. В контекстном меню выберите опцию "Восстановить". После этого папка будет восстановлена в исходное место, откуда была удалена. Если вы не помните, где находилась удаленная папка, она будет восстановлена в папку, из которой она была удалена.
Восстановление удаленной папки из корзины без программ довольно просто и может помочь избежать потери важных данных. Однако, будьте внимательны и осторожны при удалении файлов и папок, чтобы не повторить подобную ошибку в будущем. И помните, что всегда полезно делать резервные копии важной информации, чтобы в случае чего была возможность восстановить ее без лишних хлопот.
Как вернуть удаленную папку без программы
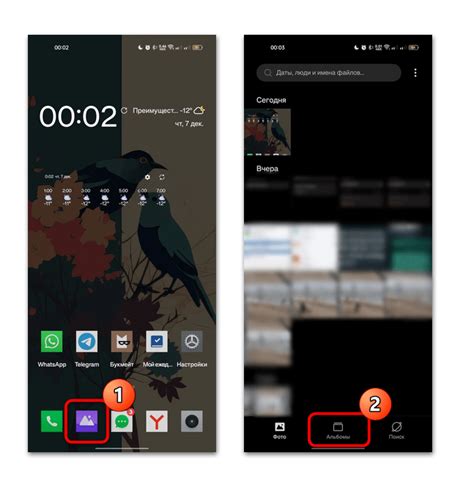
Если вы случайно удалили папку и она оказалась в корзине, то есть несколько способов вернуть ее без использования специальных программ.
- Первый способ - перетаскивание папки. Откройте корзину и найдите удаленную папку. Затем просто перетащите ее обратно в исходное место. Папка восстановится на свое прежнее место.
- Второй способ - использование контекстного меню. Нажмите правой кнопкой мыши на удаленной папке и выберите пункт "Восстановить". Папка также вернется на свое прежнее место.
- Третий способ - использование комбинации клавиш. Выделите удаленную папку в корзине и нажмите клавиши "Ctrl" + "Z". Это выполнит отмену последнего действия и вернет папку на свое прежнее место.
Используя один из перечисленных способов, вы сможете быстро и без программ вернуть удаленную папку из корзины. Вам не придется тратить время на поиск и скачивание дополнительных приложений - все необходимое уже есть в вашей операционной системе.
Случайное удаление папки и возможность восстановления
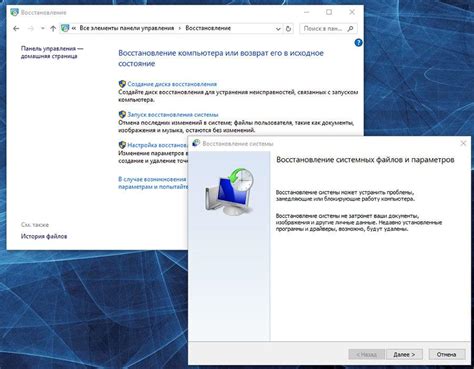
Случайное удаление папки с важной информацией может быть ужасающим. Однако, не все потеряно! Восстановление удаленной папки из корзины без дополнительных программ возможно.
Прежде всего, необходимо найти корзину на вашем компьютере или браузере. В большинстве случаев, корзина находится на рабочем столе или в резервной папке. Поискайте пиктограмму корзины или воспользуйтесь функцией поиска по имени "Корзина".
Когда вы открываете корзину, вы увидите список всех удаленных файлов и папок. Найдите удаленную папку, которую вы хотите восстановить.
Чтобы восстановить папку, щелкните правой кнопкой мыши и выберите опцию "Восстановить" из выпадающего меню. Или выделите папку и использование кнопку "Восстановить" на панели инструментов. В результате, удаленная папка будет возвращена в исходное место.
Если вы случайно полностью очистили корзину, есть возможность восстановления с помощью системных средств восстановления файлов. Откройте корзину и щелкните правой кнопкой мыши на пустом месте. В выпадающем меню выберите опцию "Восстановить предыдущие версии файлов" или "Восстановить все предыдущие версии файлов". Затем, выберите нужную папку и нажмите кнопку "Восстановить".
Эти простые шаги позволят вам восстановить удаленную папку без необходимости устанавливать дополнительные программы. Важно помнить, что чем быстрее вы приступите к восстановлению, тем больше шансов вернуть удаленные данные.
Помните: регулярное создание резервных копий важных данных поможет избежать потери информации в будущем. Восстановление удаленных данных всегда может быть сложной и не всегда успешной операцией. Будьте внимательны при удалении файлов и папок!
Шаги по восстановлению удаленной папки в Windows
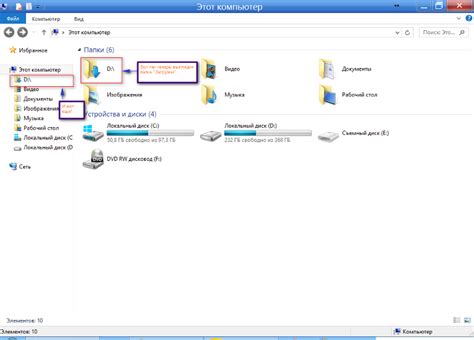
1. Откройте корзину
Для начала восстановления удаленной папки вам нужно открыть Корзину на вашем компьютере. Обычно Корзина находится на рабочем столе или в Проводнике.
2. Поищите удаленную папку
Откройте содержимое Корзины и просмотрите все удаленные файлы и папки. Найдите папку, которую вы хотите восстановить.
3. Выберите папку
Выберите удаленную папку, которую вы хотите восстановить, щелкнув на ней один раз. При необходимости вы можете выбрать несколько папок, удерживая клавишу "Ctrl" и щелкнув на каждой папке.
4. Щелкните правой кнопкой мыши
После выбора папок, щелкните правой кнопкой мыши на одной из выбранных папок. В появившемся контекстном меню выберите опцию "Восстановить" или "Вернуть".
5. Папка восстановлена
После выполнения предыдущего шага выбранные папки будут восстановлены из Корзины и возвращены на исходные места. Проверьте соответствующие папки, чтобы убедиться, что они были успешно восстановлены.
Эти шаги помогут вам восстановить удаленные папки без использования сторонних программ на компьютере с операционной системой Windows. Удачи!
Использование системной корзины для восстановления папки

Чтобы восстановить удаленную папку из системной корзины, выполните следующие шаги:
- Откройте Проводник или рабочий стол вашей операционной системы.
- Настройте отображение скрытых файлов и папок. Для этого кликните правой кнопкой мыши на любую пустую область и выберите опцию Параметры папки.
- В открывшемся окне перейдите на вкладку Вид и найдите раздел Расширенные настройки.
- В разделе Скрытые файлы и папки выберите опцию Показывать скрытые файлы, папки и диски, затем нажмите на кнопку Применить и ОК для сохранения изменений.
- Теперь вы сможете увидеть системную корзину. Она обычно располагается на рабочем столе или в папке Мой компьютер.
- Откройте системную корзину и найдите удаленную папку, которую вы хотите восстановить.
- Кликните правой кнопкой мыши на папке и выберите опцию Восстановить. Папка будет восстановлена в исходное место.
Теперь вы знаете, как использовать системную корзину для восстановления удаленной папки. Помните, что системная корзина хранит удаленные файлы и папки только в течение ограниченного периода времени, поэтому не откладывайте восстановление удаленных данных на длительный срок.
Восстановление удаленной папки без использования системной корзины
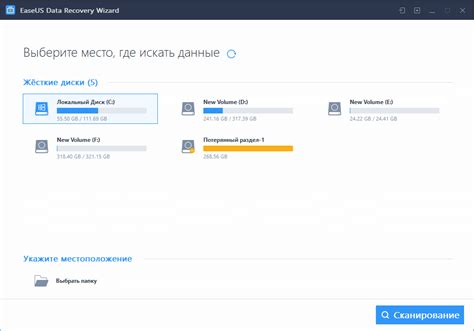
Каждому из нас, наверняка, бывало случаи, когда мы случайно удалили важные файлы или папки и обнаружили, что они не отображаются в системной корзине. Многие сразу же теряют надежду и считают, что данные были навсегда утеряны, но это не так. В этой статье мы расскажем, как восстановить удаленную папку без использования системной корзины.
Шаг 1: Зайдите на диск "C:/" в Проводнике и найдите папку "Windows". Внутри этой папки откройте папку "System32".
Шаг 2: Внутри папки "System32" найдите файл "cmd.exe" и нажмите на него правой кнопкой мыши. В контекстном меню выберите "Запустить от имени администратора".
Шаг 3: После открытия командной строки введите следующую команду: rd /s /q C:\$Recycle.bin и нажмите клавишу "Enter". Эта команда удалит системную корзину.
Шаг 4: Теперь вы можете создать новую папку на рабочем столе или в любом другом месте. Дайте ей любое имя, например "Recovered_Files".
Шаг 5: В командной строке введите следующую команду: xcopy C:\$Recycle.bin\Recovered_Files\*.* C:\Recovered_Files /s /h и нажмите клавишу "Enter". Все файлы из удаленной папки будут скопированы в новую папку.
Шаг 6: Теперь вы можете открыть новую папку и найти все восстановленные файлы и папки, которые были удалены без использования системной корзины.
Итак, теперь вы знаете, как восстановить удаленную папку без использования системной корзины. Не забывайте быть внимательными при удалении файлов и папок и регулярно делать резервные копии данных, чтобы избежать подобных проблем в будущем.
| Шаг | Действие |
|---|---|
| 1 | Зайдите на диск "C:/" в Проводнике и найдите папку "Windows". Внутри этой папки откройте папку "System32". |
| 2 | Внутри папки "System32" найдите файл "cmd.exe" и нажмите на него правой кнопкой мыши. В контекстном меню выберите "Запустить от имени администратора". |
| 3 | После открытия командной строки введите следующую команду: rd /s /q C:\$Recycle.bin и нажмите клавишу "Enter". Эта команда удалит системную корзину. |
| 4 | Теперь вы можете создать новую папку на рабочем столе или в любом другом месте. Дайте ей любое имя, например "Recovered_Files". |
| 5 | В командной строке введите следующую команду: xcopy C:\$Recycle.bin\Recovered_Files\*.* C:\Recovered_Files /s /h и нажмите клавишу "Enter". Все файлы из удаленной папки будут скопированы в новую папку. |
| 6 | Теперь вы можете открыть новую папку и найти все восстановленные файлы и папки, которые были удалены без использования системной корзины. |
Особенности восстановления папки в разных операционных системах
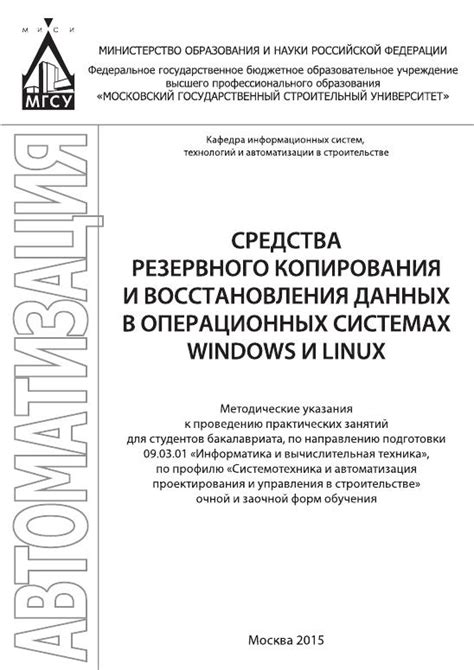
Восстановление удаленной папки из корзины без использования специальных программ может отличаться в разных операционных системах. Ниже описаны особенности данной процедуры для наиболее популярных ОС.
- Windows: В ОС Windows удаленные файлы и папки по умолчанию переносятся в корзину. Чтобы восстановить папку, пользователю необходимо открыть корзину, найти нужную папку и щелкнуть правой кнопкой мыши на ней. Затем следует выбрать опцию "Восстановить" или "Вернуть в исходное место". Обратите внимание, что папку можно восстановить только до тех пор, пока она не будет окончательно удалена из корзины.
- macOS: В операционной системе macOS удаленные файлы и папки сразу удаляются без перемещения в корзину. Тем не менее, существует способ восстановить удаленную папку при помощи Time Machine - интегрированного инструмента резервного копирования. Пользователю следует открыть Time Machine и переместиться в момент времени до удаления папки. Затем нужно нажать на опцию "Восстановить" и выбрать место для восстановления папки.
- Linux: В ОС Linux удаленные файлы и папки также удаляются без переноса в корзину. Чтобы восстановить папку, пользователь может воспользоваться командой в терминале, например, "mv ~/.local/share/Trash/files/название_папки ~/". Эта команда перемещает папку из папки Trash в домашний каталог.
Необходимо помнить, что при восстановлении папки из корзины важно обратить внимание на то, что некоторые файлы могут быть повреждены или удалены окончательно, особенно если в корзину были перемещены с помощью Shift + Delete или аналогичной комбинации клавиш.
Предотвращение случайного удаления папки и резервное копирование
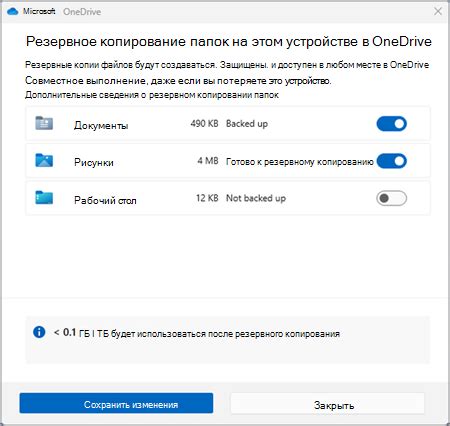
Удаление важных файлов и папок может привести к потере ценной информации и значительным неприятностям. Чтобы предотвратить случайное удаление папки и обеспечить сохранность данных, рекомендуется применить несколько простых мер предосторожности.
1. Осознанное удаление
Перед удалением любой папки или файла, убедитесь, что вы действительно хотите избавиться от него. Тщательно проверьте содержимое и убедитесь, что у вас есть резервная копия, если это необходимо.
2. Использование корзины
Вместо непосредственного удаления папки или файла, перемещайте их в корзину. Это даст вам возможность легко восстановить случайно удаленные файлы из корзины в случае необходимости.
3. Периодический контроль содержимого корзины
Регулярно проверяйте содержимое корзины, особенно перед окончательным удалением. Это поможет избежать удаления важных файлов, находящихся в корзине, которым вы можете потребоваться в будущем.
4. Регулярное резервное копирование
Важно регулярно создавать резервные копии всех важных файлов и папок. Можно использовать внешние накопители, облачные сервисы или специальное программное обеспечение для автоматического резервного копирования.
5. Двоичное кодирование
Для особо важных файлов и папок можно использовать двоичное кодирование. Это защитит их от несанкционированного доступа и может помочь предотвратить их случайное удаление.
Соблюдение этих простых мер предосторожности поможет предотвратить случайное удаление папки и обеспечит сохранность ваших данных. Помните, что бережно относиться к своим файлам и папкам - это первый шаг к их сохранности.