Время от времени нам может потребоваться включить ноутбук, когда кнопка питания способна сдать нам свои позиции. Хотя существует множество различных методов запуска устройства, не во всех случаях они будут одинаково эффективными. В данной статье мы рассмотрим несколько простых способов включения ноутбука без использования кнопки питания.
1. Запуск с помощью клавиш клавиатуры. Один из самых простых и распространенных способов включения ноутбука без кнопки питания - это использование комбинации клавиш на клавиатуре. Для этого удерживайте клавишу Ctrl и одновременно нажмите Esc или Enter. В некоторых случаях также может помочь нажатие комбинации Ctrl + Shift + Esc.
2. Использование внешних устройств. Если у вас есть внешняя зарядная установка для ноутбука или док-станция, попробуйте подключить ее и проверить, включится ли устройство. Некоторые ноутбуки автоматически включаются, когда подключены к источнику питания.
3. Подключение к сети электропитания. Подключите ноутбук к сети электропитания с помощью адаптера переменного тока и дождитесь, пока он автоматически запустится. Некоторые ноутбуки включаются автоматически при подключении к источнику питания, так что это может быть очень простым способом.
Вы должны помнить, что эти способы могут быть эффективными в большинстве случаев, однако иногда могут возникнуть проблемы во время попыток включить ноутбук без кнопки питания. Если ни один из вышеперечисленных методов не помогает, рекомендуется обратиться к специалисту по ремонту ноутбуков или к производителю для получения дополнительной помощи и рекомендаций.
Включение ноутбука без кнопки: простые методы

В некоторых случаях возникает ситуация, когда кнопка включения на ноутбуке перестает функционировать или просто отсутствует. Но не отчаивайтесь! Существуют простые способы, которые помогут вам включить ноутбук без кнопки.
1. Подсоединение зарядки
Первым и самым простым методом является подсоединение зарядного устройства к ноутбуку. Даже если ноутбук полностью разряжен, подключение зарядки может автоматически активировать его и запустить процесс включения.
2. Использование клавиатуры
Другой метод заключается в использовании клавиатуры для включения ноутбука. На большинстве ноутбуков есть функциональные клавиши, которые позволяют управлять различными функциями, включая включение. Один из примеров может быть комбинация клавиш Fn + F2 или Fn + Esc. Обратите внимание на символы на клавишах, которые могут указывать на функцию включения.
3. Использование функции гибернации
Если ваш ноутбук умеет переходить в режим гибернации, то вы можете попробовать использовать эту функцию для включения. Просто нажмите и удерживайте клавишу питания некоторое время, чтобы перевести ноутбук в режим гибернации, а затем нажмите на любую клавишу или дважды нажмите на тачпад, чтобы активировать его.
4. Использование программного обеспечения
Некоторые программы могут предоставлять функции для удаленного управления вашим ноутбуком. Вы можете установить такое программное обеспечение на другое устройство, например смартфон или планшет, и использовать его для включения ноутбука с помощью сетевого соединения.
Как видите, существует несколько способов включения ноутбука без кнопки. Выберите тот метод, который наиболее подходит вам и вашей ситуации. Но не забывайте, что если кнопка включения не работает, возможно, ноутбук нуждается в ремонте или замене. В таких случаях лучше обратиться к специалистам.
Способ 1: Используйте клавиатуру
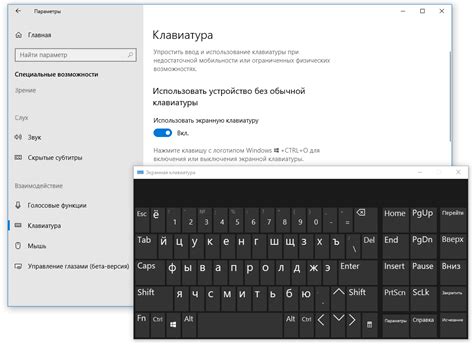
Если кнопка включения вашего ноутбука не работает, вы можете попробовать включить его, используя клавиатуру. Для этого нажмите комбинацию клавиш, которая обычно используется для включения ноутбука. Эта комбинация клавиш может отличаться в зависимости от модели ноутбука.
Ниже приведена таблица с наиболее распространенными комбинациями клавиш для включения ноутбуков разных производителей:
| Производитель | Комбинация клавиш |
|---|---|
| Asus | Fn + F2 или Fn + F9 |
| Dell | Fn + Esc или Fn + Power |
| HP | Fn + F2 или Fn + F12 |
| Lenovo | Fn + F2 или Fn + Power |
| Acer | Fn + F5 или Fn + Power |
Если вы не можете найти соответствующую комбинацию клавиш в этой таблице, попробуйте поискать в интернете или обратитесь к руководству пользователя для вашей модели ноутбука.
Способ 2: Подключите зарядное устройство

Для этого следуйте этим шагам:
Шаг 1:
Найдите зарядное устройство для вашего ноутбука. Обычно оно представляет собой блок с проводом, который подключается к ноутбуку и к электрической розетке.
Шаг 2:
Подключите зарядное устройство к ноутбуку, вставив разъем в соответствующий порт. Обычно порт для подключения зарядного устройства находится сбоку или сзади ноутбука.
Шаг 3:
Подключите зарядное устройство к электрической розетке или другому источнику питания.
После того, как зарядное устройство будет подключено к ноутбуку и электрической розетке, ноутбук должен автоматически начать заряжаться. Возможно, понадобится некоторое время, чтобы ноутбук включился и загрузился полностью. Если это не произошло, попробуйте оставить ноутбук подключенным к зарядному устройству на некоторое время и повторите попытку включения.
Обратите внимание, что данный способ может не подходить для ноутбуков с поврежденным разъемом или портом для зарядки. В таком случае, рекомендуется обратиться к специалисту для проведения диагностики и ремонта.
Способ 3: Используйте вспомогательное устройство
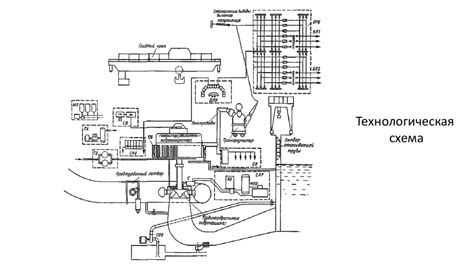
Если у вас нет доступа к кнопке питания на ноутбуке или она сломалась, вы можете использовать вспомогательное устройство для включения компьютера.
Вот несколько вспомогательных устройств, которые могут помочь включить ноутбук:
- USB-клавиатура: подключите USB-клавиатуру к ноутбуку и нажмите кнопку питания на клавиатуре.
- USB-мышь: подключите USB-мышь к ноутбуку и нажмите кнопку питания на мыше.
- Внешняя Bluetooth-клавиатура или мышь: подключите внешнюю Bluetooth-клавиатуру или мышь к ноутбуку и нажмите кнопку питания на устройстве.
- Пульт ДУ: если ваш ноутбук поддерживает функцию включения с помощью пульта ДУ, направьте пульт на ноутбук и нажмите кнопку питания.
Убедитесь, что вспомогательное устройство полностью совместимо с вашим ноутбуком и правильно подключено перед попыткой включения компьютера.
Способ 4: Перезагрузите систему
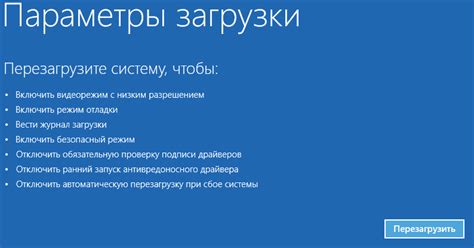
Если вы не можете включить ноутбук с помощью кнопки питания, можно попробовать перезагрузить систему через меню операционной системы. Следуйте этим простым шагам:
- Нажмите клавишу Ctrl + Alt + Delete одновременно.
- В появившемся меню выберите опцию Перезагрузить.
- Подтвердите свой выбор и дождитесь, пока операционная система перезагрузится.
Этот способ может помочь в случаях, когда ноутбук завис или выключился неожиданно. Именно перезагрузка системы может восстановить ее работоспособность и позволить включить ноутбук без использования кнопки питания.