Проверка диска является важной процедурой, помогающей обнаружить и исправить ошибки на жестком диске компьютера. Без проведения регулярной проверки диска, вы можете не заметить скрытые проблемы, которые могут привести к потере данных или снижению производительности системы. К счастью, в операционных системах Windows и macOS есть инструменты командной строки, которые облегчают процесс диагностики и ремонта дисковых ошибок. В этой подробной инструкции мы рассмотрим, как провести проверку диска в командной строке и исправить обнаруженные проблемы.
Перед тем, как начать проверку диска, важно понимать, что этот процесс может занять некоторое время и зависит от размера и состояния вашего диска. Поэтому рекомендуется сохранить все открытые файлы и закрыть ненужные программы, чтобы избежать потери данных или нежелательных проблем во время проверки. Кроме того, убедитесь, что у вас есть права администратора, так как выполнение некоторых команд может потребовать повышенных привилегий.
В Windows проверку диска можно выполнить с помощью команды CHKDSK (Check Disk), которая является стандартной утилитой операционной системы для обнаружения и исправления физических и логических ошибок на диске. Чтобы запустить эту команду, откройте командную строку, нажав сочетание клавиш Win + R, введите cmd и нажмите Enter. В открывшемся окне командной строки введите команду CHKDSK с необходимыми параметрами, чтобы произвести проверку диска. Например, команда CHKDSK C: /F сканирует диск C: и автоматически исправляет обнаруженные ошибки.
Вводные сведения о проверке диска
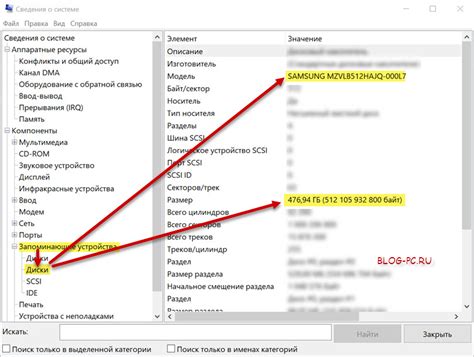
Проверка диска в командной строке – один из способов выполнить проверку диска в операционной системе Windows. Для этого используется команда chkdsk (check disk). Команда chkdsk выполняет сканирование диска и исправляет найденные ошибки, если это возможно.
В процессе проверки диска могут быть выполнены различные операции, включая поиск и исправление ошибок на диске, восстановление поврежденных секторов, проверку файловой системы и восстановление связанных с ней данных.
Важно помнить, что проверка диска может занять некоторое время, особенно если на диске имеется большое количество данных. Рекомендуется выполнить проверку диска в период, когда компьютер будет свободен от других задач.
Подготовка к проверке диска в командной строке
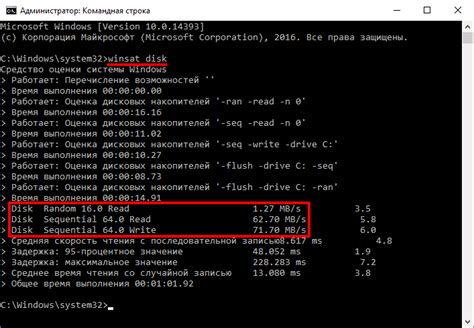
Перед тем как приступить к диагностике диска в командной строке, необходимо выполнить несколько подготовительных шагов. В первую очередь, убедитесь в наличии прав администратора, так как некоторые команды требуют повышенных привилегий.
Также рекомендуется сохранить все открытые файлы и закрыть программы, чтобы избежать потери данных и помех в процессе проверки. Важно учесть, что проверка диска может занять продолжительное время, поэтому лучше запланировать ее на период, когда компьютер не будет активно использоваться.
Если вы планируете запустить проверку на внешнем жестком диске, убедитесь, что диск должен быть подключен и распознан системой. В случае использования внутреннего диска нет необходимости в дополнительных манипуляциях.
Теперь, когда вы подготовлены, можно приступить к проверке диска в командной строке и выявлению возможных проблем.
Запуск команды для диагностики диска

Для запуска команды диагностики диска в командной строке необходимо выполнить следующие шаги:
Шаг 1: Откройте командную строку. Для этого щелкните правой кнопкой мыши по кнопке "Пуск" в левом нижнем углу экрана, затем выберите "Командная строка" в контекстном меню.
Шаг 2: Введите команду для диагностики диска. Самая распространенная команда для этой цели - CHKDSK. Чтобы запустить базовую диагностику, введите следующую команду:
chkdsk C:
Здесь "C" - это буква диска, который вы хотите просканировать на наличие ошибок. Если у вас другая буква диска, замените "C" на нужную вам букву.
Если вы хотите проверить диск на наличие ошибок и автоматически исправить их, введите следующую команду:
chkdsk C: /f
При использовании этой команды система попытается исправить обнаруженные ошибки на диске C.
Шаг 3: Нажмите клавишу "Enter", чтобы запустить команду. Дождитесь, пока команда завершится.
Примечание: во время выполнения команды диагностики диска может потребоваться перезагрузка компьютера. Если системе понадобится перезагрузка, вам будет предложено согласиться на нее.
Анализ результатов проверки диска
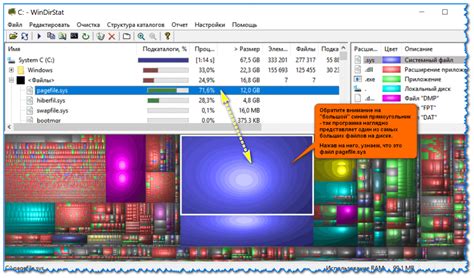
После завершения процесса проверки диска в командной строке, следует проанализировать полученные результаты. Результаты могут помочь в определении проблем с диском, а также предоставить информацию о текущем состоянии диска.
Помимо сообщений об ошибках, результаты проверки диска могут также включать другую информацию, которая может быть полезной при определении состояния диска. Например, результаты могут содержать информацию о количестве секторов, которые были проверены, а также общем времени, затраченном на процесс проверки. Эти данные могут помочь в определении общей производительности диска и его работоспособности.
Если результаты проверки диска не содержат сообщений об ошибках, это может указывать на отсутствие проблем с диском. Однако, это не гарантирует, что диск не имеет каких-либо скрытых проблем или не начал проявлять признаки повреждения. Поэтому рекомендуется регулярно проводить проверку диска для оперативного выявления и предотвращения возможных проблем.
Важно отметить, что результаты проверки диска в командной строке могут быть более сложными для интерпретации по сравнению с графическими программами или инструментами. В случае сомнений или непонимания результатов, рекомендуется обратиться за помощью к специалисту или осуществить дополнительные исследования для более точной диагностики состояния диска.
В итоге, анализ результатов проверки диска может помочь в определении проблем с диском и принятии мер для их решения. Регулярная проверка диска может также предотвратить возникновение серьезных проблем и сохранить данные на нем в безопасности.
Рекомендации по исправлению ошибок на диске
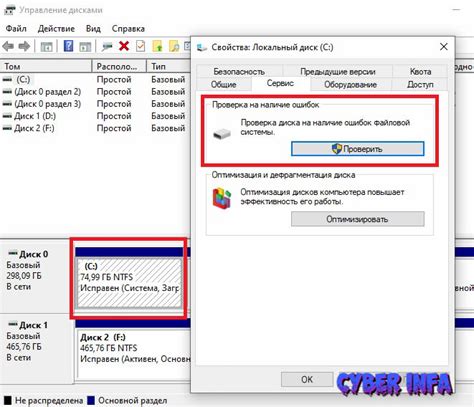
Если при проверке диска в командной строке вы обнаружили ошибки, необходимо принять меры для их исправления. В этом разделе мы расскажем вам о нескольких рекомендациях, которые помогут вам в этом процессе.
- Перезапустите компьютер - не всегда ошибки на диске требуют сложных манипуляций для исправления. Попробуйте просто перезагрузить компьютер и повторить проверку диска в командной строке.
- Используйте команду "chkdsk /f" - эта команда проверяет и исправляет ошибки на диске. Введите "chkdsk /f" в командной строке и дождитесь завершения процесса.
- Запустите сканирование SFC - системный файловый проверяльщик (SFC) позволяет проверить целостность системных файлов и восстановить поврежденные файлы. Введите "sfc /scannow" в командной строке и дождитесь завершения процесса.
- Используйте команду "diskpart" - команда diskpart предоставляет дополнительные возможности для работы с диском. Введите "diskpart" в командной строке и следуйте инструкциям для выполнения необходимых действий.
- Обновите драйверы диска - устаревшие или поврежденные драйверы могут вызывать ошибки на диске. Проверьте, что у вас установлена последняя версия драйверов диска, и при необходимости обновите их.
- Проверьте диск на наличие вирусов - некоторые вирусы могут повредить файловую систему диска и вызывать ошибки. Запустите антивирусное сканирование и проверьте диск на наличие вредоносных программ.
При выполнении этих рекомендаций, вы повысите шансы на успешное исправление ошибок на диске и восстановление нормальной работы компьютера.
Дополнительные сведения о проверке диска в командной строке
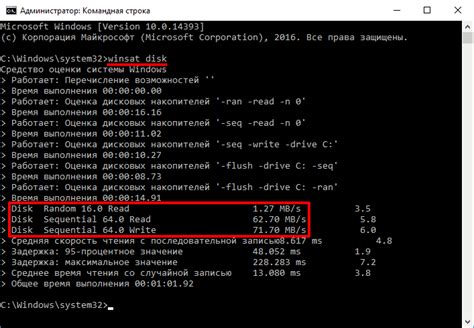
1. Здесь мы рассмотрим некоторые дополнительные параметры, которые вы можете использовать при проверке диска в командной строке. Например, вы можете указать дополнительные параметры, чтобы определить, какие файлы должны быть проверены, или какие ошибки должны быть исправлены.
2. Вы также можете использовать команду "chkntfs", чтобы проверить, какие диски должны быть проверены при следующей перезагрузке системы. Это полезно в тех случаях, когда вы не можете проверить диск в данный момент, но хотите сохранить информацию о его состоянии для будущей проверки.
3. В командной строке вы можете использовать команду "fsutil dirty set", чтобы установить флаг "грязный" для диска. Это означает, что диск требует проверки и возможного исправления ошибок. Затем, при следующей перезагрузке системы, диск будет автоматически проверен.
4. Если у вас есть проблемы с запуском проверки диска в командной строке, вы можете попробовать запустить ее с правами администратора. Для этого просто откройте командную строку с правами администратора и выполните команду проверки диска.
5. В ряде операционных систем, таких как Windows 10, вы можете использовать команду "chkdsk /scan", чтобы выполнить быструю проверку файловой системы без исправления ошибок. Это может быть полезно, если вам нужно быстро определить, есть ли проблемы с диском, но вы не можете позволить себе долгую проверку.
Проверка диска в командной строке - это мощный инструмент для диагностики и исправления проблем с жестким диском на компьютере. С помощью дополнительных сведений об этом инструменте вы можете лучше понять его возможности и применение, чтобы эффективно решать проблемы с вашим диском.