Для любого пользователя компьютера сеть интернет становится неотъемлемой частью повседневной жизни. Но иногда возникают проблемы с подключением, и в этот момент полезно знать, как проверить DNS на ноутбуке. DNS (Domain Name System) является одной из важнейших частей сети, отвечающей за перевод доменных имен в IP-адреса компьютеров. В этой статье мы рассмотрим пошаговую инструкцию, которая поможет вам проверить DNS на вашем ноутбуке.
Шаг 1: Откройте командную строку. Для начала вам необходимо открыть командную строку на вашем ноутбуке. Для этого нажмите на кнопку "Пуск" в левом нижнем углу экрана, введите в поисковой строке "cmd" и выберите программу "Командная строка" из списка результатов поиска.
Шаг 2: Введите команду ipconfig /all. После открытия командной строки, введите команду "ipconfig /all" без кавычек и нажмите клавишу Enter. Эта команда позволит вам увидеть подробную информацию о сетевом адаптере вашего ноутбука.
Шаг 4: Проверьте соединение с DNS-сервером. Для проверки соединения с DNS-сервером воспользуйтесь командой "ping", добавив после нее IP-адрес DNS-сервера. Например, команда "ping 8.8.8.8" позволит вам проверить соединение с DNS-сервером Google. Если в результате пинга отображаются успешные ответы, значит, соединение с DNS-сервером установлено. В противном случае, возможно, DNS-сервер недоступен или существуют другие проблемы сети.
Следуя этой пошаговой инструкции, вы сможете проверить DNS-сервер на вашем ноутбуке и в случае необходимости изменить его настройки. Эти знания пригодятся вам, чтобы быстро решать проблемы с подключением к сети интернет и наслаждаться бесперебойным доступом к веб-ресурсам.
Подготовка к проверке DNS

Перед тем, как приступить к проверке DNS на вашем ноутбуке, вам нужно выполнить несколько подготовительных шагов:
- Убедитесь, что у вас есть доступ к интернету. Проверьте подключение к сети и убедитесь, что вы можете открыть любой веб-сайт.
- Сделайте резервную копию важных данных на вашем ноутбуке. В процессе проверки DNS могут возникнуть проблемы, которые могут повлиять на работу других приложений или настройки вашей системы.
- Запишите текущие настройки DNS, чтобы иметь возможность их восстановить, если что-то пойдет не так. Вам понадобятся текущий адрес DNS-сервера и другие параметры, которые вы используете.
- Приготовьте все необходимые инструменты, которые вам потребуются в процессе проверки DNS. Например, понадобится командная строка для выполнения некоторых команд и программы для анализа сетевого трафика.
После того, как вы выполните все подготовительные шаги, вы будете готовы приступить к проверке DNS на вашем ноутбуке. Убедитесь, что вы ознакомились с пошаговой инструкцией, прежде чем переходить к следующему шагу.
Проверка текущих DNS настроек
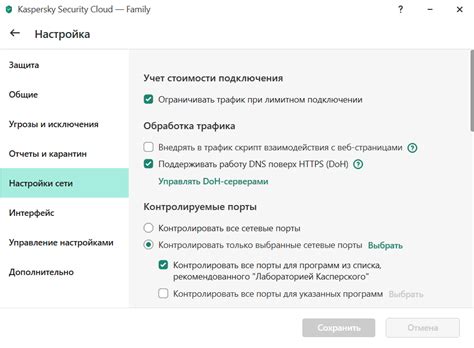
Чтобы убедиться, что ваши DNS настройки работают правильно, следуйте этим шагам:
- Откройте командную строку, нажав клавишу Win + R и введя "cmd".
- В командной строке введите команду "ipconfig /all" и нажмите Enter.
- Найдите раздел "Настройки DNS-сервера" и проверьте, что там указаны правильные DNS-серверы.
- Если DNS-серверы не совпадают с теми, которые вы хотите использовать, вам понадобится изменить настройки.
Вы также можете проверить DNS-настройки с помощью онлайн-инструментов, таких как "Проверка DNS" от Google. Просто введите имя домена и узнайте, какой DNS-сервер будет использоваться для его разрешения.
Проверка DNS настроек важна, потому что правильные DNS-серверы обеспечивают быстрое и стабильное подключение к сети Интернет. Если у вас возникли проблемы с доступом к веб-сайтам или другим онлайн-сервисам, проверка DNS настроек может помочь выявить и решить их.
Изменение DNS настройки на ноутбуке
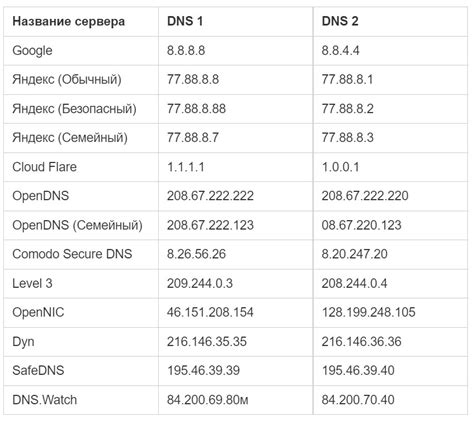
Шаг 1: Откройте "Панель управления" на вашем ноутбуке.
Шаг 2: Найдите и выберите "Сеть и интернет".
Шаг 3: В "Сеть и интернет" выберите "Сетевые подключения".
Шаг 4: Выберите активное подключение к сети и нажмите правой кнопкой мыши на нем. Затем выберите "Свойства".
Шаг 5: В появившемся окне "Свойства" найдите "Интернет-протокол версии 4 (TCP/IPv4)" и выделите его. Затем нажмите на кнопку "Свойства".
Шаг 6: В открывшемся окне "Свойства протокола" выберите "Использовать следующие адреса DNS-серверов".
Шаг 7: Введите желаемые адреса DNS-серверов в соответствующие поля. Обычно можно использовать публичные DNS-серверы, такие как Google DNS (8.8.8.8 и 8.8.4.4) или OpenDNS (208.67.222.222 и 208.67.220.220).
Шаг 8: Нажмите кнопку "ОК", чтобы сохранить изменения.
Шаг 9: Перезагрузите ваш ноутбук, чтобы изменения вступили в силу.
Теперь вы успешно изменили DNS настройки на вашем ноутбуке и можете наслаждаться более быстрым и надежным доступом в интернет!
Проверка соединения с новыми DNS
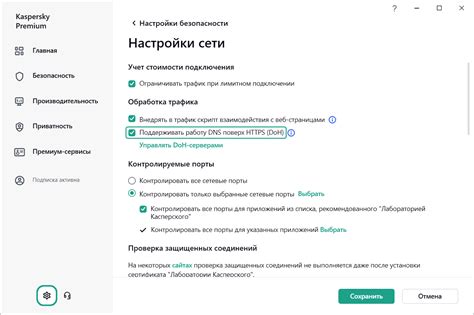
После изменения DNS на новые значения необходимо убедиться, что соединение установлено корректно. Для этого можно выполнить следующие шаги:
- Откройте командную строку. Для этого нажмите сочетание клавиш Win + R, в появившемся окне введите "cmd" и нажмите Enter.
- Введите команду "ping" и IP-адрес нового DNS-сервера. Например: "ping 8.8.8.8". Нажмите Enter.
Примечание: вместо 8.8.8.8 можете вставить IP-адрес любого DNS-сервера, с которым вы хотите проверить соединение.
- Дождитесь результатов. Команда "ping" отправит пакеты данных на указанный IP-адрес и покажет информацию о времени отклика и статусе соединения.
- Проверьте статус соединения. Если результат показывает удачное соединение и время отклика, значит, новый DNS работает корректно. Если же есть ошибки или полное отсутствие ответа, возможно, новый DNS-сервер недоступен или настроен некорректно.
Решение проблем с DNS на ноутбуке
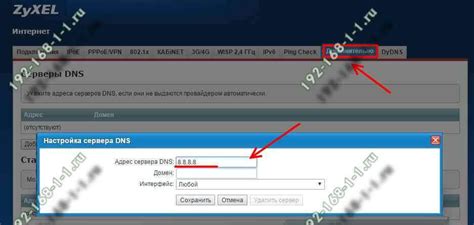
Проблемы с DNS на ноутбуке могут возникать по разным причинам и могут приводить к невозможности доступа к интернету. В этом разделе мы рассмотрим несколько шагов, которые помогут вам решить эти проблемы.
Шаг 1: Проверка соединения с сетью
Прежде чем проверять DNS на ноутбуке, убедитесь, что ваш ноутбук правильно подключен к сети. Убедитесь, что Wi-Fi или Ethernet подключение работает исправно, что не возникло никаких проблем соединения.
Шаг 2: Проверка настройки DNS
Откройте настройки сетевого подключения вашего ноутбука. Обычно это можно сделать, щелкнув правой кнопкой мыши на значке сети в панели задач и выбрав "Открыть центр управления сетями". Далее выберите "Изменение параметров адаптера".
После этого найдите ваше активное подключение к Интернету (Wi-Fi или Ethernet) и щелкните на нем правой кнопкой мыши. В открывшемся меню выберите "Свойства".
В окне "Свойства" найдите и выберите "Протокол интернета версии 4 (TCP/IPv4)" и затем щелкните на кнопке "Свойства".
В открывшемся окне вы должны увидеть раздел "Получить адрес сервера DNS автоматически". Если это поле отмечено, смените его на "Использовать следующие адреса DNS" и введите серверы DNS, предоставленные вашим интернет-провайдером или теми, которые вы предпочитаете использовать.
Шаг 3: Перезагрузка маршрутизатора
Если после изменения настроек DNS проблемы с подключением остаются, попробуйте перезагрузить маршрутизатор. Часто это помогает восстановить нормальное функционирование DNS. Просто отключите маршрутизатор от электрической сети на несколько секунд, а затем снова подключите его.
Шаг 4: Использование общественных DNS-серверов
Если все предыдущие шаги не помогли, можно попробовать использовать общественные DNS-серверы, такие как Google Public DNS или OpenDNS. Чтобы это сделать, повторите Шаг 2 и вместо серверов DNS вашего провайдера укажите:
| Google Public DNS | Адрес IPv4: 8.8.8.8 Адрес IPv6: 2001:4860:4860::8888 |
|---|---|
| OpenDNS | Адрес IPv4: 208.67.222.222 Адрес IPv6: 2620:0:ccc::2 |
Сохраните изменения и перезагрузите ваш ноутбук. Данное решение поможет вам обойти возможные проблемы с DNS, которые могут быть связаны с вашим интернет-провайдером.
Надеемся, что эта пошаговая инструкция помогла вам решить проблемы с DNS на вашем ноутбуке. Если проблемы остаются, рекомендуем обратиться в службу технической поддержки вашего провайдера или компетентных специалистов по настройке сети.