Проверка доступности UDP порта на устройстве является важной задачей для любого администратора сети. UDP (User Datagram Protocol) – это протокол транспортного уровня, который отвечает за передачу данных без установления соединений. Он используется для доставки данных между компьютерами в сети.
Проверка доступности UDP порта может понадобиться, например, при настройке файерволла или при обнаружении проблем с сетевыми сервисами. В этом руководстве мы рассмотрим основные инструменты и методы, которые позволят вам проверить доступность UDP порта на устройстве.
Для начала необходимо выбрать удобный инструмент для проверки доступности UDP порта. Одним из самых популярных инструментов является утилита Telnet. Telnet позволяет установить соединение с удаленным устройством через сеть и протестировать доступность UDP порта. Для этого необходимо знать IP-адрес устройства и номер UDP порта, который вы хотите проверить.
Пример использования Telnet:
- Откройте командную строку на вашем компьютере.
- Введите команду "telnet IP-адрес порт". Замените "IP-адрес" на реальный IP-адрес устройства, а "порт" на номер UDP порта.
- Если соединение установлено, то порт доступен. Если же соединение не установлено или вы получаете сообщение об ошибке, значит порт недоступен.
В этом руководстве мы рассмотрели самый базовый способ проверки доступности UDP порта с использованием утилиты Telnet. Существуют и другие инструменты, такие как nmap или hping, которые позволяют более детально протестировать UDP порт и выполнить другие действия. Однако, для начинающих администраторов сети, Telnet является простым и понятным инструментом для проверки доступности UDP порта.
Что такое UDP порт?

UDP порты являются важным аспектом сетевого взаимодействия, так как они позволяют определить нужный процесс или приложение для обработки поступающих пакетов данных. Когда пакет данных отправляется через сеть, он адресуется на конкретный UDP порт, чтобы получатель мог его принять и обработать.
UDP порты нумеруются от 0 до 65535. Некоторые порты зарезервированы для специальных протоколов, например, порт 53 зарезервирован для протокола DNS (Domain Name System). Некоторые порты зарезервированы для определенных сервисов, такие как порт 80, который обычно используется для HTTP-серверов.
Проверка доступности UDP порта на устройстве позволяет установить, работает ли соответствующий сетевой процесс и способен ли принимать данные через этот порт. Это полезно при настройке сетевых приложений, обнаружении сетевых проблем или проверке функциональности сети.
Зачем нужна проверка порта?

Проверка порта может быть полезна в нескольких случаях:
- Сетевая безопасность: Проверка UDP порта может помочь определить, является ли порт открытым и уязвимым для потенциальных атак.
- Отладка сети: Если устройство не принимает ожидаемые данные через определенный порт, проверка порта может помочь выявить проблемы в сетевой конфигурации.
- Тестирование приложений: Проверка UDP порта может использоваться для тестирования сетевой связи приложений и убедиться, что они правильно взаимодействуют с другими устройствами.
Все эти причины подтверждают, насколько важно наличие инструмента для проверки доступности UDP порта на устройстве.
Как найти IP-адрес устройства?

2. Если устройство подключено к маршрутизатору, откройте веб-браузер и введите адрес маршрутизатора в адресной строке. Войдите в настройки маршрутизатора и найдите информацию об устройствах, подключенных к нему. Там вы сможете найти IP-адреса подключенных устройств.
3. Воспользуйтесь утилитой Network Scanner, которая может сканировать сеть и показать все подключенные устройства, а также их IP-адреса.
Не забудьте, что IP-адреса могут быть динамическими и меняться в зависимости от настроек сети. Поэтому рекомендуется проверять IP-адрес устройства перед каждым использованием.
Как узнать номер UDP порта?

UDP (User Datagram Protocol) используется для передачи данных без проверки доставки и без установления сетевого соединения. Каждое UDP-сообщение содержит порт назначения, который определяет, к какому приложению или службе должны быть доставлены данные.
Существует несколько способов узнать номер UDP порта:
1. Документация приложения или службы: Многие приложения и службы документируют порты, которые они используют для обмена данными по протоколу UDP. Обычно это можно найти в официальной документации или на официальном сайте разработчика.
2. Использование сетевого анализатора: Сетевые анализаторы, такие как Wireshark, позволяют отслеживать сетевой трафик и видеть, какие порты используются для UDP-сообщений. Это может быть полезным при отладке сетевых приложений или при анализе сетевой активности.
3. Использование командной строки: В операционных системах Windows и Unix/Linux можно использовать команду netstat для просмотра активных соединений и используемых портов. Например, команда "netstat -anp udp" покажет список активных UDP-соединений и соответствующие порты.
Не забывайте, что для проверки доступности UDP порта необходимо также убедиться, что приложение или служба, которые используют этот порт, запущены и работают корректно.
Различные инструменты для проверки доступности порта
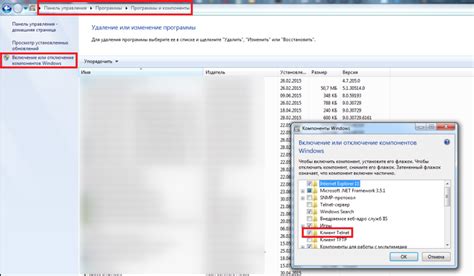
Существует несколько инструментов, которые могут помочь вам проверить доступность UDP порта на устройстве. Ниже приведены некоторые из них:
1. Nmap: Nmap (Network Mapper) является мощным инструментом сканирования портов, который может сканировать сети на наличие открытых портов. Он поддерживает UDP, TCP и другие протоколы. Для проверки UDP порта вам нужно будет использовать флаг -sU. Пример использования: nmap -sU <ip-адрес>.
2. Netcat: Netcat (или nc) является многоцелевым утилитой командной строки для чтения и записи данных через сетевые подключения. Он также может использоваться для проверки доступности порта на удаленном узле. Для проверки UDP порта используйте команду: nc -z -u <ip-адрес> <порт>.
3. hping: hping - это инструмент командной строки для сканирования и тестирования сетевых приложений. Он поддерживает множество протоколов, включая UDP. Для проверки доступности UDP порта введите команду: hping3 -2 <ip-адрес> -p <порт>.
4. tcptraceroute: tcptraceroute - это утилита, которая позволяет проверить путь к удаленному узлу через UDP порты. Она позволяет определить, какие порты проходят через брандмауэры и другие сетевые устройства по пути. Используйте команду: tcptraceroute -p <порт> <ip-адрес>.
Это всего лишь некоторые из инструментов, которые могут помочь вам проверить доступность UDP порта. В зависимости от вашего предпочтения и операционной системы, вы можете выбрать наиболее подходящий инструмент для ваших нужд.
Как использовать командную строку?

1. Открытие командной строки
Для открытия командной строки нажмите клавишу Win + R, введите "cmd" (без кавычек) и нажмите Enter. Также можно найти "Командную строку" в меню "Пуск" и открыть ее оттуда.
2. Проверка доступности порта
Для проверки доступности UDP порта введите команду:
ping localhost порт
Замените "порт" на конкретный номер UDP порта, который вы хотите проверить. Например:
ping localhost 12345
3. Получение информации о порте
Чтобы получить дополнительную информацию о порте, вы можете использовать команду netstat. Введите команду:
netstat -ano | findstr порт
После выполнения этой команды вы увидите информацию о порте, такую как его статус (открыт или закрыт) и PID процесса, который использует этот порт.
4. Закрытие порта
Если вы хотите закрыть порт, который был открыт, вам понадобится знать его PID. Вы можете использовать команду taskkill для закрытия процесса, связанного с портом. Введите команду:
taskkill /F /PID PID_процесса
Замените "PID_процесса" на конкретный PID, который вы хотите закрыть. Например:
taskkill /F /PID 12345
И это только небольшая часть команд, которые можно использовать в командной строке. Эти примеры помогут вам начать использовать командную строку для проверки доступности UDP порта, но помните, что у командной строки есть множество других возможностей, которые могут быть полезны в различных ситуациях.
Как проверить доступность UDP порта с помощью онлайн-сервисов?

Проверка доступности UDP порта может быть полезна при настройке сетевого оборудования или при работе с серверами, использующими протокол UDP. Для выполнения такой проверки можно использовать онлайн-сервисы, которые предоставляют удобные средства для проверки портов.
Один из таких сервисов – UDP Port Checker Tool. Для проверки доступности UDP порта на устройстве с помощью этого сервиса необходимо ввести IP-адрес устройства и номер порта, который вы хотите проверить. После нажатия кнопки "Check" сервис отправит UDP пакет на указанный порт и вы получите результат проверки – открыт ли порт или нет.
Также существуют другие онлайн-сервисы для проверки доступности UDP портов, например, UDP Port Scanner. При использовании этого сервиса вы можете указать диапазон портов, которые вы хотите проверить, и сервис выполнит проверку для каждого порта в указанном диапазоне. Результаты проверки будут представлены в виде списка открытых и закрытых портов.
При выборе онлайн-сервиса для проверки доступности UDP портов рекомендуется обратить внимание на его надежность и безопасность. Удостоверьтесь, что сервис не запрашивает подозрительные разрешения и не сохраняет ваши данные для последующего использования.
Что делать, если порт недоступен?
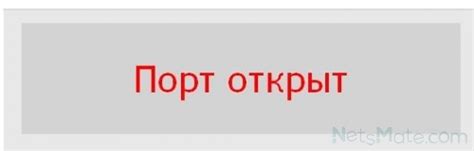
Если вы обнаружили, что UDP порт на устройстве недоступен, вам рекомендуется выполнить следующие шаги:
| Шаг 1: | Убедитесь, что ваше устройство подключено к сети и имеет активное соединение. Проверьте физическое подключение и убедитесь, что нет никаких проблем с сетевыми кабелями или оборудованием. |
| Шаг 2: | Проверьте настройки межсетевого экрана (firewall) вашего устройства. Возможно, UDP порт заблокирован межсетевым экраном, и вам потребуется открыть или разрешить доступ к этому порту. |
| Шаг 3: | Проверьте настройки UDP службы или программного обеспечения, которые используют этот порт. Убедитесь, что все настройки правильно сконфигурированы и соответствуют требованиям вашего приложения или сервиса. |
| Шаг 4: | Проверьте сетевые настройки вашего устройства. Убедитесь, что UDP порт не занят другим процессом или приложением. Если это так, вам придется изменить порт или остановить процесс, который занимает этот порт. |
| Шаг 5: | Если возможно, попробуйте перезагрузить ваше устройство. Иногда перезагрузка может решить временные проблемы с доступностью UDP портов. |
Если после выполнения всех этих шагов UDP порт остается недоступным, рекомендуется обратиться за помощью к специалисту по сетевым технологиям или администратору сети, чтобы получить дополнительную поддержку и решить проблему.
Проверка наличия файрволла
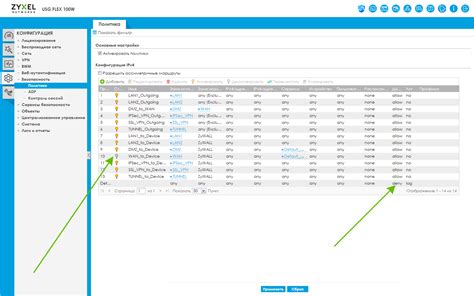
Перед тем как проверить доступность UDP порта на устройстве, необходимо убедиться, что на устройстве нет активного файрволла, который может блокировать соединения через данный порт. Файрволл может быть установлен на сервере, роутере или на самом устройстве.
Один из способов проверить наличие файрволла – это попытаться подключиться к UDP порту с помощью утилиты telnet или универсального сокета в командной строке. Если подключение не удалось, то это может быть признаком наличия файрволла.
В случае, если подключение к UDP порту не удается и вы обнаруживаете, что файрволл настроен на блокировку данного порта, необходимо либо изменить настройки файрволла, открыв доступ к порту, либо использовать альтернативный порт для соединения.
Как настроить правила файрволла?

- Откройте программу управления файрволлом на вашем устройстве.
- Выберите вкладку "Настройки" или "Настройки файрволла".
- Найдите раздел с правилами или исключениями.
- Добавьте новое правило для UDP порта, который вы хотите проверить.
- Укажите номер порта и выберите "UDP" в качестве протокола.
- Задайте параметры доступа для этого порта, например, "Разрешить" или "Разрешить всем".
- Сохраните изменения и закройте программу управления файрволлом.
Теперь вы настроили правила файрволла для проверки доступности UDP порта на вашем устройстве. Убедитесь, что правила активны и работают корректно, чтобы проверить доступность порта.
Решение других проблем с доступностью порта

В некоторых случаях, проблема с доступностью UDP порта может быть вызвана не только настройками устройства или сети, но и другими факторами. Вот несколько дополнительных проблем, которые могут привести к недоступности порта:
1. Брандмауэр или антивирусное ПО: Проверьте настройки брандмауэра и антивирусного программного обеспечения на вашем устройстве. Убедитесь, что UDP порт, который вы хотите использовать, не заблокирован программами защиты. При необходимости, добавьте исключение для этого порта в настройках брандмауэра или антивирусного ПО.
2. Конфликт портов: Проверьте, не используется ли порт, который вы хотите использовать, другим процессом или приложением на вашем устройстве. Если это так, измените номер порта либо завершите работу процесса или приложения, чтобы освободить порт для использования.
3. Неправильная конфигурация сетевых настроек: Если у вас статический IP-адрес или устройство находится за маршрутизатором, убедитесь, что правильно настроены сетевые настройки. Проверьте, что у вас правильно указан IP-адрес, подсеть и шлюз по умолчанию.
4. Проблема сетевого оборудования: В некоторых случаях проблема может быть связана с неисправностью сетевого оборудования, например, маршрутизатора или коммутатора. Перезагрузите сетевое оборудование и убедитесь, что все соединения правильно установлены.
Если после проверки всех этих проблем порт все еще недоступен, рекомендуется обратиться к специалисту по сетям для дальнейшего анализа проблемы и поиска ее решения.
В этой статье мы рассмотрели основные способы проверки доступности UDP порта на устройстве. Мы изучили команды и инструменты, которые можно использовать для этой проверки, а также привели примеры их использования.
Установление доступности UDP порта необходимо для обеспечения правильной работы сетевых приложений. Если порт недоступен, то приложение не сможет установить соединение или передать данные.
Наиболее простым способом проверки доступности UDP порта является использование команды "nmap". Она позволяет сканировать сеть и проверять доступность портов на устройствах.
Также существуют специализированные инструменты, такие как "ncat" и "socat", которые позволяют установить соединение с портом и передать данные.
Вам может потребоваться проверка доступности порта, если у вас возникла проблема с сетевым приложением или если вы хотите убедиться, что ваш сервер правильно настроен для работы с сетевыми соединениями.
Надеемся, что информация, представленная в этой статье, поможет вам в решении ваших задач.
Удачи!