AutoCAD - это мощное программное обеспечение, которое широко используется в инженерии и архитектуре для создания и редактирования рисунков. Одним из важных аспектов процесса работы с AutoCAD является проверка единиц измерения. Правильно настроенные единицы измерения обеспечивают точность работы и предотвращают ошибки при выполнении расчетов и измерений.
При работе с AutoCAD каждому проекту нужно установить определенные единицы измерения. Например, вы можете выбрать метры, дюймы, миллиметры или футы в зависимости от потребностей вашего проекта. Неправильно настроенные единицы измерения могут привести к тому, что объекты на вашем рисунке будут неправильно масштабированы, что приведет к ошибкам в измерениях и расчетах.
Чтобы проверить и изменить единицы измерения в AutoCAD, следуйте следующим инструкциям:
- Откройте свой проект в AutoCAD и выберите вкладку "Формат" на панели инструментов.
- В меню выберите пункт "Единицы измерения".
- Откроется окно "Единицы измерения". Здесь вы можете выбрать нужные вам единицы измерения для длины, угла, площади и других параметров.
- После выбора единиц измерения нажмите кнопку "ОК", чтобы сохранить изменения.
Кроме того, чтобы избежать возможных ошибок при работе с AutoCAD, рекомендуется следовать нескольким советам. Во-первых, всегда проверяйте единицы измерения перед началом проекта и убедитесь, что они правильно настроены. Во-вторых, при создании нового объекта всегда проверяйте его размеры и убедитесь, что они соответствуют вашим требованиям. В-третьих, регулярно используйте функцию "Показать единицы измерения", чтобы убедиться, что все настройки по-прежнему остаются корректными.
Как проверить единицы измерения в AutoCAD: пошаговая инструкция и полезные советы
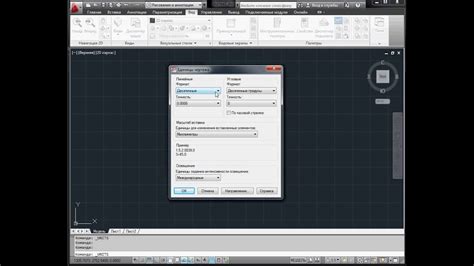
В программе AutoCAD очень важно правильно настроить единицы измерения, чтобы убедиться, что ваш проект соответствует требованиям и что все размеры и координаты отображаются корректно. В этом разделе вы найдете пошаговую инструкцию о том, как проверить и изменить единицы измерения в AutoCAD.
Шаг 1: Откройте свой проект в AutoCAD и выберите вкладку "Формат" в верхней панели.
Шаг 2: В разделе "Единицы" нажмите на кнопку "Формат единиц".
Шаг 3: В открывшемся диалоговом окне вы увидите список доступных единиц измерения. Вы можете выбрать одну из предустановленных опций или создать свою собственную.
Шаг 4: Если хотите использовать предустановленные единицы измерения, выберите соответствующую опцию в списке. Если же вам нужно создать свои собственные единицы измерения, нажмите на кнопку "Настроить единицы".
Шаг 5: В окне "Настройка формата единиц" вы сможете указать свои предпочтительные единицы измерения для разных параметров, таких как длина, площадь, объем и т.д. Выберите нужные опции и нажмите на кнопку "OK", чтобы сохранить изменения.
Шаг 6: После того как вы настроили единицы измерения, убедитесь, что все размеры и координаты в вашем проекте отображаются правильно. Если у вас возникли проблемы с измерениями, вернитесь к шагу 1 и повторите процесс выбора и настройки единиц измерения.
Полезные советы:
- Проверьте настройки единиц измерения перед началом работы над новым проектом, чтобы избежать проблем с размерами и координатами.
- Если вы работаете над проектом, созданным в другой программе, убедитесь, что единицы измерения в AutoCAD совпадают с единицами измерения в исходном файле.
- Проверьте единицы измерения перед печатью или экспортом вашего проекта, чтобы быть уверенным, что все размеры будут отображаться правильно в финальной версии.
Следуя этой пошаговой инструкции и используя полезные советы, вы сможете проверить и правильно настроить единицы измерения в AutoCAD, что позволит вам работать с проектами без проблем!
Открытие файла в AutoCAD
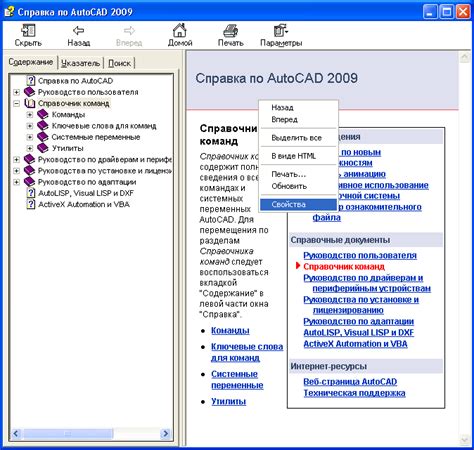
Открывать файлы в AutoCAD очень просто. Для этого необходимо выполнить несколько простых шагов:
- Запустите программу AutoCAD на своем компьютере.
- В главном меню выберите пункт "Файл", после чего откроется выпадающее меню.
- В выпадающем меню выберите опцию "Открыть".
- Откроется диалоговое окно "Открыть", где вы сможете выбрать файл, который хотите открыть.
- Найдите нужный файл в диалоговом окне и выберите его.
- Нажмите на кнопку "Открыть" внизу диалогового окна.
После выполнения этих шагов выбранный файл будет открыт в AutoCAD. Вы сможете работать с ним, редактировать и создавать новые элементы в соответствии с вашими потребностями.
Важно помнить, что AutoCAD поддерживает широкий спектр форматов файлов, включая DWG, DXF, DWF и другие. При выборе файла для открытия, убедитесь, что он соответствует одному из поддерживаемых форматов.
Также стоит отметить, что AutoCAD может быть использован как для открытия файлов, созданных в этой программе, так и для импорта файлов из других CAD-программ, что делает его универсальным инструментом для работы с чертежами и проектами.
| Формат файла | Расширение файла |
|---|---|
| DWG | .dwg |
| DXF | .dxf |
| DWF | .dwf |
AutoCAD также предоставляет возможность создавать и сохранять чертежи в различных форматах, что позволяет совместно работать над проектом с другими специалистами, использующими разные CAD-программы.
Теперь, когда вы знаете, как открыть файл в AutoCAD, вы можете приступить к своей работе и начать создавать проекты с помощью этого мощного инструмента.
Проверка текущих единиц измерения

Для проверки текущих единиц измерения в AutoCAD следуйте инструкциям ниже:
- Откройте командную строку, введя команду "LINE" или выбрав соответствующий инструмент в меню.
- Нарисуйте небольшую линию на чертеже.
- Выберите линию и введите команду "PROPERTIES" в командной строке или выберите соответствующий инструмент в меню.
- В открывшемся окне свойств проверьте единицы измерения в поле "Единицы измерения длины".
Если текущие единицы измерения верны, то вам необходимо будет убедиться, что все остальные настройки соответствуют вашим предпочтениям. В противном случае, вы можете изменить единицы измерения, следуя следующим шагам:
- Выберите меню "Формат" в главном меню AutoCAD.
- Выберите пункт меню "Единицы измерения".
- В открывшемся окне выберите нужную единицу измерения из списка доступных опций.
- Нажмите кнопку "ОК", чтобы сохранить изменения.
Проверьте, что текущие единицы измерения соответствуют вашим требованиям и предпочтениям, прежде чем начать работу над проектом в AutoCAD. Это поможет избежать ошибок и создать точные чертежи.
Изменение единиц измерения
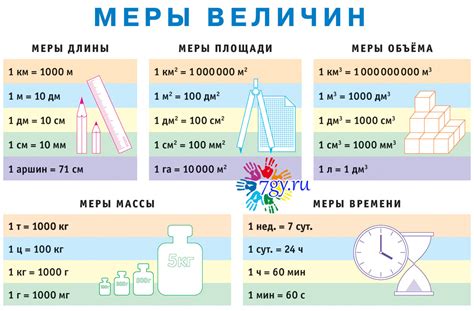
В AutoCAD можно легко изменить единицы измерения по умолчанию. Это может быть полезно, если вам необходимо работать в различных системах измерения или просто предпочтительнее использовать другие единицы.
Чтобы изменить единицы измерения, выполните следующие действия:
- Откройте окно Настройки, нажав на вкладку "Формат" в верхнем меню AutoCAD.
- В окне Настройки выберите вкладку "Размерность" и затем "Единицы измерения".
- В списке "Единицы измерения" выберите нужные вам единицы, например метры, дюймы или миллиметры.
- Нажмите кнопку "ОК", чтобы сохранить изменения.
После внесения изменений все новые объекты, которые вы создадите или измерите, будут отображаться в выбранных вами единицах измерения. Однако, старые объекты не будут автоматически обновлены. Чтобы обновить единицы измерения для старых объектов, воспользуйтесь командой "Масштабировать" или "Move" и введите новые значения.
Изменение единиц измерения в AutoCAD - простой способ настроить программу по вашим предпочтениям и требованиям проекта. Не забывайте обновлять единицы измерения при работе с новыми или импортированными чертежами, чтобы обеспечить точность и согласованность данных.
Проверка размерных линий и юнитов
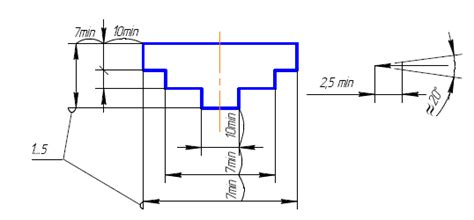
- Убедитесь, что размерные линии соответствуют требованиям вашего проекта. Проверьте, что они правильно показывают расстояния между объектами и соответствуют единицам измерения.
- Проверьте, что юниты вашего проекта установлены правильно. Убедитесь, что они соответствуют единицам измерения вашего проекта и согласованы с требованиями к точности измерений.
- При проверке размерных линий обратите внимание на различные типы размеров, такие как линейные размеры, угловые размеры, радиусы и диаметры. Убедитесь, что они правильно показывают размеры объектов и соответствуют спецификации проекта.
- Используйте функции проверки размеров и юнитов в AutoCAD для автоматической проверки размерных линий и юнитов в вашем проекте. Эти инструменты помогут выявить ошибки и предупредить о них.
- При исправлении ошибок в размерных линиях и юнитах, обратите внимание на то, какие изменения нужно внести в сам объект, а какие в настройки и настройки размеров. Будьте внимательны, чтобы сохранить целостность проекта.
Проверка размерных линий и юнитов в AutoCAD является неотъемлемой частью процесса проектирования. Правильная проверка позволяет гарантировать точность измерений и соответствие стандартам вашего проекта. Следуйте этим советам и вы сможете быть уверены в правильности и надежности ваших размерных линий и юнитов.
Проверка размеров объектов в чертеже

В AutoCAD очень важно правильно измерять размеры объектов в чертеже, чтобы гарантировать точность и соответствие проекту. В этом разделе мы рассмотрим несколько методов проверки размеров объектов в AutoCAD.
- Команда DIMENSION: эта команда позволяет создавать размерные линии и отображать размеры объектов. Для использования команды DIMENSION вам нужно выбрать объекты, которые вы хотите измерить, и задать точки начала и конца размерной линии.
- Команда MEASUREGEOM: эта команда позволяет измерять различные геометрические характеристики объектов, такие как длина, площадь и объем. Вы можете использовать эту команду, чтобы быстро измерить размеры объектов без создания размерных линий.
- Использование свойств объекта: вы также можете проверить размеры объектов, открыв свойства объекта. Для этого выберите объект, щелкните правой кнопкой мыши и выберите "Свойства" в контекстном меню. В разделе "Геометрия" вы найдете информацию о размерах объекта.
- Проверка в масштабе: если вы работаете над чертежем в конкретном масштабе, вы можете проверить размеры объектов, измерив их относительно известного размера на чертеже. Например, если вы знаете, что длина линии должна быть 10 метров, вы можете измерить ее в масштабе и убедиться, что она соответствует этому значению.
Проверка размеров объектов в AutoCAD является неотъемлемой частью точной и профессиональной работы с чертежами. Используйте предложенные методы, чтобы гарантировать правильность и соответствие размеров объектов вашим требованиям и спецификациям проекта.
Проверка координатной системы
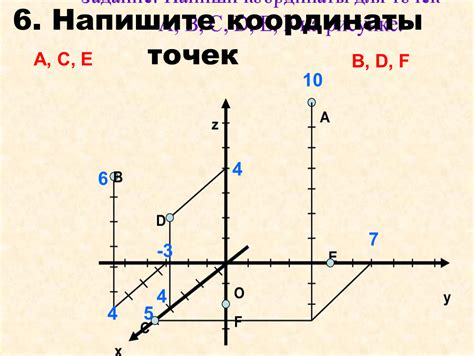
Для проверки координатной системы в AutoCAD можно воспользоваться несколькими инструментами.
Во-первых, можно использовать команду COORDS. Она помогает отображать текущие координаты указателя мыши в реальном времени. Внизу экрана появляется строка, в которой отображаются координаты X, Y и Z.
Во-вторых, можно включить программуные указатели координат. Для этого нужно нажать правой кнопкой мыши на панели инструментов и выбрать пункт "Настройка". Во вкладке "Панели инструментов" следует выбрать пункт "Программные указатели координат" и нажать "ОК". Теперь при перемещении указателя мыши по чертежу будут отображаться его координаты. Это позволяет легко отслеживать изменение положения объектов.
Важно помнить, что в AutoCAD можно работать в разных системах координат. При создании нового чертежа следует обратить внимание на настройки единиц измерения и систему координат. Неправильно выбранная система координат может привести к ошибкам и неточностям при работе с чертежом.
Проверка координатной системы в AutoCAD является неотъемлемой частью работы с этой программой. Она позволяет установить правильное положение объектов и обеспечить точность и качество чертежа.
Инструменты для автоматической проверки единиц измерения
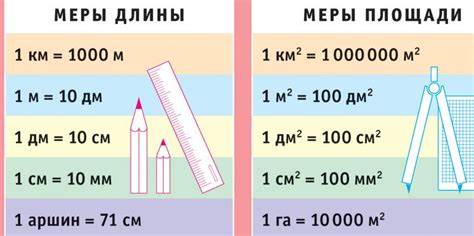
Автокад предлагает несколько инструментов, которые позволяют автоматически проверять единицы измерения в чертежах. Получение точной информации о единицах измерения важно для того, чтобы избежать проблем при масштабировании, обмене данными с другими программами и печати.
Ниже перечислены некоторые инструменты, которые могут помочь в проверке единиц измерения в AutoCAD:
- Единицы измерения чертежа: AutoCAD позволяет установить единицы измерения для всего чертежа. Таким образом, все линии, размеры и объекты будут соответствовать выбранным единицам измерения.
- Проверка единиц измерения: AutoCAD предлагает функцию "DWGUNITS", которая позволяет проверить и изменить единицы измерения в отдельных объектах или слоях. Она также может определить несоответствия между фактическими единицами чертежа и заданными единицами измерения в системе.
- Функция "SCALELISTEDIT": данный инструмент позволяет просмотреть и изменить таблицу масштабов, которая определяет соответствие между реальными единицами измерения и отображаемыми размерами на экране или бумаге.
- Сложные инструменты измерения: AutoCAD также предлагает возможность измерять объекты на чертеже и проверять их соответствие заданным единицам измерения. Например, инструмент "DIST" определяет расстояние между двумя точками, а инструмент "AREA" вычисляет площадь выбранной области.
- Проверка единиц измерения во время печати: AutoCAD позволяет проверить единицы измерения в режиме предварительного просмотра перед печатью. Это позволяет убедиться, что все размеры и масштабы соответствуют ожиданиям.
Использование указанных инструментов позволит вам быть уверенными в правильности и соответствии единиц измерения в ваших чертежах. Благодаря этому вы сможете избежать ошибок и несоответствия при работе с AutoCAD.
Полезные советы для проверки единиц измерения в AutoCAD
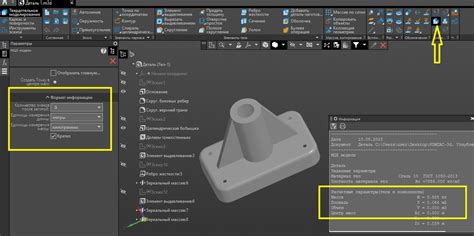
При работе в AutoCAD очень важно правильно настроить и проверить единицы измерения, чтобы избежать ошибок и несоответствий между различными элементами проекта. В этом разделе мы рассмотрим несколько полезных советов, которые помогут вам проверить и корректно настроить единицы измерения в AutoCAD.
1. Проверьте текущие единицы измерения
Первым шагом при работе с новым проектом или чертежом в AutoCAD должна быть проверка текущих единиц измерения. Для этого вы можете воспользоваться командой "UNITS" или открыть диалоговое окно "Единицы измерения" (Units) через меню "Формат". Убедитесь, что текущие единицы измерения соответствуют вашим требованиям и спецификациям проекта.
2. Используйте реальные значения измерений
При работе в AutoCAD рекомендуется использовать реальные значения измерений в миллиметрах, сантиметрах или метрах. Это поможет избежать путаницы и ошибок, особенно при совместной работе с другими пользователями или программным обеспечением.
3. Проверьте единицы измерения в импортированных файлах
Если вы импортируете файлы или блоки из других программ или чертежей, всегда проверяйте единицы измерения после импорта. Иногда при импорте единицы могут измениться или отличаться от заданных параметров проекта. Убедитесь, что все импортированные элементы соответствуют вашим требованиям.
4. Отслеживайте изменения единиц измерения
Если в ходе работы над проектом требуется изменить единицы измерения, будьте внимательны и следите за последствиями таких изменений. При изменении единиц измерения могут измениться размеры, масштабы и пропорции элементов проекта. Будьте готовы проверить и откорректировать все необходимые элементы в соответствии с новыми единицами измерения.
5. Используйте контрольные размеры и размерные стили
Для более удобной и точной проверки единиц измерения в AutoCAD рекомендуется использовать контрольные размеры и размерные стили. Это позволит вам быстро и удобно измерять и проверять размеры элементов вашего проекта. Контрольные размеры также помогут вам контролировать и согласовывать размеры с другими участниками проекта.
Следуя этим полезным советам, вы сможете более точно и надежно проверить единицы измерения в AutoCAD. Не забывайте о важности правильной настройки единиц измерения для успешной работы над проектами в AutoCAD.