GPU-Z (Graphics Processing Unit-Z) - незаменимый инструмент для пользователей, занимающихся настройкой и мониторингом графической подсистемы компьютера. Эта бесплатная утилита позволяет получить подробную информацию о GPU - её модели, частоте, температуре, напряжении, использовании памяти и множестве других параметров. Наличие GPU-Z позволяет эффективно контролировать работу графической карты и проводить диагностику её работы. В этой статье мы расскажем, как правильно использовать GPU-Z и какие полезные возможности и функции она предоставляет.
Установка и запуск
Перед началом работы с GPU-Z необходимо скачать и установить утилиту на ваш компьютер. Вы можете найти ее на официальном сайте разработчика или на других ресурсах, предоставляющих программное обеспечение для компьютеров. После установки просто запустите программу, и вы увидите главное окно GPU-Z с подробной информацией о вашем графическом процессоре.
Основные функции
GPU-Z предлагает множество полезных функций, которые помогут вам в настройке и диагностике работы графической карты. Одной из самых важных является возможность отображения реального времени ключевых параметров работы GPU. Вы сможете видеть такие данные, как частота ядра и памяти, температура, нагрузка, ширина шины памяти и многое другое. Это позволит вам контролировать работу графической карты и быстро обнаружить любые проблемы или неисправности.
Что такое GPU-Z?
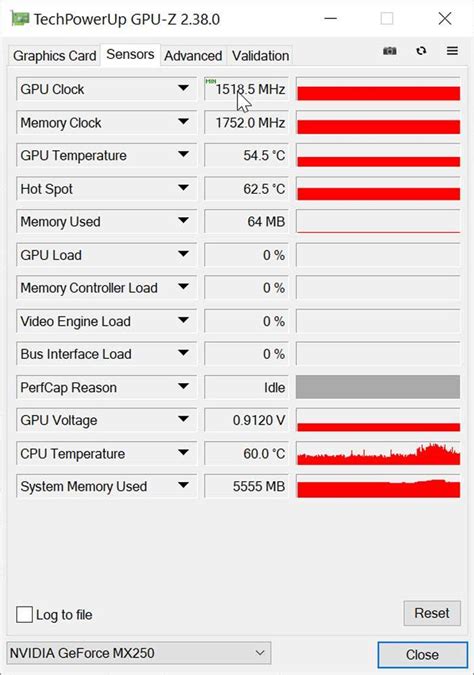
GPU-Z обладает простым и интуитивно понятным интерфейсом, который позволяет пользователям получить быстрый доступ к основным характеристикам своей видеокарты. Он также может показать информацию о текущей нагрузке GPU, что полезно при мониторинге производительности системы во время игр или других графически интенсивных задач.
Важно отметить, что GPU-Z не только предоставляет информацию о видеокарте, но также позволяет сохранять отчеты в виде файла, который можно поделиться с другими пользователями или использовать для дальнейшего анализа и отладки.
GPU-Z является одним из наиболее популярных инструментов для проверки и мониторинга видеокарты, и его использование может быть полезно как для новичков, так и для опытных пользователей, которые желают получить детальную информацию о своей видеокарте.
Зачем нужна проверка GPU-Z?
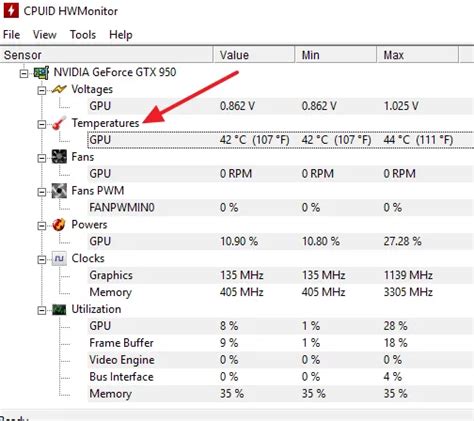
Проверка GPU-Z является важной процедурой, которая позволяет определить не только основные технические характеристики видеокарты, такие как модель, производитель, частоты ядра и памяти, но и оценить работоспособность устройства и выявить возможные проблемы или неисправности.
Проверка GPU-Z также может быть полезной при апгрейде или покупке новой видеокарты. Она позволяет узнать, соответствует ли фактическая производительность видеокарты заявленным характеристикам, а также определить ее совместимость с другими компонентами компьютера. Это важно, так как неправильно подобранная или несовместимая видеокарта может привести к сбоям и неполадкам в работе системы.
Зная основные характеристики и текущее состояние видеокарты, пользователь сможет более эффективно настроить работу устройства и добиться максимальной производительности в играх и других графических приложениях.
Таким образом, проверка GPU-Z является неотъемлемой частью работы с видеокартой и позволяет пользователю получить максимальную информацию о своем устройстве, оценить его работоспособность и совместимость с другими компонентами системы.
Инструкция по проверке GPU-Z
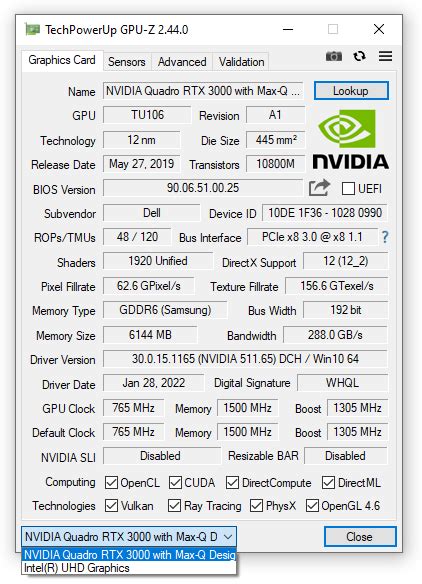
Шаг 1: Загрузите и установите программу GPU-Z с официального сайта разработчика.
Шаг 2: После установки запустите программу.
Шаг 3: В открывшемся окне вы увидите основную информацию о вашей графической карте, такую как название, модель, версия драйвера и температура.
Шаг 4: Для получения более подробной информации нажмите на вкладку "Sensors" (датчики).
Шаг 5: В разделе "Sensors" вы найдете данные о нагрузке GPU, частоте работы памяти, напряжении и температуре в реальном времени.
Шаг 6: Если вы хотите сохранить информацию о графической карте, нажмите на кнопку "Save Report" (сохранить отчет) и укажите место сохранения.
Шаг 7: Для получения дополнительной информации о своей графической карте и ее характеристиках, посетите официальный сайт производителя.
Это была инструкция по проверке GPU-Z. Теперь вы можете легко контролировать и анализировать работу своей графической карты.
Шаг 1: Загрузка и установка GPU-Z
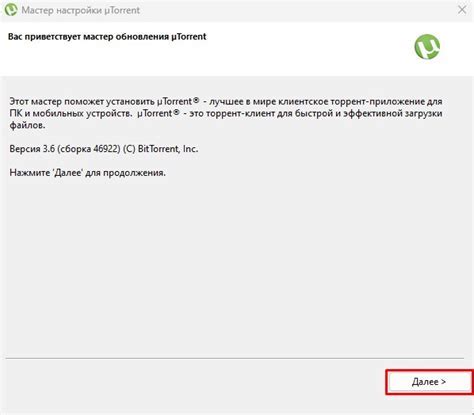
Для начала работы с программой GPU-Z необходимо ее загрузить и установить на ваш компьютер. Это можно сделать следуя инструкциям ниже:
| 1. | Откройте ваш веб-браузер и перейдите на официальный сайт GPU-Z по адресу https://www.techpowerup.com/gpuz/. |
| 2. | На странице загрузки найдите раздел "Latest Version" и нажмите на ссылку "Download Now". |
| 3. | Скачайте установочный файл GPU-Z на ваш компьютер. Обычно он имеет расширение ".exe". |
| 4. | После завершения загрузки, запустите установочный файл, следуя инструкциям на экране. |
| 5. | Дождитесь завершения установки программы и ее запуска. |
Теперь у вас установлена и готова к использованию программа GPU-Z. Вы можете приступать к следующему шагу - выполнению проверки компонентов вашей видеокарты.
Шаг 2: Запуск GPU-Z и отображение основной информации
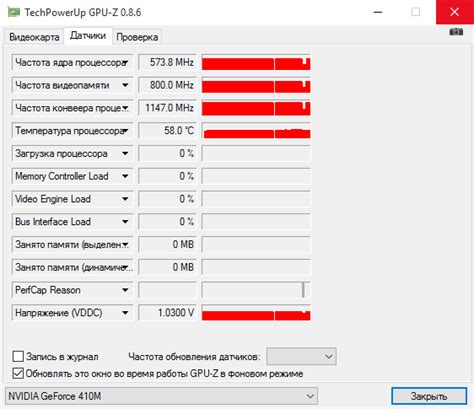
После успешной установки GPU-Z на ваш компьютер, запустите программу. Вы увидите основное окно, в котором отображается информация о вашей графической карте.
Основная информация о графической карте включает:
| Название графического процессора | Модель графического процессора |
| Техпроцесс | Тактовая частота графического процессора |
| Количество шейдерных процессоров | Версия DirectX |
| Версия драйвера | Поддержка технологии SLI/Crossfire |
| Разрядность шины памяти | Тип памяти |
| Объем памяти | Тип памяти |
Эта информация будет полезна для определения характеристик и возможностей вашей видеокарты, что может быть важно при выборе и настройке игр, а также при решении проблем с видеокартой.
Шаг 3: Проверка датчиков температуры и скорости вентилятора

Когда вы запустите программу GPU-Z, вы увидите вкладку "Сенсоры". Это основное место для проверки температуры вашей видеокарты и скорости вентилятора.
Вкладка "Сенсоры" отобразит информацию о текущей температуре вашей видеокарты, скорости ее вентиляторов, а также другие сведения, такие как напряжение и использование GPU.
Чтобы проверить температуру видеокарты, найдите показатель "Температура GPU" в списке сенсоров. Он обычно отображается в градусах Цельсия. Если видеокарта исправна, температура должна быть в пределах нормы, которую устанавливает производитель.
Также вы можете проверить скорость вентилятора вашей видеокарты. Обратите внимание на показатель "Вентилятор GPU". Он указывает скорость вентилятора в процентах или оборотах в минуту. Если видеокарта нагружена и ее температура повышается, скорость вентилятора должна увеличиваться для охлаждения.
Помните, что значения датчиков могут отличаться в зависимости от производителя видеокарты. Поэтому рекомендуется ознакомиться с документацией или поддержкой, чтобы узнать, какая температура и скорость вентилятора считается нормальной для вашей конкретной видеокарты.
Совет: Если вы обнаружите необычно высокую температуру или низкую скорость вентилятора, это может свидетельствовать о проблеме с охлаждением вашей видеокарты. В таком случае рекомендуется провести дополнительную проверку или обратиться в сервисный центр для диагностики и ремонта.
Советы и рекомендации

1. Регулярно обновляйте GPU-Z до последней версии. Разработчики постоянно улучшают программу, исправляют ошибки и добавляют новые функции. Убедитесь, что вы используете самую актуальную версию GPU-Z для получения наиболее точной и достоверной информации о вашей графической карте.
2. Сравнивайте результаты с другими инструментами. GPU-Z является одним из ведущих программных инструментов для мониторинга и диагностики графических карт, но всегда полезно проверить результаты с другими программами. Это может помочь в выявлении ошибок или несоответствий в отчетах.
3. Обратите внимание на температуру. GPU-Z показывает текущую температуру вашей графической карты. Если температура значительно превышает допустимый уровень, возможно, ваша видеокарта нуждается в дополнительном охлаждении или чистке. Регулярно проверяйте температуру и принимайте соответствующие меры предосторожности.
4. Используйте экспорт данных. GPU-Z позволяет экспортировать данные в различные форматы, такие как текстовый файл или изображение. Это полезно при необходимости сохранить отчеты для будущего использования или сравнения результатов. Попробуйте экспортировать данные в разные форматы и выберите наиболее удобный для вас вариант.
5. Обновляйте драйверы. Если GPU-Z сообщает о наличии новых драйверов для вашей графической карты, не забудьте обновить их. Обновление драйверов может улучшить производительность и стабильность вашей видеокарты.
6. Сохраняйте снимки экрана. Если у вас возникают проблемы с вашей графической картой или вы хотите поделиться информацией с сообществом, полезно сохранять снимки экрана с результатами GPU-Z. Это также может быть полезно при получении технической поддержки или использовании GPU-Z для создания отчетов.
7. Будьте осторожны с разгоном. GPU-Z может показывать информацию о разгоне графической карты, но будьте осторожны при изменении настроек разгона. Неправильная настройка разгона может привести к сбоям и повреждению вашей видеокарты. Если вы не уверены, что делаете, лучше проконсультируйтесь с опытными пользователями или изучите дополнительную информацию о разгоне.
Совет 1: Обновляйте GPU-Z регулярно
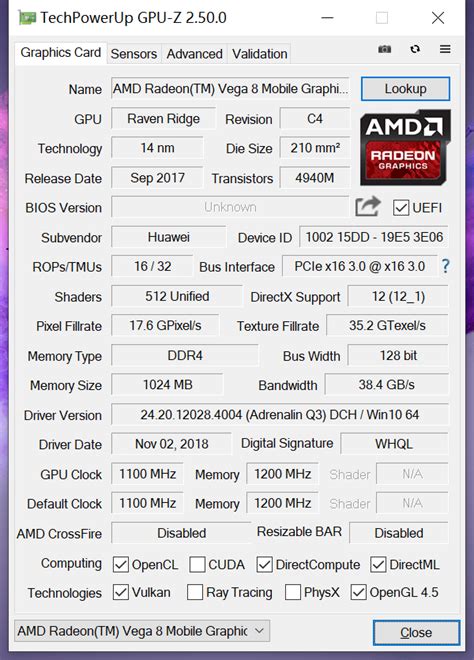
Обновление GPU-Z важно, так как новые версии программы могут содержать улучшения в стабильности работы или обнаружении информации о видеокарте. Также, обновление может включать в себя поддержку новых видеокарт и драйверов.
Следование данному совету позволит вам быть в курсе последних новшеств и улучшить опыт использования GPU-Z.
Совет 2: Не требуйте от GPU-Z больше, чем он может дать
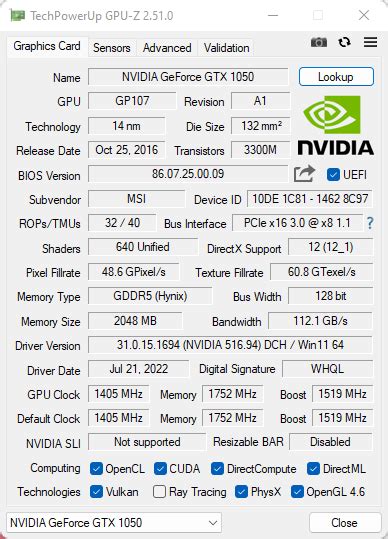
Однако важно помнить, что GPU-Z не является универсальным инструментом, способным справиться со всеми проблемами и запросами. Он не предназначен для решения проблем с видеокартой или изменения ее настроек. GPU-Z предоставляет вам только информацию о состоянии вашей GPU и может быть полезным для установки драйверов, мониторинга температуры или выполнения сравнения производительности.
Если у вас возникли проблемы с видеокартой или вам необходимо выполнить сложные настройки, рекомендуется обратиться к более специализированным инструментам или обратиться за помощью к профессионалам.
Запомните, что GPU-Z - это простой и удобный инструмент, который предоставляет вам основную информацию о вашей видеокарте. Но не забывайте, что есть и другие инструменты, предназначенные для решения разных задач, и всегда стоит искать подходящую альтернативу в случае необходимости.