Современные компьютеры стали незаменимыми помощниками в нашей повседневной жизни. Однако, даже самые мощные и новые устройства могут работать не оптимально, если их не настроить правильно. В этой статье мы расскажем вам о важности проверки и настройки ПК для достижения максимальной мощности и эффективности работы.
Первым шагом в процессе настройки ПК является проверка аппаратной составляющей компьютера. Внимательно осмотрите все компоненты на предмет повреждений, окисления или иных видимых проблем. Проверьте состояние и чистоту вентиляторов, чтобы быть уверенным, что они функционируют надлежащим образом. Также обратите внимание на кабели и соединения, убедитесь, что они надежно закреплены и не повреждены. Используйте специальные программы для сканирования жестких дисков и оперативной памяти, чтобы убедиться в их исправности.
Кроме того, следует провести проверку операционной системы и установленного программного обеспечения. Убедитесь, что у вас установлена последняя версия операционной системы и всех утилит. Удалите неиспользуемые программы и файлы, чтобы освободить место на жестком диске. Также рекомендуется провести дефрагментацию жесткого диска, чтобы улучшить производительность компьютера. Проверьте, что все драйверы обновлены до последних версий, поскольку устаревшие драйверы могут замедлять работу системы.
Один из важных аспектов настройки ПК - оптимизация настроек энергопотребления. Вы можете настроить компьютер таким образом, чтобы он потреблял меньше энергии и при этом работал более эффективно. Выберите оптимальные настройки производительности, чтобы обеспечить необходимый баланс между производительностью и энергопотреблением. Также можно отключить всплывающие окна и уведомления, которые могут отвлекать вас от работы. Не забывайте периодически обновлять антивирусное программное обеспечение и выполнять регулярную проверку системы на вирусы.
Как проверить и настроить ПК для максимальной мощности

В наше время, когда многие задачи требуют высокой производительности ПК, необходимо убедиться, что ваш компьютер работает на максимальной мощности. В этом разделе мы рассмотрим несколько советов и инструкций о том, как проверить и настроить ваш ПК для достижения максимальной производительности.
- Очистите жесткий диск: одной из основных причин снижения производительности ПК является накопление ненужных файлов и программ на жестком диске. Периодически удаляйте ненужные файлы, программы и обновления, чтобы освободить место на диске и улучшить производительность.
- Обновите драйверы: драйверы - это программы, которые позволяют взаимодействовать между оборудованием и операционной системой вашего ПК. Регулярно обновляйте драйверы для своего оборудования, чтобы улучшить совместимость и производительность компьютера.
- Оптимизируйте автозагрузку: многие программы запускаются автоматически при запуске компьютера, что может существенно замедлить его работу. Оптимизируйте список программ, которые запускаются при загрузке, чтобы снизить нагрузку на ПК.
- Увеличьте объем оперативной памяти: больше оперативной памяти позволяет ПК более эффективно обрабатывать информацию и выполнять задачи. Рассмотрите возможность установки дополнительных модулей оперативной памяти для повышения производительности вашего ПК.
- Используйте SSD-накопитель: SSD-накопители обладают гораздо большей скоростью чтения и записи по сравнению с обычными жесткими дисками, что позволяет значительно увеличить производительность вашего ПК. Рассмотрите возможность установки SSD-накопителя вместо обычного жесткого диска.
- Оптимизируйте настройки операционной системы: включение и отключение определенных функций в операционной системе может повлиять на производительность ПК. Настройте систему, чтобы ресурсы использовались максимально эффективно.
Следуя этим советам и инструкциям, вы сможете проверить и настроить ваш ПК для достижения максимальной мощности, что позволит вам более эффективно выполнять задачи и наслаждаться быстрой и плавной работой вашего компьютера.
Выбор оптимальных компонентов

При выборе компонентов для максимальной мощности ПК необходимо учесть несколько важных факторов.
В первую очередь, необходимо определиться с целевым использованием компьютера. Если вы планируете использовать ПК для игр, то стоит обратить внимание на процессор с высокой тактовой частотой, видеокарту с большим объемом памяти и быструю оперативную память. Для работы с графическими приложениями или видеомонтажа также рекомендуется выбрать компоненты с высокой производительностью.
Второй важный фактор - бюджет. При выборе компонентов необходимо учесть свои финансовые возможности и найти оптимальное соотношение цены и качества. Не всегда самые дорогие компоненты являются лучшим выбором, поэтому важно провести исследование и ознакомиться с отзывами пользователей и экспертов.
Третий фактор - совместимость компонентов. При выборе процессора необходимо учесть сокет материнской платы, чтобы они были совместимы. Также важно проверить совместимость оперативной памяти, видеокарты и других компонентов с выбранными процессором и материнской платой. Для этого можно воспользоваться официальными сайтами производителей, где указаны все поддерживаемые характеристики.
И наконец, стоит обратить внимание на гарантию и сервисное обслуживание компонентов. Надежные производители обычно предоставляют длительную гарантию на свою продукцию и имеют хорошую репутацию в области сервисного обслуживания. Это важно, так как в случае возникновения проблем с компонентами, можно будет обратиться за помощью и ремонтом.
В итоге, при выборе оптимальных компонентов для ПК, необходимо учесть целевое использование, бюджет, совместимость и надежность производителя. Правильное сочетание этих факторов позволит создать мощную и стабильную систему, которая будет радовать вас высокой производительностью и надежностью.
Оптимизация операционной системы

- Удалите ненужные программы и файлы. Неполный жесткий диск может замедлить работу операционной системы. Удалите ненужные программы и файлы, чтобы освободить дополнительное пространство на диске.
- Очистите кэш и временные файлы. Кэш и временные файлы могут занимать большое количество места на диске и замедлять работу операционной системы. Очистка кэша и временных файлов поможет улучшить производительность системы.
- Обновите драйверы. Устаревшие драйверы могут привести к снижению производительности системы. Регулярно проверяйте наличие обновлений драйверов и устанавливайте их для повышения производительности.
- Выключите ненужные службы. В операционной системе могут работать множество служб, которые потребляют ресурсы компьютера. Отключите ненужные службы, чтобы освободить ресурсы и улучшить производительность.
- Оптимизируйте автозагрузку. Многие программы автоматически запускаются при загрузке операционной системы. Удалите ненужные программы из автозагрузки, чтобы ускорить загрузку и повысить производительность системы.
- Увеличьте объем оперативной памяти. Если у вас недостаточно оперативной памяти, компьютер может работать медленно. Установите дополнительные модули оперативной памяти, чтобы повысить производительность системы.
- Выключите визуальные эффекты. Визуальные эффекты, такие как анимация и прозрачность окон, могут замедлить работу операционной системы. Выключите ненужные визуальные эффекты, чтобы повысить производительность.
- Проведите дефрагментацию диска. Дефрагментация диска помогает улучшить производительность операционной системы. Регулярно проводите дефрагментацию диска, чтобы улучшить производительность.
Следуя этим советам, вы сможете оптимизировать операционную систему и повысить производительность вашего компьютера.
Очистка от мусорных файлов
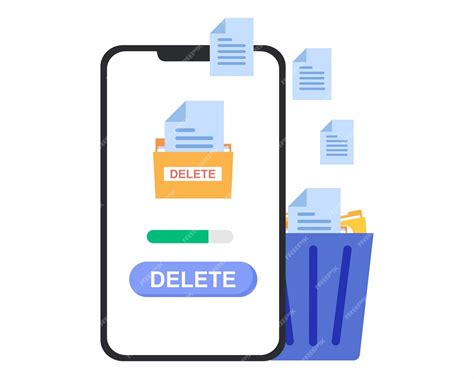
Для очистки мусорных файлов можно воспользоваться встроенным инструментом Очистка диска в операционной системе Windows. Для этого необходимо выполнить следующие шаги:
- Откройте проводник и выберите нужный диск, который нужно очистить.
- Кликните правой кнопкой мыши по выбранному диску и выберите свойства.
- В открывшемся окне кликните на кнопку "Очистка диска" и подождите, пока система проанализирует, сколько места можно освободить.
- После этого появится окно с чек-боксами, где вы сможете выбрать, какие файлы удалить. Обратите внимание, что вам не рекомендуется удалять файлы из раздела "Загрузки" и "Корзина", так как они могут содержать важные данные.
- Выберите нужные вам файлы и нажмите кнопку "Очистить системные файлы". Подтвердите удаление и подождите, пока процесс завершится.
Помимо встроенного инструмента Очистка диска, также существуют сторонние программы, которые помогут вам очистить ПК от мусорных файлов. Некоторые из них предлагают дополнительные функции, такие как удаление временных файлов, различных кэшей и ненужных записей реестра. Однако, использование сторонних программ требует аккуратности и осторожности, так как некорректное удаление некоторых файлов может привести к нежелательным последствиям.
Важно: Перед удалением любых файлов, рекомендуется создать резервную копию данных в случае непредвиденных ситуаций.
После очистки от мусорных файлов вы заметите улучшение производительности вашего ПК. Кроме того, рекомендуется проводить очистку регулярно, чтобы предотвратить накопление большого количества мусорных файлов и убедиться в бесперебойной работе вашего компьютера.
Установка актуальных драйверов

Установка актуальных драйверов обеспечивает совместимость работы вашего ПК с новыми и обновленными компонентами и устройствами, а также может улучшить производительность и стабильность вашей системы. Некорректно установленные или устаревшие драйверы могут привести к ошибкам, зависаниям и проблемам в работе компьютера.
Существует несколько способов установки драйверов. Вы можете вручную загрузить драйверы с веб-сайта производителя компонента или использовать специальные программы, которые автоматически определяют и устанавливают актуальные драйверы для вашей системы.
Перед установкой новых драйверов рекомендуется проверить, устарели ли уже установленные драйверы. Вы можете сделать это, открыв "Диспетчер устройств" в операционной системе Windows. В Диспетчере устройств вы найдете список всех устройств компьютера и сможете увидеть, есть ли устройства с установленными устаревшими драйверами.
Не забудьте установить правильные драйверы для каждого устройства. Неправильные драйверы могут вызвать сбои и проблемы в работе ПК. Если у вас возникли какие-либо проблемы или вопросы при установке драйверов, вы можете обратиться к документации или поддержке производителя устройства.
Также рекомендуется регулярно обновлять драйверы, чтобы быть всегда в курсе последних изменений и исправлений, а также получить максимальную производительность от вашего компьютера.
Важно: Перед установкой новых драйверов рекомендуется создать точку восстановления системы, чтобы иметь возможность вернуться к предыдущей конфигурации, если что-то пойдет не так.
Установка актуальных драйверов - важный шаг, который поможет улучшить производительность вашего ПК и обеспечить стабильную работу системы с новыми устройствами и компонентами. Следуйте инструкциям производителя и не забывайте регулярно обновлять драйверы для максимальной мощности вашего компьютера.
Настройка программ и запуск автозагрузки

Правильная настройка программ и автозагрузка необходимы для обеспечения оптимальной производительности компьютера. В этом разделе мы рассмотрим, как правильно настроить программы и настроить автозагрузку, чтобы ваш ПК работал на максимальной мощности.
Первым шагом является анализ программ, которые автоматически запускаются при загрузке компьютера. Для этого откройте меню "Пуск" и введите "Запуск". Выберите пункт "Папка автозагрузки". В этой папке вы найдете ярлыки программ, которые запускаются с Windows.
Чтобы предотвратить запуск ненужных программ, вы можете щелкнуть правой кнопкой мыши на ярлыке программы и выбрать "Удалить" или "Отключить". Удаляемые программы должны быть тщательно выбраны, чтобы избежать потери функциональности или затруднений в работе ПК. Некоторые из них можно отключить, переместив их ярлык в другую папку.
Кроме того, стоит обратить внимание на программы, которые автоматически запускаются при старте операционной системы. Для их настройки, откройте меню "Пуск", введите "Задачи" и выберите "Планировщик задач". В этом окне вы можете увидеть список задач, которые выполняются автоматически.
Чтобы изменить запуск программы, дважды щелкните на ней, откроется окно свойств задачи. Здесь вы можете изменить расписание запуска, а также указать дополнительные параметры. Например, вы можете указать, чтобы программа запускалась с задержкой или при определенных условиях.
Если вы заметили, что некоторые программы все равно запускаются, даже после их отключения в папке автозагрузки или в планировщике задач, то скорее всего они прописаны в реестре системы. Чтобы увидеть программы, запускаемые через реестр, нажмите комбинацию клавиш "Win + R" и введите "regedit". Откроется редактор реестра, где вы сможете найти и удалить ключи, отвечающие за запуск ненужных программ.
Процесс настройки программ и запуска автозагрузки на ПК может занять некоторое время, но это стоит того. После правильной настройки вы заметите, что ваш компьютер работает быстрее и эффективнее, а вы сможете сосредоточиться на работе, вместо того чтобы тратить время на ожидание запуска программ или замедление работы системы.