Интернет соединение – это неотъемлемая часть нашей повседневной жизни. Все больше людей полагаются на него для работы, общения и развлечений. Но что делать, если вдруг возникли проблемы с соединением? Конечно, можно позвонить в службу поддержки провайдера, но это может занять время. Часто бывает полезно проверить соединение самостоятельно, и консоль может стать надежным инструментом в этой задаче.
Консоль – это инструмент командной строки, который позволяет вам работать с операционной системой и приложениями на более низком уровне. Она предоставляет доступ к различным системным ресурсам и может быть использована для проверки и диагностики различных аспектов работы компьютера. Включение и использование консоли может отличаться в зависимости от операционной системы, но основные команды одинаковы.
Одной из наиболее полезных команд в консоли является команда "ping". Она позволяет проверить соединение с определенным сетевым узлом и определить, есть ли задержки или потери пакетов. Простой способ проверить ваше соединение с сервером Google можно использовать команду "ping google.com". Консоль отправит ICMP-пакеты на сервер Google и выведет результаты, которые покажут, есть ли связь с сервером и качество этой связи.
Как проверить интернет соединение через консоль
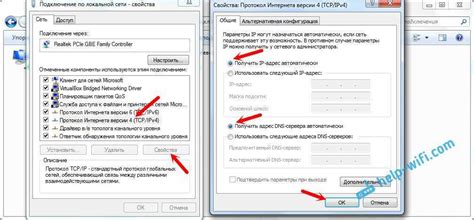
Для проверки интернет-соединения через консоль можно использовать команду "ping". Эта команда отправляет сетевые пакеты на определенный хост или IP-адрес и измеряет время, за которое получен ответ. Если соединение работает, то в ответе будет указано время, за которое пакет прошел всю дорогу до назначения и вернулся обратно.
Чтобы проверить соединение с конкретным хостом, нужно открыть командную строку или консоль и ввести следующую команду:
ping [адрес или доменное имя]
Например:
ping google.com
После ввода команды нажмите клавишу "Enter". Компьютер начнет отсылать пакеты на указанный адрес. По истечении некоторого времени в консоли появится ответ от сервера с информацией о времени отклика и статистикой потерянных пакетов.
В случае, если пакеты не дошли до сервера или обратно, а также если время отклика слишком велико или есть потерянные пакеты, то это может свидетельствовать о проблемах соединения.
Проверка интернет-соединения через консоль может быть полезной, если по какой-либо причине не удается подключиться к сети через браузер или другие приложения. Также это может помочь определить, работает ли интернет-соединение стабильно и достаточно быстро для выполнения тех или иных задач.
Наблюдая за результатами ping, можно увидеть, что происходит с пакетами при передаче данных через Интернет. Если результаты недостоверны или указывают на проблемы соединения, то стоит обратиться к провайдеру или воспользоваться другим способом проверки интернет-соединения.
Узнайте статус соединения для проблемной точки доступа
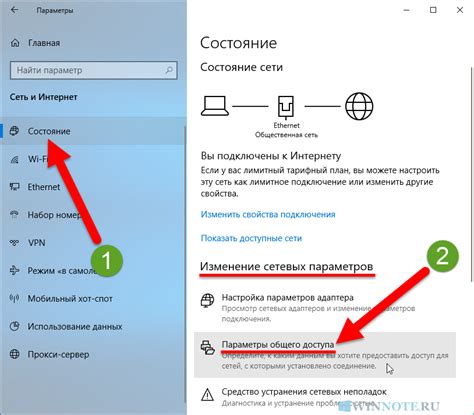
Для проверки статуса соединения с проблемной точкой доступа, вам понадобится достать MAC-адрес данного устройства. Вот как это сделать:
- Откройте командную строку. Для этого нажмите клавишу WIN+R, введите "cmd" и нажмите Enter.
- Введите команду "ipconfig /all" и нажмите Enter.
- Найдите раздел "Ethernet adapter" или "Wi-Fi adapter", в зависимости от того, как вы подключены к сети.
- В этом разделе найдите значение "Physical Address". Это и есть MAC-адрес вашей точки доступа.
Теперь, когда у вас есть MAC-адрес проблемной точки доступа, вы можете узнать ее статус. Воспользуйтесь следующей командой:
ping -a MAC-адрес
Например, если ваш MAC-адрес имеет вид "00-11-22-AA-BB-CC", команда будет выглядеть следующим образом:
ping -a 00-11-22-AA-BB-CC
После выполнения этой команды, вы увидите результаты пинга. Если соединение с проблемной точкой доступа работает нормально, вы увидите сообщения о передаче пакетов и их получении. Если же есть проблемы с соединением, вы можете увидеть ошибки или потери пакетов.
Используя этот способ, вы можете быстро выяснить, есть ли проблемы с вашей точкой доступа и нужно ли предпринимать какие-либо действия для их решения.
Используйте команду ping для проверки связи с внешними ресурсами
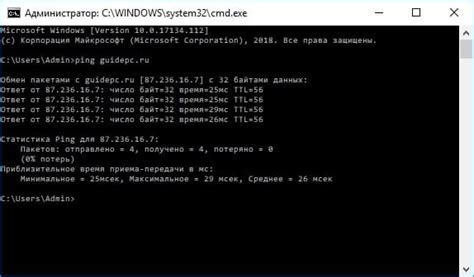
Команда ping используется для отправки запросов на определенный IP-адрес или доменное имя и получения ответов от удаленного устройства. Это позволяет определить, насколько успешно устанавливается связь с этим устройством.
Чтобы использовать команду ping, откройте командную строку (в Windows нажмите Win+R, введите "cmd" и нажмите Enter) или терминал (в Linux/MacOS). Затем введите следующую команду:
ping [IP-адрес или доменное имя]
Например, для проверки связи с веб-сайтом google.com введите:
ping google.com
После ввода команды ping, вы увидите результаты в виде последовательности строчек. Каждая строчка представляет отправку одного пакета данных на удаленный сервер и получение ответа. В результате вы увидите информацию о времени, за которое пакет достиг удаленного сервера и вернулся обратно к вам.
Если все пакеты были успешно отправлены и получены, а также время задержки незначительно, это означает успешное соединение с удаленным ресурсом. Если же пакеты не достигают удаленного сервера или время задержки слишком велико, возможно, у вас есть проблемы с интернет-соединением.
Команда ping также может быть полезна для определения IP-адреса веб-сайта, если вам неизвестны его DNS данные. Для этого достаточно ввести команду ping [доменное имя] и просмотреть IP-адрес в результате.
Использование команды ping – это простой и быстрый способ проверить связь с внешними ресурсами и узнать, работает ли ваше интернет-соединение. Это может быть особенно полезно при отладке сетевых проблем или проверке работоспособности веб-сайтов.
Проверьте DNS-подключение для решения проблем с доступом к сайтам
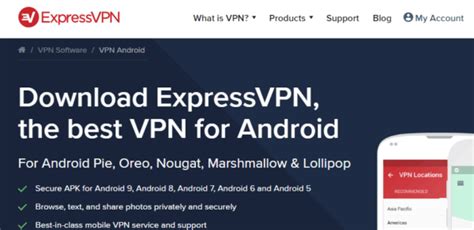
Доменное имя системы (DNS) играет ключевую роль в преобразовании читаемых людьми адресов в IP-адреса, которые используются компьютерами для связи в Интернете. Если возникают проблемы с доступом к веб-сайтам, возможно, причина кроется именно в неправильной настройке DNS-подключения.
Для проверки DNS-подключения вы можете воспользоваться командой nslookup в командной строке:
nslookup example.comЗамените "example.com" на доменное имя сайта, к которому вы испытываете проблемы с доступом.
Если команда выдаст IP-адрес сайта, то DNS-подключение работает корректно. Однако, если команда не выдаст IP-адрес или выдаст ошибку, это может означать неправильные настройки DNS или проблемы с вашим интернет-провайдером.
В таком случае, вы можете попробовать изменить DNS-сервер, используемый вашей операционной системой:
- Windows: Откройте "Панель управления", выберите "Сеть и интернет", затем "Центр управления сетями и общим доступом". Нажмите правой кнопкой мыши на активное сетевое подключение и выберите "Свойства". Выберите "Протокол Интернета версии 4 (TCP/IPv4)", затем "Свойства" и введите адреса предпочитаемого и альтернативного DNS-сервера.
- macOS: Откройте "Параметры системы", выберите "Сеть", затем "Расширенные", затем "DNS". Щелкните на "+" для добавления нового DNS-сервера и введите его адрес.
- Linux: Откройте файл "/etc/resolv.conf" в текстовом редакторе. Введите адреса DNS-серверов в формате "nameserver IP-адрес". Сохраните изменения и перезапустите сетевые сервисы.
После изменения настроек DNS, попробуйте снова выполнить команду nslookup и проверить доступ к веб-сайтам. Если проблема остается, возможно, стоит обратиться к вашему интернет-провайдеру для дальнейших рекомендаций и поддержки.
Измерьте скорость интернет-соединения при помощи теста скорости
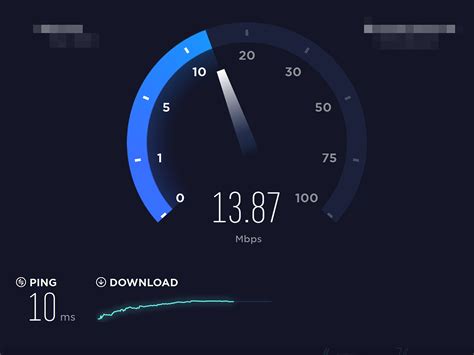
Для проверки скорости вашего интернет-соединения вы можете воспользоваться специальными онлайн-сервисами, предлагающими тесты скорости. Эти сервисы могут определить текущую скорость загрузки и выгрузки данных, а также пинг (задержку) вашего подключения.
Чтобы провести тест скорости, вам потребуется следующее:
- Откройте веб-браузер и введите в адресную строку адрес сайта, предлагающего тест скорости.
- На сайте вы увидите кнопку "Начать тест" или подобную. Нажмите на нее, чтобы начать измерение скорости.
- Тест может занять некоторое время. В этот момент не рекомендуется использовать интернет для других целей, чтобы не искажать результаты.
- По окончании измерения вам будет предоставлена информация о текущей скорости загрузки и выгрузки данных, а также о пинге.
Существует множество онлайн-сервисов, которые предлагают провести тест скорости интернета. Вы можете выбрать любой из них в зависимости от ваших предпочтений. Не забывайте, что результаты тестов могут варьироваться в зависимости от многих факторов, включая ваш провайдер интернета, ваше расположение и текущую загрузку сети.
Узнайте IP-адрес и информацию о маршрутизации с помощью команд tracert и ipconfig
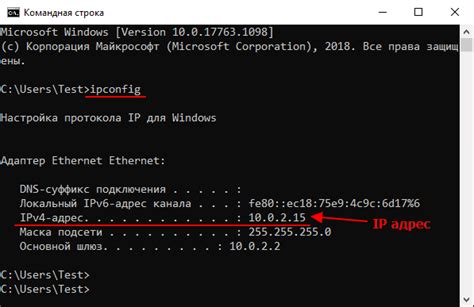
Команда ipconfig позволяет получить информацию о текущем состоянии сетевого подключения вашего компьютера. Чтобы узнать IP-адрес компьютера с помощью команды ipconfig, выполните следующие шаги:
1. Откройте командную строку. Нажмите клавишу «Win + R», введите «cmd» и нажмите «Enter».
2. Введите команду ipconfig. В командной строке наберите «ipconfig» и нажмите «Enter». Вы увидите информацию о сетевом подключении, включая IP-адрес вашего компьютера. Обычно IP-адрес отображается рядом с полем IPv4 Address.
Кроме того, команда tracert может помочь вам узнать информацию о маршрутизации, то есть путь, по которому проходят пакеты данных от вашего компьютера к конечному узлу. Чтобы воспользоваться командой tracert, выполните следующие шаги:
1. Откройте командную строку. Нажмите клавишу «Win + R», введите «cmd» и нажмите «Enter».
2. Введите команду tracert и IP-адрес или доменное имя. В командной строке наберите «tracert» и IP-адрес или доменное имя, к которому вы хотите проследовать. Например, «tracert www.google.com». Нажмите «Enter».
Вы увидите список узлов, через которые проходят пакеты данных на пути к указанному адресу. Это позволит вам узнать, сколько времени требуется для передачи данных между каждым узлом.
Используя команды ipconfig и tracert, вы можете получить информацию о вашем IP-адресе и пути, по которому проходят данные от вашего компьютера. Эта информация может быть полезна при поиске и устранении проблем с сетевым подключением.