Microsoft Word является одним из самых популярных текстовых редакторов, который используется миллионами людей по всему миру. Однако, как и любое другое программное обеспечение, у Microsoft Word есть свои недостатки, включая возможность появления различных ошибок. Это может быть черновик, опечатки, неправильное оформление или другие проблемы, которые могут негативно сказаться на ваших документах.
В этой статье мы предлагаем вам полное руководство о том, как проверить и исправить ошибки в Microsoft Word. Мы предоставим вам пошаговые инструкции, которые помогут вам избежать любых ошибок и создать профессионально оформленные документы.
Шаг 1: Запустите Microsoft Word и откройте документ, который требует проверки на ошибки. Мы рекомендуем сохранить копию документа, чтобы сохранить оригинальный файл.
Шаг 2: Проверьте орфографию и грамматику. Для этого выберите вкладку "Проверка" в верхнем меню и нажмите на кнопку "Проверка орфографических и грамматических ошибок". Word будет автоматически искать и выделять ошибки в тексте. Чтобы исправить ошибку, выберите правильное слово или предложение из предложенных вариантов.
Шаг 3: Проверьте форматирование. Некорректное форматирование может сделать документ менее профессиональным. Убедитесь, что заголовки, абзацы, выравнивание и другие элементы документа выглядят одинаково и согласовано. Если вы замечаете некорректное форматирование, выделите текст и выберите соответствующую опцию форматирования из меню.
Следуя этим простым инструкциям, вы сможете легко проверить наличие ошибок в Microsoft Word и устранить их. Это поможет создать профессиональные и точные документы, которые будут впечатлять ваших коллег и клиентов. Проверка на ошибки - это важный этап в процессе создания документов, поэтому не забывайте проводить ее перед публикацией или отправкой.
Как проверить наличие ошибок в Microsoft Word
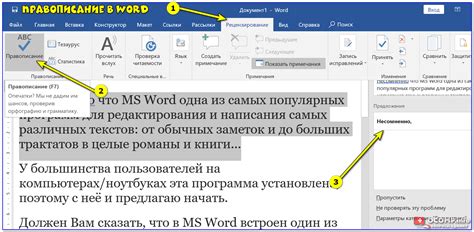
Когда вы работаете в Microsoft Word, легко допустить орфографические и грамматические ошибки. Однако, программа предлагает инструменты для автоматической проверки правописания и грамматики вашего текста. В этом разделе мы подробно рассмотрим, как использовать эти инструменты для обнаружения и исправления ошибок.
Автоматическая проверка
Microsoft Word предлагает функцию автоматической проверки орфографии и грамматики в тексте. Вот как это сделать:
- Выделите текст, который хотите проверить.
- На панели инструментов, щелкните кнопку "Проверка на ошибки", которая обычно расположена в верхнем меню.
- Выберите "Проверка орфографии и грамматики" из выпадающего меню.
- Word начнет проверку выделенного текста и выделит ошибки, если они найдены.
- Для исправления ошибки, щелкните правой кнопкой мыши на выделенной ошибке и выберите правильную версию из предлагаемых вариантов.
- Повторите этот процесс для всех оставшихся ошибок в тексте.
Пользовательские словари
Кроме автоматической проверки, вы также можете настроить свои пользовательские словари в Microsoft Word. Если у вас есть слова, которые программа постоянно выделяет как ошибки, вы можете добавить их в свой пользовательский словарь. Вот как это сделать:
- На панели инструментов, выберите "Файл".
- В выпадающем меню, выберите "Параметры".
- В новом окне выберите "Дополнительно".
- Нажмите на кнопку "Словари" и выберите "Добавить" для создания нового пользовательского словаря.
- Введите имя для вашего словаря и нажмите "ОК".
- Теперь вы можете добавить слова в пользовательский словарь, чтобы исключить их из проверки.
Теперь, когда вы знаете, как проверить наличие ошибок в Microsoft Word, вы можете быть уверены в том, что ваш текст безупречен и готов к публикации или отправке.
Полное руководство с пошаговыми инструкциями
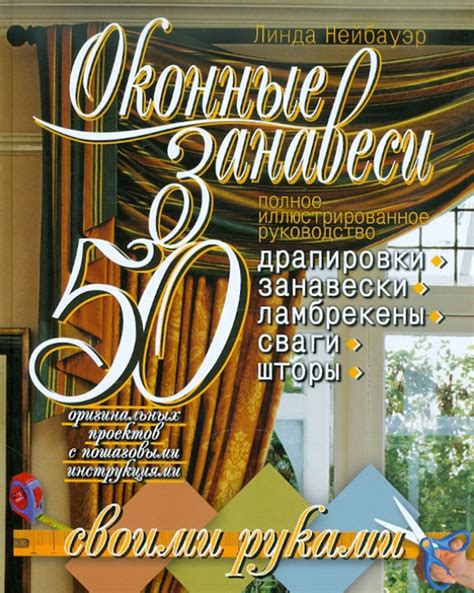
Шаг 1: Откройте документ в Microsoft Word. Нажмите на вкладку "Редактирование", расположенную в верхнем меню.
Шаг 2: Выберите опцию "Проверка" в выпадающем меню "Редактирование". Затем в появившемся списке выберите "Правописание и грамматика".
Шаг 3: Microsoft Word автоматически начнет проверку документа на ошибки. Если программа обнаружит какую-либо ошибку, она подчеркнет ее красным или зеленым подчеркиванием. Красное подчеркивание обозначает ошибку правописания, а зеленое подчеркивание - грамматическую ошибку.
Шаг 4: Для исправления ошибок щелкните правой кнопкой мыши на слове с подчеркиванием и выберите правильное написание слова из предложенного списка слов.
Шаг 5: Проверьте форматирование документа, чтобы убедиться, что все объекты и элементы правильно расположены и оформлены. Если вы обнаружите ошибки в форматировании, скорректируйте их в соответствии с вашими требованиями.
Шаг 6: Повторите процесс проверки и исправления ошибок до тех пор, пока весь документ не будет свободен от них.
Следуя этим простым пошаговым инструкциям, вы сможете быстро и эффективно проверить документ на ошибки и исправить их. Помните, что правильное форматирование и отсутствие ошибок способствуют созданию профессиональных и качественных документов. Удачной работы с Microsoft Word!