Звуковой драйвер – это программное обеспечение, которое обеспечивает взаимодействие между компьютером и аудиоустройствами. Он отвечает за обработку аудиосигналов и передачу их на динамики или наушники, позволяя нам наслаждаться звуком при прослушивании музыки, просмотре видео или проведении конференц-звонков. Однако, иногда возникают проблемы с звуком, и первым шагом в решении этих проблем является проверка наличия и правильной работы звукового драйвера.
Существует несколько способов проверки наличия звукового драйвера. Один из самых простых способов – это проверить устройства в системных настройках компьютера. Для этого, перейдите в панель управления, затем выберите "Устройства и звуки" или "Звук и аудиоустройства", в зависимости от операционной системы. В разделе "Аудио" или "Запись и воспроизведение", вы должны увидеть список устройств, подключенных к компьютеру, включая звуковой драйвер.
Если вы не можете найти звуковой драйвер в списке устройств, это может означать, что драйвер не установлен или не правильно работает. В таком случае, необходимо проверить, установлены ли все обновления системы и драйвера. Вы также можете попробовать повторно установить драйвер с официального сайта производителя вашего компьютера или звуковой карты. После установки драйвера, рекомендуется перезагрузить компьютер, чтобы изменения вступили в силу.
Проверка наличия звукового драйвера
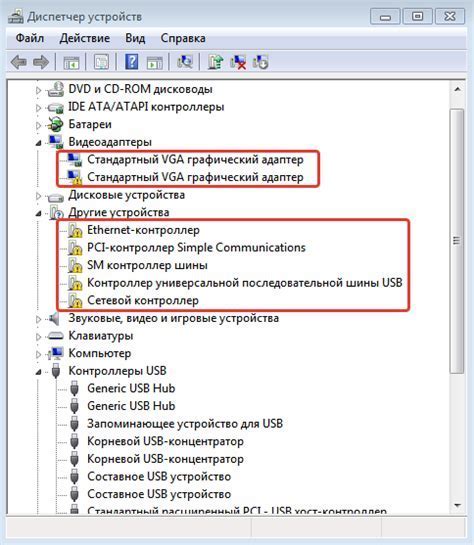
Для правильной работы звуковых устройств на компьютере необходимо наличие соответствующего звукового драйвера. Проверка наличия звукового драйвера может быть полезной при возникновении проблем с аудио на компьютере.
Есть несколько способов проверить наличие звукового драйвера:
- Поиск в Менеджере устройств:
- Щелкните правой кнопкой мыши по кнопке "Пуск" и выберите "Менеджер устройств".
- Раскройте раздел "Звук, видео и игры".
- Если у вас отображается аудиоустройство, то звуковой драйвер установлен.
- Щелкните правой кнопкой мыши по иконке звука в системном трее и выберите "Настройки звука".
- Перейдите на вкладку "Воспроизведение" или "Запись".
- Если в списке устройств отображаются аудиоустройства, то звуковой драйвер установлен.
- Нажмите клавишу Win + X и выберите "Диспетчер устройств".
- Раскройте раздел "Звук, видео и игры".
- Если здесь отображается аудиоустройство, то звуковой драйвер установлен.
Если звуковой драйвер отсутствует или вызывает проблемы, рекомендуется обновить его до последней версии или переустановить. Это может помочь восстановить работу аудио на компьютере.
Необходимость в звуковом драйвере
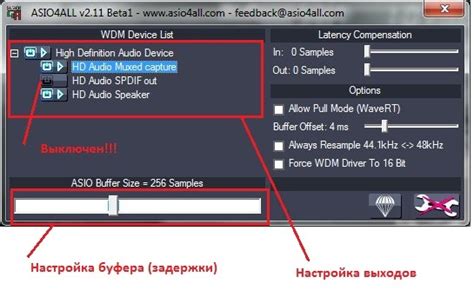
Без звукового драйвера компьютер не сможет воспроизводить звуковые файлы, аудио из видео или входящие звонки. Он также не сможет записывать звук через микрофон или осуществлять другие аудиофункции. Поэтому важно убедиться, что звуковой драйвер правильно установлен и работает на компьютере.
Для проверки наличия звукового драйвера можно воспользоваться несколькими способами. Один из них - использование меню управления звуком в операционной системе. Также можно открыть Диспетчер устройств и проверить, есть ли там установленные и работающие аудиодрайверы. В случае, если звуковой драйвер отсутствует или не работает, необходимо произвести его установку или обновление.
Иметь работающий звуковой драйвер важно для комфортного использования компьютера. Он позволяет слушать музыку, смотреть видео, играть в игры, проводить звуковые конференции и многое другое. Поэтому необходимо следить за состоянием звукового драйвера и регулярно его обновлять, чтобы избежать проблем со звуком на компьютере.
Методы проверки наличия звукового драйвера
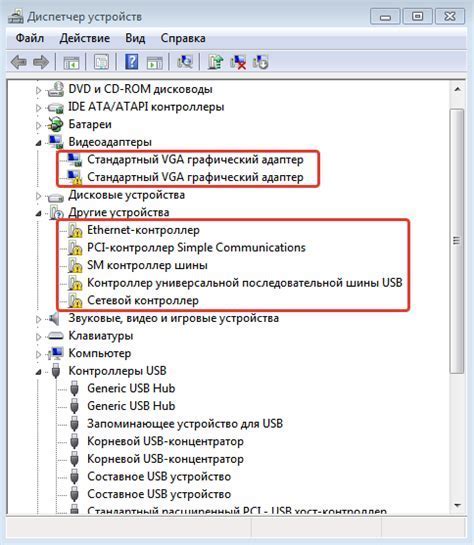
1. Диспетчер устройств: Откройте Диспетчер устройств, который можно найти в меню "Пуск" или выполнив команду "devmgmt.msc" в поле поиска. Разверните раздел "Звук, видео и игровые контроллеры" и проверьте, есть ли там какие-либо устройства с предупреждающими знаками или вопросительными знаками. Если есть, это может указывать на проблему с звуковым драйвером.
2. Панель управления звуком: Откройте Панель управления, выберите раздел "Звук" или "Звук и аудиоустройства" и перейдите на вкладку "Воспроизведение" или "Запись". Если вы видите пустой список устройств или невозможность выбора аудиоустройства, то возможно, у вас отсутствует звуковой драйвер.
3. Установка драйвера с официального сайта: Посетите веб-сайт производителя вашего компьютера или звуковой карты и найдите раздел поддержки или загрузки драйверов. Там вы сможете найти соответствующий драйвер для вашей операционной системы. Следуйте инструкциям по установке драйвера и перезагрузите компьютер после завершения процесса.
4. Использование специализированного программного обеспечения: Существуют различные программы, которые помогают автоматически обнаруживать и устанавливать недостающие драйверы, включая драйвера звуковых устройств. Установите одну из таких программ, выполните сканирование компьютера и, если она обнаружит отсутствие звукового драйвера, следуйте ее рекомендациям по установке.
Важно помнить, что отсутствие звукового драйвера может привести к отсутствию звука или неполадкам при его воспроизведении. Проверьте его наличие и в случае необходимости обновите или установите драйвер, чтобы исправить проблемы с звуком на вашем компьютере.
Варианты установки звукового драйвера
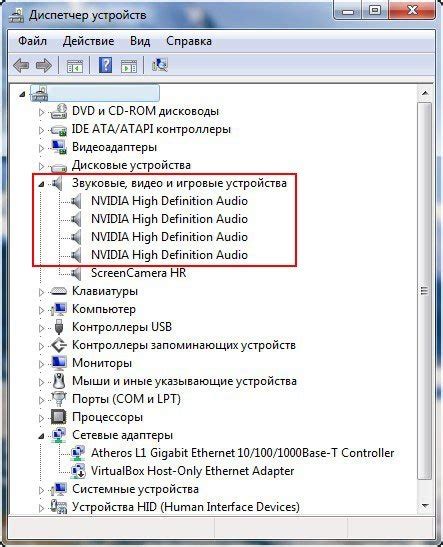
Установка звукового драйвера может быть выполнена несколькими способами в зависимости от операционной системы и доступных ресурсов. В данном разделе мы рассмотрим несколько популярных вариантов установки звукового драйвера.
1. Установка через диспетчер устройств: Этот метод подходит для операционных систем Windows, где вы можете найти и обновить драйверы через диспетчер устройств. Для этого откройте диспетчер устройств, найдите раздел "Звук, видео и аудиоустройства", щелкните правой кнопкой мыши на звуковом устройстве и выберите "Обновить драйвер". Следуйте инструкциям мастера обновления драйвера, чтобы установить последнюю версию.
2. Установка с помощью драйверного ПО: Многие производители звуковых карт предлагают специальное программное обеспечение для установки и обновления драйверов. Вы можете посетить официальный веб-сайт производителя вашей звуковой карты, найти соответствующую модель и загрузить драйверное ПО. Запустите загруженный файл и следуйте инструкциям мастера установки, чтобы установить драйвер на вашу систему.
3. Автоматическая установка через Windows Update: В некоторых случаях Windows может самостоятельно обновить или установить необходимый звуковой драйвер через службу Windows Update. Для этого откройте "Настройки" и перейдите в раздел "Обновление и безопасность". В нем нажмите на "Проверить наличие обновлений" и подождите, пока Windows автоматически выполнит проверку и установит драйверы, если они доступны.
4. Ручная установка с помощью загруженных файлов: Если у вас есть загруженный файл драйвера звуковой карты, вы можете установить его вручную. Найдите файл драйвера на вашем компьютере, щелкните на нем правой кнопкой мыши и выберите "Установить". Следуйте инструкциям мастера установки, чтобы завершить установку.
Выберите наиболее подходящий вариант установки звукового драйвера, исходя из ваших потребностей и доступных ресурсов. Правильно установленный драйвер поможет вам наслаждаться качественным звуком на вашем компьютере.
Инструкция по обновлению звукового драйвера
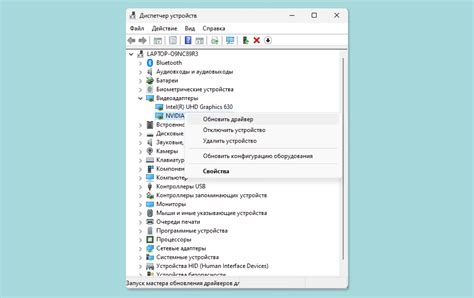
Обновление звукового драйвера может помочь устранить проблемы с звуком, улучшить качество воспроизведения и обеспечить совместимость с новыми аудиоустройствами. Вот пошаговая инструкция по обновлению звукового драйвера:
1. Определите модель вашей звуковой карты или аудиоустройства. Можно найти эту информацию в документации к компьютеру или на его производительском веб-сайте.
2. Откройте веб-сайт производителя вашей звуковой карты или аудиоустройства.
3. Найдите раздел "Поддержка" или "Загрузки" на веб-сайте производителя.
4. Введите модель вашей звуковой карты или аудиоустройства в поисковую строку на веб-сайте производителя или просмотрите список доступных драйверов.
5. Скачайте последнюю версию драйвера для вашей звуковой карты или аудиоустройства. Обратите внимание на совместимость драйвера с вашей операционной системой.
6. Запустите установщик драйвера и следуйте инструкциям на экране. Обычно вам потребуется разрешить доступ к вашей системе для установки драйвера.
7. После завершения установки перезагрузите компьютер, чтобы изменения вступили в силу.
8. Проверьте свое аудиоустройство после обновления драйвера. Убедитесь, что звук работает корректно и отсутствуют проблемы с воспроизведением.
Следуя этой инструкции, вы сможете успешно обновить звуковой драйвер и улучшить работу вашей аудиосистемы. В случае проблем или вопросов, рекомендуется обратиться к саппорт-службе производителя вашего устройства.