Настройка DNS на ноутбуке - одна из важных задач, которую нужно решить для обеспечения стабильного и быстрого подключения к сети Интернет. DNS (Domain Name System) выполняет роль переводчика между человеком и серверами, преобразуя доменное имя в IP-адрес компьютера или сервера.
В данной статье мы рассмотрим, как проверить и изменить настройки DNS на ноутбуке. Мы охватим несколько методов и инструментов, которые помогут вам решить проблемы с подключением к сети Интернет или повысить его скорость и стабильность.
1. Использование командной строки:
Для начала, откройте командную строку на вашем ноутбуке. Нажмите комбинацию клавиш "Win + R", в появившемся окне введите "cmd" и нажмите Enter. После этого откроется командная строка.
Примечание: перед внесением изменений в настройки DNS рекомендуется создать точку восстановления системы, чтобы в случае проблем можно было вернуться к предыдущим настройкам DNS.
Как проверить настройки DNS на ноутбуке
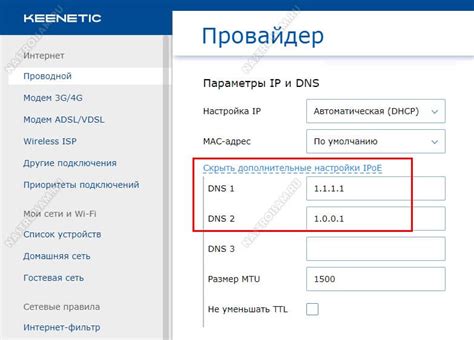
Установка правильных настроек DNS на вашем ноутбуке важна для обеспечения корректной работы сети и доступа к веб-ресурсам. Если у вас возникли проблемы с доступом к интернету или вы хотите убедиться, что настройки DNS на вашем ноутбуке установлены правильно, следуйте инструкциям ниже.
1. Откройте настройки сети
Перед проверкой настроек DNS на ноутбуке, откройте меню настроек сети. Для этого щелкните правой кнопкой мыши на значок сети в правом нижнем углу панели задач и выберите "Открыть центр управления сетями и общим доступом".
Примечание: У вас может быть другой вариант открытия настроек сети в зависимости от операционной системы.
2. Выберите подключение
В открывшемся окне "Центр управления сетями и общим доступом" выберите активное подключение к Интернету. Это может быть Ethernet, Wi-Fi или другое тип подключения.
Примечание: Если у вас активно несколько подключений, убедитесь, что выбрано подключение, которое вы используете для доступа к Интернету.
3. Откройте свойства подключения
Щелкните правой кнопкой мыши на выбранном подключении и выберите "Свойства".
4. Найдите настройки протокола IP версии 4 (TCP/IPv4)
В открывшемся окне "Свойства" найдите и выберите протокол IP версии 4 (TCP/IPv4), а затем нажмите на кнопку "Свойства".
5. Проверьте настройки DNS
В окне "Свойства протокола IP версии 4 (TCP/IPv4)" выберите вкладку "Общие". Здесь вы можете увидеть настройки DNS, которые в настоящий момент используются на вашем ноутбуке. Обратите внимание на адреса DNS-серверов, указанные в поле "Предпочитаемый DNS-сервер" и "Альтернативный DNS-сервер". Если у вас есть определенные DNS-серверы, которые вы хотите использовать, убедитесь, что они правильно указаны.
Примечание: Если вы хотите изменить настройки DNS, выберите "Использовать следующие адресы серверов DNS" и введите адреса DNS-серверов в соответствующие поля. Затем нажмите "OK", чтобы сохранить изменения.
6. Проверьте доступность веб-ресурсов
После проверки и, если необходимо, изменения настроек DNS, откройте веб-браузер и проверьте доступность веб-ресурсов. Попробуйте открыть несколько веб-сайтов, чтобы убедиться, что настройки DNS работают корректно и вы можете получить доступ к Интернету.
Теперь вы знаете, как проверить настройки DNS на вашем ноутбуке. Если у вас все еще есть проблемы с доступом к Интернету, проверьте роутер или обратитесь к вашему интернет-провайдеру для получения дополнительной поддержки.
Руководство по проверке и настройке DNS
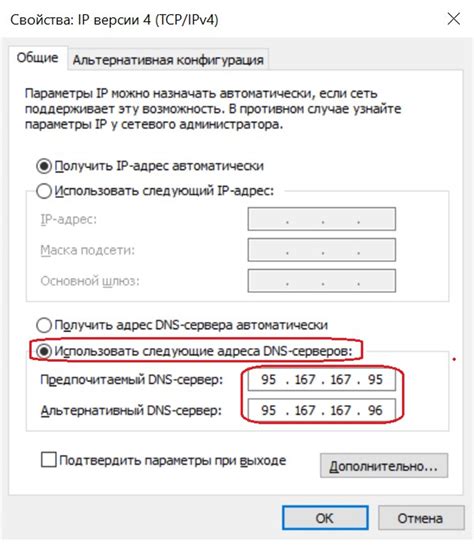
В этом руководстве мы рассмотрим, как проверить и настроить DNS настройки на вашем ноутбуке. Следуйте этим шагам:
- Проверить текущие DNS-настройки: Для начала нужно выяснить, какие DNS-серверы используются в данный момент на вашем ноутбуке. Для этого выполните следующие действия:
- Откройте командную строку или терминал на вашем ноутбуке.
- Введите команду
ipconfig /all(для Windows) илиifconfig(для macOS или Linux) и нажмите Enter. - Найдите раздел с информацией о DNS-серверах и запишите их IP-адреса.
- Настроить предпочтительные DNS-серверы: Если вы хотите изменить DNS-настройки, чтобы использовать другие DNS-серверы, выполните следующие действия:
- Откройте панель управления сетью на вашем ноутбуке.
- Найдите раздел с настройками сетевого подключения.
- Выберите ваше сетевое подключение и откройте его настройки.
- Найдите раздел с настройками DNS-серверов и введите IP-адреса предпочитаемых DNS-серверов.
- Сохраните изменения и перезагрузите ваш ноутбук.
- Проверить соединение с новыми DNS-серверами: После изменения DNS-настроек нужно проверить, работает ли соединение с новыми DNS-серверами. Выполните следующие действия:
- Откройте командную строку или терминал на вашем ноутбуке.
- Введите команду
ping example.com(замените "example.com" на любой домен, который вы хотите проверить) и нажмите Enter. - Если получен ответ, то соединение с новыми DNS-серверами работает. Если ответ не получен, проверьте правильность введенных DNS-настроек и повторите попытку.
Следуя этому руководству, вы сможете легко проверить и настроить DNS-серверы на вашем ноутбуке. Правильные DNS-настройки гарантируют стабильное и безопасное подключение к интернету. Удачи!