Обновление драйверов является важным шагом в поддержке оптимальной работы вашего компьютера или устройства. Но как убедиться, что у вас установлена последняя версия драйверов? В этой статье мы рассмотрим несколько полезных советов и инструкций, которые помогут вам правильно проверить обновление драйверов.
Первым шагом является определение модели вашего устройства или компьютера. Вы можете найти эту информацию в руководстве пользователя или на официальном сайте производителя. Запомните или запишите точное название и модель вашего устройства, так как это поможет вам найти правильные драйверы для обновления.
После определения модели вашего устройства вы можете перейти на официальный сайт производителя и найти раздел "Поддержка" или "Драйверы". В этом разделе вы сможете найти список доступных драйверов для вашей модели устройства.
Выберите драйвер, который соответствует вашей операционной системе и языку. Обязательно читайте описание драйвера и убедитесь, что он совместим с вашей моделью устройства. Когда вы найдете правильный драйвер, загрузите его на свой компьютер.
Как проверить обновление драйверов
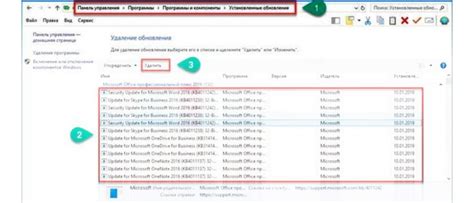
- Откройте меню "Пуск" и выберите пункт "Управление устройствами".
- В открывшемся окне найдите категорию "Диспетчер устройств".
- Щелкните по категории "Диспетчер устройств", чтобы открыть его.
- В списке устройств найдите устройство, драйверы которого вы хотите проверить.
- Щелкните правой кнопкой мыши на устройстве и выберите пункт "Свойства".
- В открывшемся окне перейдите на вкладку "Драйвер".
- На вкладке "Драйвер" вы увидите информацию о текущей версии драйвера.
- Если устройство подключено к Интернету, вы можете нажать кнопку "Обновить драйвер". В этом случае операционная система автоматически проверит наличие обновлений и загрузит их.
- Если обновления найдены, они будут загружены и установлены. Если обновления не найдены, у вас уже установлена последняя версия драйверов.
- После обновления драйверов может потребоваться перезагрузка компьютера, чтобы изменения вступили в силу.
Теперь вы знаете, как проверить обновление драйверов и обновить их, если это необходимо. Регулярная проверка и обновление драйверов может помочь повысить стабильность работы вашей системы и улучшить ее производительность.
Методы проверки обновлений драйверов
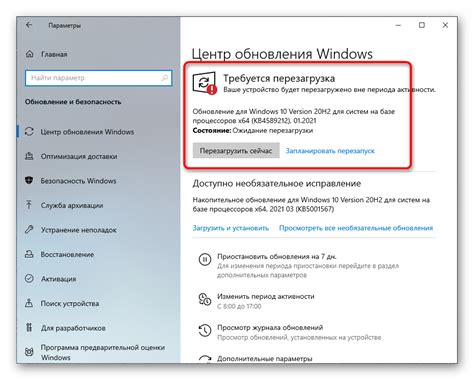
Проверка наличия и актуальности драйверов для устройств компьютера очень важна, чтобы обеспечить их правильное функционирование и избежать проблем совместимости. В этом разделе мы рассмотрим несколько основных методов, которые позволят вам проверить обновления драйверов и установить их на вашем компьютере.
1. Использование встроенных средств операционной системы
Большинство операционных систем, таких как Windows, MacOS и Linux, предоставляют встроенные средства для проверки и установки обновлений драйверов. В Windows можно воспользоваться менеджером устройств, который позволяет просмотреть список установленных устройств и их драйверов, а также проверить наличие актуальных обновлений. Аналогичные функции есть и в других операционных системах.
2. Проверка на официальных веб-сайтах производителей устройств
Часто производители устройств предоставляют свои собственные веб-сайты, на которых можно найти и загрузить самые свежие версии драйверов. Для этого вам необходимо знать модель вашего устройства и посетить официальный сайт производителя. Там вы найдете раздел поддержки, в котором можно найти драйвера для вашего устройства и загрузить их на компьютер.
3. Использование специализированных программ
Существуют специальные программы, которые могут автоматически сканировать ваш компьютер на наличие установленных драйверов и проверять их актуальность. Они также предлагают загрузить и установить обновленные версии драйверов. Такие программы обычно имеют интуитивно понятный интерфейс и отличаются простотой использования.
4. Использование онлайн-сервисов
Еще одним способом проверки обновлений драйверов является использование онлайн-сервисов. На таких сервисах вы можете загрузить файл с информацией о вашей системе, и сервис предоставит список обновлений драйверов, соответствующих вашему аппаратному обеспечению. Онлайн-сервисы также часто предлагают возможность сравнить вашу систему с базой данных драйверов и получить рекомендации по актуализации.
Выберите наиболее удобный для вас метод и регулярно проверяйте наличие и актуальность драйверов на вашем компьютере. Это поможет вам избежать проблем совместимости и обеспечить стабильную работу вашей системы.
Как найти и загрузить драйверы для обновления
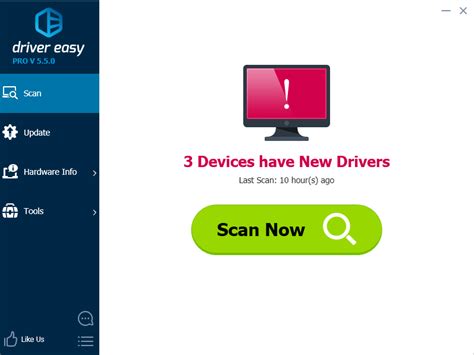
- Определите модель устройства: прежде чем начинать поиск драйвера, вам необходимо определить точную модель вашего устройства. Это может быть принтер, сканер, видеокарта или другое устройство, для которого требуется обновление.
- Посетите официальный веб-сайт производителя: для наилучших результатов рекомендуется загружать драйвера только с официального веб-сайта производителя вашего устройства. Найдите подраздел "Поддержка" или "Драйверы" и выберите свою модель устройства.
- Выберите правильную операционную систему: на странице поддержки производителя вы найдете список доступных драйверов для разных операционных систем. Убедитесь, что выбираете драйвер, совместимый с вашей операционной системой.
- Выберите нужный драйвер и загрузите его: после выбора нужной операционной системы, вы увидите список доступных драйверов. Обычно производители предлагают несколько версий драйвера, и может быть полезно прочитать описание каждого драйвера, чтобы выбрать наиболее подходящий для вашей системы.
- Установите драйвер: когда файл драйвера загружен на ваш компьютер, запустите его и следуйте инструкциям по установке. Обычно установка сводится к запуску установочного файла и следованию инструкциям мастера установки.
Теперь у вас есть все необходимые инструкции, чтобы правильно найти и загрузить драйверы для обновления вашего устройства. Помните, что обновление драйверов может значительно повысить производительность компьютера и улучшить работу подключенных устройств.
Проверка обновлений драйверов вручную
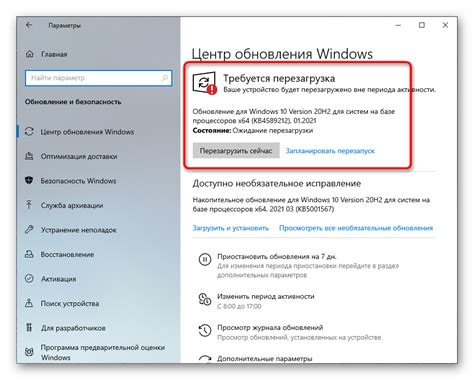
Проверка наличия обновлений для драйверов вашей системы может быть произведена вручную путем осмотра официальных веб-сайтов производителей оборудования или настройки системы для автоматического поиска и установки обновлений. В этом разделе мы рассмотрим процесс ручной проверки обновлений драйверов.
Шаги для проверки обновлений драйверов вручную:
| Шаг | Описание |
| 1 | Определите устройства, для которых вы хотите проверить наличие обновлений драйверов. |
| 2 | Запишите название и модель устройства. |
| 3 | Откройте веб-браузер и введите в адресной строке официальный веб-сайт производителя устройства. |
| 4 | Найдите раздел поддержки, драйверы или загрузки на веб-сайте. |
| 5 | Введите название и модель устройства в поисковую строку на веб-сайте. |
| 6 | Найдите последнюю доступную версию драйвера для вашей операционной системы. |
| 7 | Скачайте драйвер с официального веб-сайта и сохраните его на вашем компьютере. |
| 8 | Запустите установщик драйвера и следуйте инструкциям на экране, чтобы установить обновленный драйвер. |
| 9 | После установки драйвера перезагрузите компьютер, чтобы изменения вступили в силу. |
Проверка обновлений драйверов вручную может быть более трудоемкой и затратной по времени процедурой, но она позволяет получить самые последние версии драйверов от производителей оборудования. Это особенно важно для новых устройств или в случае возникновения проблем с работой устройств в вашей системе.
Использование специализированных программ для проверки драйверов
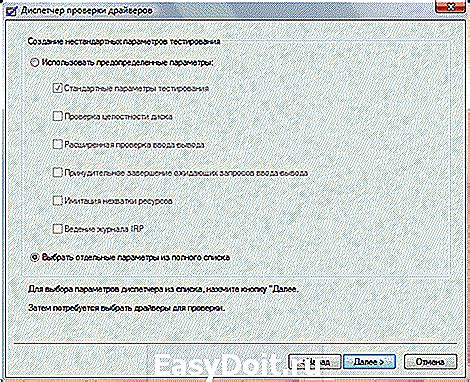
Проверка и обновление драйверов на компьютере может быть сложной задачей, особенно для неопытных пользователей. Однако, существуют специализированные программы, которые могут значительно упростить этот процесс.
Специализированные программы для проверки и обновления драйверов предлагают автоматическое сканирование компьютера, определение устаревших драйверов и предлагают загрузку и установку последних версий. Это удобное и быстрое решение, особенно для пользователей, не имеющих достаточных знаний и опыта в этой области.
| Программа | Описание |
|---|---|
| Driver Booster | Driver Booster - одна из самых популярных программ для проверки и обновления драйверов. Она предлагает широкий выбор функций, включая автоматическое сканирование, создание точки восстановления, загрузку и установку драйверов. Driver Booster также имеет простой и понятный интерфейс, что делает его легким в использовании для разных категорий пользователей. |
| Driver Genius | Driver Genius - еще одна популярная программа, позволяющая легко проверять и обновлять драйверы. Она предлагает функции автоматического сканирования, создания резервных копий, восстановления драйверов и другие полезные функции. Интерфейс Driver Genius дружественный и интуитивно понятный. |
| Snappy Driver Installer | Snappy Driver Installer - бесплатная и открытая программа для проверки и обновления драйверов. Она предлагает крупную базу данных драйверов и автоматическое обновление. Snappy Driver Installer также имеет портативную версию, что позволяет использовать ее без установки. |
Если вы хотите упростить и ускорить процесс проверки и обновления драйверов, использование специализированной программы может быть отличным решением. Эти программы предлагают пользователю простоту использования и надежность. Выберите подходящую для вас программу и следуйте инструкциям для обновления драйверов на вашем компьютере.
Как установить обновленные драйверы на компьютер
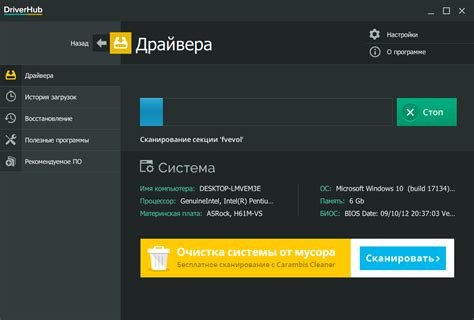
Чтобы обеспечить оптимальную работу компьютера, важно регулярно обновлять драйверы для устройств. В этом разделе описаны основные шаги для установки обновленных драйверов на компьютер с операционной системой Windows.
- Перейдите на официальный сайт производителя вашего устройства. Обычно производители предлагают загрузку драйверов на своих веб-ресурсах.
- На сайте производителя найдите раздел поддержки или загрузки. Он обычно находится в верхней части страницы.
- Перейдите в раздел загрузок и найдите соответствующий драйвер для вашей модели устройства. Обратите внимание на версию драйвера и операционную систему, для которой он предназначен.
- Нажмите на кнопку "Загрузить" или аналогичную. Файл драйвера обычно загружается в виде исполняемого файла с расширением ".exe" или архива.
- После загрузки файла откройте его, следуя инструкциям на экране. Обычно вам потребуется запустить установщик драйвера.
- Продолжайте установку, следуя инструкциям установщика. Обратите внимание на предупреждения или запросы на подтверждение, которые могут появиться в процессе установки.
- После завершения установки перезапустите компьютер, чтобы изменения вступили в силу.
Обновление драйверов может помочь улучшить стабильность работы устройств, исправить ошибки и добавить новые функциональные возможности. Регулярная проверка и установка обновлений является важной частью поддержки компьютера.
Важные моменты при проверке обновлений драйверов
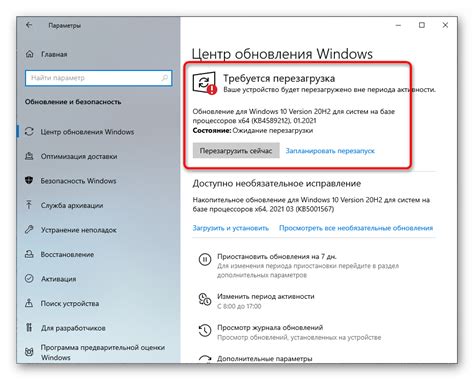
1. Установка официальных драйверов
При проверке обновлений драйверов важно устанавливать только официальные версии, предоставленные производителем оборудования. Использование неофициальных драйверов может привести к проблемам совместимости или неправильной работе устройства.
2. Определение правильной версии
Перед установкой обновления драйвера необходимо определить правильную версию для вашей операционной системы и модели устройства. Неправильная версия драйвера может привести к неработоспособности устройства или проблемам в его работе.
3. Сохранение резервной копии
Перед обновлением драйвера рекомендуется создать резервную копию текущего драйвера. Это позволит вам быстро восстановить предыдущую версию в случае возникновения проблем с новым обновлением.
4. Проверка информации о драйвере
При проверке обновлений драйверов важно внимательно прочитать описание новой версии. Оно может содержать информацию о внесенных изменениях, исправленных ошибках или новых функциях. Это поможет вам понять, насколько важно установить это обновление для вашего устройства.
5. Скачивание и установка обновления
При скачивании и установке обновления драйверов рекомендуется использовать официальные источники и официальные сайты производителя. Таким образом, вы сможете быть уверены в безопасности загружаемых файлов и их подлинности.
Не забывайте регулярно проверять обновления драйверов, чтобы ваше оборудование работало в оптимальном режиме и безопасно.
Что делать, если обновление драйверов не выполняется

Если вы столкнулись с проблемой и обновление драйверов не выполняется, необходимо предпринять следующие шаги:
1. Проверьте подключение к интернету:
Убедитесь, что ваше устройство подключено к интернету и имеет стабильное соединение. Медленное или нестабильное соединение может быть причиной сбоев при обновлении драйверов.
2. Перезапустите компьютер:
Иногда простое перезапуск устройства может решить проблему с обновлением драйверов. Перезагрузка может помочь в случае, если драйверы не обновляются из-за конфликта программного обеспечения или неправильной работы операционной системы.
3. Проверьте наличие последней версии драйвера:
Перейдите на официальный сайт производителя вашего устройства и убедитесь, что вы скачиваете последнюю версию драйвера. Иногда проблемы с обновлением могут возникать из-за использования устаревших версий драйверов.
4. Воспользуйтесь программой для обновления драйверов:
Существуют различные программы, которые помогают автоматически обновлять драйверы на вашем компьютере. Они проверяют наличие новых версий драйверов и устанавливают их без вашего вмешательства. Воспользуйтесь одной из таких программ, чтобы упростить процесс обновления драйверов.
5. Обратитесь за помощью к специалисту:
Если вы все еще не можете выполнить обновление драйверов, лучше обратиться за помощью к профессионалам. Специалисты смогут выявить причину проблемы и помочь ее решить.
Следуя этим советам, вы сможете успешно обновить драйверы на вашем устройстве и улучшить его производительность.