Проверка пинга компьютера – один из самых простых и эффективных способов определить, работает ли сетевое соединение. Этот метод особенно полезен, когда возникают проблемы с интернет-соединением или взаимодействием с другими устройствами в сети. Пинг – это команда, которая отправляет сигнал от компьютера к целевому устройству и ждет ответа. В результате пинга вы сможете узнать статус соединения и задержку, с которой передается сигнал.
Чтобы начать проверку пинга в командной строке, необходимо перейти к исполнению команды «ping». Это можно сделать без особых усилий, следуя приемам, описанным далее. Более того, существуют дополнительные опции, которые помогут вам получить дополнительную информацию о соединении и настроить тесты пинга под ваши потребности.
Существует несколько советов, которые помогут вам сделать проверку пинга более эффективной. Во-первых, если вы хотите выполнить пинг на публичный ресурс, например Google или Яндекс, вам необходимо знать IP-адрес данного ресурса. Но если вы хотите пинговать другое устройство в вашей локальной сети, достаточно знать его имя. Во-вторых, вы можете настроить количество отправляемых пакетов и интервал между ними, используя опции. Это может быть полезно для более точной оценки стабильности соединения или для анализа проблемы.
Как проверить пинг компьютера в командной строке?

Для того чтобы выполнить проверку пинга, откройте командную строку. Это можно сделать, нажав клавишу Win+R, введите "cmd" и нажмите Enter.
После открытия командной строки введите команду "ping", а затем через пробел укажите IP-адрес или имя хоста, который хотите проверить. Например, для проверки доступности хоста с IP-адресом 192.168.1.1 команда будет выглядеть следующим образом: "ping 192.168.1.1".
Нажмите Enter, и командная строка начнет отправлять ICMP-пакеты на указанный адрес. Вы увидите результаты в виде списка ответов на запросы пинга.
В результате проверки пинга вы можете узнать время отклика узла на сети, а также количество потерянных пакетов. Более высокое время отклика и большее количество потерянных пакетов могут указывать на проблемы с соединением или недоступностью узла.
Проверка пинга может быть полезна в различных ситуациях, например, для отладки сетевых проблем, проверки доступности серверов или устройств на сети, или для мониторинга качества связи.
Методы проверки пинга компьютера
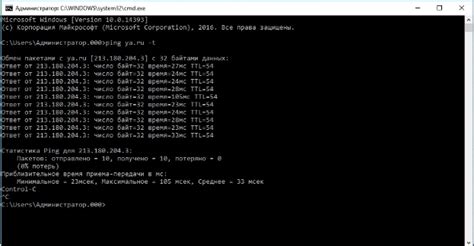
Существуют различные способы проверки пинга компьютера в командной строке. Вот некоторые из них:
- Использование команды "ping". Она позволяет отправить ICMP-запросы (Internet Control Message Protocol) на указанный IP-адрес или доменное имя и получить ICMP-ответы.
- Использование флага "-t" команды "ping". Этот флаг позволяет продолжить отправку ICMP-запросов до тех пор, пока не будет прерван процесс. Таким образом, можно проверить стабильность соединения в течение длительного времени.
- Использование команды "tracert". Она позволяет трассировать маршрут до указанного IP-адреса или доменного имени, отображая все промежуточные узлы и время отклика.
- Использование утилиты "pingpath". Она позволяет трассировать маршрут до указанного IP-адреса или доменного имени, а также отображает дополнительную информацию о маршрутизации и времени отклика.
- Использование онлайн-сервисов для проверки пинга. Существуют различные платформы и веб-сайты, которые предлагают проверить пинг компьютера из разных точек мира. Они позволяют узнать время отклика и стабильность соединения.
Выбор подходящего метода зависит от конкретной ситуации и требований пользователя. Какой бы способ проверки пинга компьютера вы ни выбрали, помните, что это полезный инструмент для определения проблем с сетью и проверки качества соединения.
Инструкция по проверке пинга компьютера
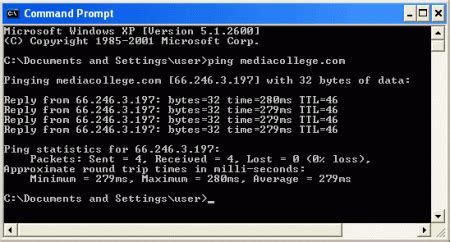
Вот инструкция по проверке пинга компьютера:
| Шаг | Описание |
|---|---|
| 1 | Откройте командную строку. Для этого нажмите клавишу Win + R, введите cmd и нажмите Enter. |
| 2 | Введите команду ping, а затем пробел и IP-адрес или имя устройства, которое вы хотите проверить. |
| 3 | Нажмите клавишу Enter, и команда начнет отправлять запросы на указанный IP-адрес. |
| 4 | Подождите несколько секунд, пока команда завершит работу. В результате вы увидите информацию о пакетах, отправленных и полученных, а также о времени отклика. |
| 5 | Исходя из полученных данных, вы сможете оценить состояние связи с проверяемым компьютером. Если большая часть пакетов была получена и время отклика невелико, связь считается хорошей. В противном случае, возможно, возникли проблемы со связью. |
Теперь вы знаете, как проверить пинг компьютера с помощью командной строки. Этот метод является простым и эффективным способом определить доступность устройства в сети.
Шаги для выполнения проверки пинга
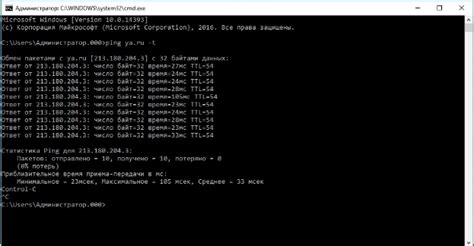
Для выполнения проверки пинга компьютера в командной строке выполните следующие шаги:
- Откройте командную строку: Нажмите на кнопку "Пуск" в левом нижнем углу экрана, введите "cmd" в строке поиска и нажмите клавишу Enter. Командная строка откроется.
- Введите команду пинг: В командной строке введите команду "ping" с пробелом после нее, а затем введите IP-адрес или имя хоста, который вы хотите проверить на доступность. Например: "ping 192.168.0.1" или "ping www.example.com".
- Дождитесь результатов: После ввода команды пинг начнет отправлять пакеты данных на указанный IP-адрес или хост. Дождитесь результатов, которые будут отображены в командной строке.
- Интерпретируйте результаты: Результаты пинга будут содержать информацию о времени, необходимом для отправки и получения пакета данных, а также о количестве потерянных пакетов. Если пакеты достигли указанного IP-адреса или хоста и были успешно получены, пинг считается успешным.
Проверка пинга может быть полезной для проверки доступности компьютера или устройства в сети, а также для выявления задержек или проблем с подключением.
Полезные советы по проверке пинга компьютера

Проверка пинга компьютера может быть полезной не только для определения скорости его соединения с сетью, но и для выявления возможных проблем с сетью или устройствами.
Вот несколько полезных советов по проверке пинга компьютера:
- Проверьте соединение с Интернетом. Первым делом убедитесь, что ваш компьютер подключен к сети и имеет доступ к Интернету. Если ваш компьютер не подключен к сети, то результат пинга будет показывать только потерю пакетов.
- Используйте правильный IP-адрес. Убедитесь, что вы используете правильный IP-адрес для пинга. Если вы пытаетесь проверить пинг компьютера в локальной сети, то используйте внутренний IP-адрес компьютера. Если вы пытаетесь проверить пинг внешнего сервера, то используйте его публичный IP-адрес.
- Установите правильное количество пинг-пакетов. По умолчанию команда ping отправляет 4 пакета. Если вы хотите установить другое количество пакетов, используйте параметр -n для Windows или -c для Linux. Например, ping -n 10 google.com.
- Анализируйте результаты пинга. После выполнения команды ping в командной строке, обратите внимание на время отклика (время в миллисекундах) и процент потери пакетов. Высокое время отклика или большой процент потери пакетов могут указывать на проблемы соединения.
- Проверьте подключение других устройств. Если у вас есть другие устройства в сети, попробуйте проверить пинг с них. Если пинг с других устройств также показывает высокое время отклика или большой процент потери пакетов, то проблема, скорее всего, связана с сетевыми настройками или оборудованием.
Проверка пинга компьютера может быть полезным инструментом для диагностики проблем с сетью, поэтому не стесняйтесь использовать эту команду и анализировать результаты.