Порты - это основные элементы интернет-соединения, которые позволяют компьютерам обмениваться информацией. В обычной жизни мы не видим эти порты, но при возникновении проблем в сети они могут стать главными подозреваемыми.
Как же проверить порты на вашем компьютере и удостовериться, что они функционируют без сбоев? Оказывается, это проще, чем кажется. В этой подробной инструкции мы расскажем вам о нескольких способах проверки портов на вашем ПК.
Во-первых, можно воспользоваться специальными онлайн-сервисами, которые сканируют открытые порты. Просто найдите один из множества доступных сервисов в поисковой системе, введите адрес вашего компьютера и дождитесь результатов сканирования. Таким образом, вы узнаете, какие порты доступны на вашем ПК и какие из них закрыты.
Проверка порта на ПК: как это сделать без проблем
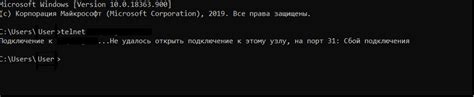
Существует несколько способов проверки порта на ПК, но самым простым и эффективным является использование командной строки. Вот пошаговая инструкция:
- Откройте командную строку, нажав сочетание клавиш Win + R и введя "cmd" в поле "Выполнить".
- Введите команду "telnet localhost [номер порта]", где [номер порта] - это число от 1 до 65535, которое вы хотите проверить. Например, "telnet localhost 80".
- Нажмите Enter, чтобы выполнить команду. Если порт открыт и работает, вы увидите пустой экран. Если порт закрыт или недоступен, вы получите сообщение об ошибке, указывающее на проблему.
Если вам нужно проверить порт на удаленном компьютере, вы можете использовать команду "telnet [IP-адрес компьютера] [номер порта]". Например, "telnet 192.168.0.1 22". Здесь [IP-адрес компьютера] - это IP-адрес удаленного компьютера, а [номер порта] - это число порта, которое вы хотите проверить.
Не забывайте, что некоторые порты могут быть блокированы брандмауэром или другими настройками безопасности. В этом случае проверка порта может не дать точного результата. Если у вас возникли проблемы при проверке порта, рекомендуется обратиться к системному администратору или провайдеру интернет-соединения для получения дополнительной помощи.
Подготовка и необходимое оборудование
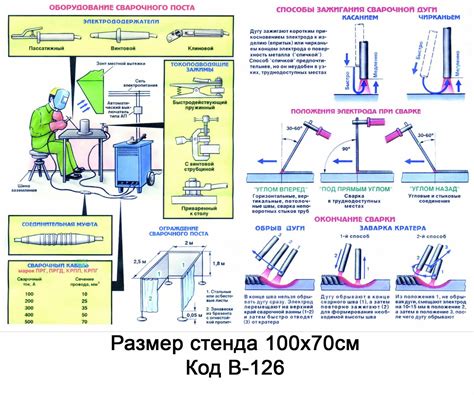
Прежде чем приступить к проверке порта на вашем ПК, вам потребуется несколько важных вещей:
1. Компьютер или ноутбук: Убедитесь, что у вас есть доступ к компьютеру или ноутбуку с операционной системой Windows, macOS или Linux. Проверка порта требует работы с командной строкой, поэтому необходимо иметь доступ к терминалу или командной строке вашей операционной системы.
2. Кабель Ethernet или Wi-Fi подключение: Для проверки порта на вашем ПК вам потребуется соединение с интернетом. Вы можете использовать как кабель Ethernet, так и беспроводное подключение Wi-Fi. Убедитесь, что ваше подключение стабильно и вы получаете доступ к Интернету.
3. Фаервол и антивирусное программное обеспечение: У антивирусного программного обеспечения и фаервола может быть ограничение доступа к определенным портам. Проверьте настройки вашей антивирусной программы и фаервола, чтобы убедиться, что порт, который вы планируете проверить, не блокируется.
Примечание: Если у вас не установлено антивирусное программное обеспечение или фаервол, и вы не знаете, как проверить его настройки, рекомендуется проконсультироваться со специалистом или посмотреть соответствующую документацию.
4. Порт, который требуется проверить: Заранее определите номер порта, который вы планируете проверить на своем ПК. Номер порта может быть абсолютным значением или диапазоном (например, 80, 443 или 1024-2048). Убедитесь, что у вас есть соответствующая информация о порте и его назначении.
После подготовки всех необходимых материалов и оборудования вы готовы приступить к проверке порта на вашем ПК.
Проверка портов с помощью командной строки
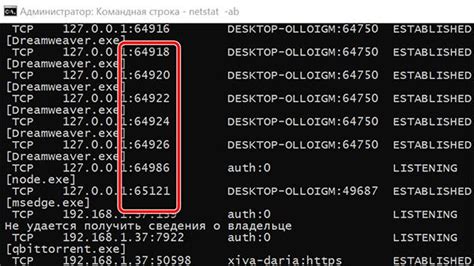
Для начала откройте командную строку, нажав сочетание клавиш Win + R, введите команду cmd и нажмите клавишу Enter.
После открытия командной строки вам нужно ввести команду telnet localhost [порт], заменив "[порт]" на номер порта, который вы хотите проверить. Например, если вы хотите проверить порт 80, команда будет выглядеть следующим образом: telnet localhost 80.
Если порт открыт и работает, вы увидите открывающуюся командную строку, которая говорит о подключении к указанному порту. Если же порт закрыт или не отвечает, вы получите сообщение об ошибке.
Важно помнить, что некоторые системные порты могут быть недоступны для проверки, так как они используются системными службами и приложениями. В таких случаях вам может потребоваться использовать другие инструменты или программы для проверки состояния этих портов.
Использование специализированных программ для проверки портов
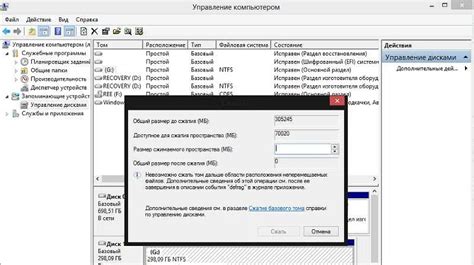
Для эффективной проверки портов на вашем компьютере вы можете воспользоваться специализированными программами. Такие программы предоставляют более подробную информацию о состоянии портов и позволяют производить дополнительные действия.
Вот несколько популярных программ, которые вы можете использовать:
- nmap: Это мощный инструмент для сканирования сети, включая проверку портов. Он предоставляет множество опций и функций для анализа портов и их состояния.
- Netcat: Это утилита командной строки, которая позволяет установить соединения через различные протоколы и проверить доступность портов. Netcat очень гибок и широко используется в сетевом администрировании.
- Wireshark: Это программное обеспечение для анализа пакетов сети. С помощью Wireshark вы можете просматривать и анализировать сетевой трафик, в том числе проверять порты.
Указанные программы несколько сложнее в использовании, чем прямая команда проверки порта, но они предоставляют более детальную информацию и дополнительные возможности. Вы можете найти эти программы в Интернете и загрузить их с официальных веб-сайтов, следуя инструкциям их установки.
Анализ результатов и возможные проблемы
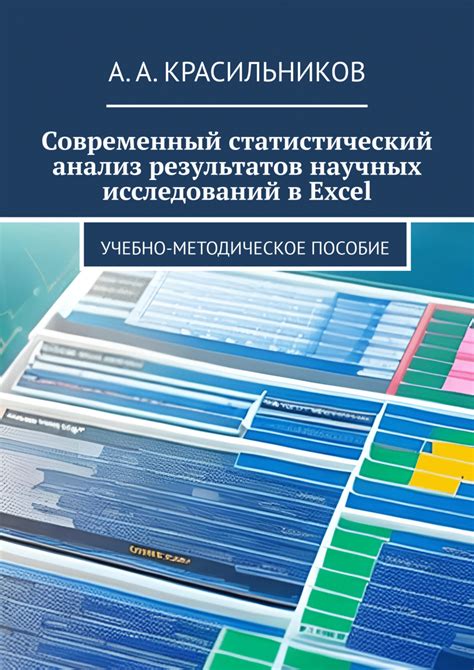
После выполнения проверки порта на ПК, вам будут предоставлены результаты, которые могут помочь в анализе текущей ситуации и решении возможных проблем. Рассмотрим основные аспекты, на которые стоит обратить внимание.
| Результат проверки порта | Описание |
|---|---|
| Порт открыт | Если порт отображается как "открыт", это свидетельствует о том, что порт на ПК доступен для соединений и работает корректно. В этом случае проблем с портом нет, и вы можете использовать его для необходимых операций. |
| Порт закрыт | Если порт отображается как "закрыт", это означает, что порт на ПК не доступен для соединений. Возможные причины закрытого порта могут быть настройками брандмауэра, блокировкой порта на уровне операционной системы или неправильной настройкой программного обеспечения. Проверьте соответствующие настройки и устраните возможные проблемы для открытия порта. |
| Порт фильтруется | Если порт отображается как "фильтруется", это означает, что порт находится под фильтрацией или ограничением в сети. Это может быть вызвано настройками маршрутизатора, прокси-сервера или других средств защиты. Проверьте соответствующие настройки сети и административные политики для возможного разрешения фильтрации порта. |
| Время ожидания истекло | Если порт отображается как "время ожидания истекло", это означает, что проверка порта не получила ответа от указанного узла или хоста. Проблема может быть связана с недоступностью узла, ошибкой в адресе, сетевыми проблемами или другими техническими причинами. Проверьте правильность адреса и проверьте подключение к сети для устранения проблем с временем ожидания. |
Анализ результатов проверки порта поможет вам определить состояние вашего ПК и проблемы, которые могут влиять на доступ к порту. Учитывая описанные возможные причины, вы можете принять необходимые меры для устранения проблем и обеспечения корректной работы порта на вашем ПК.